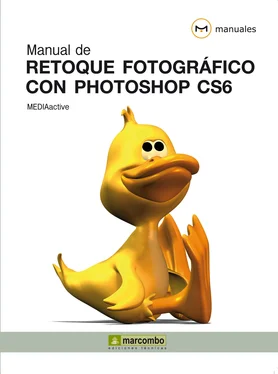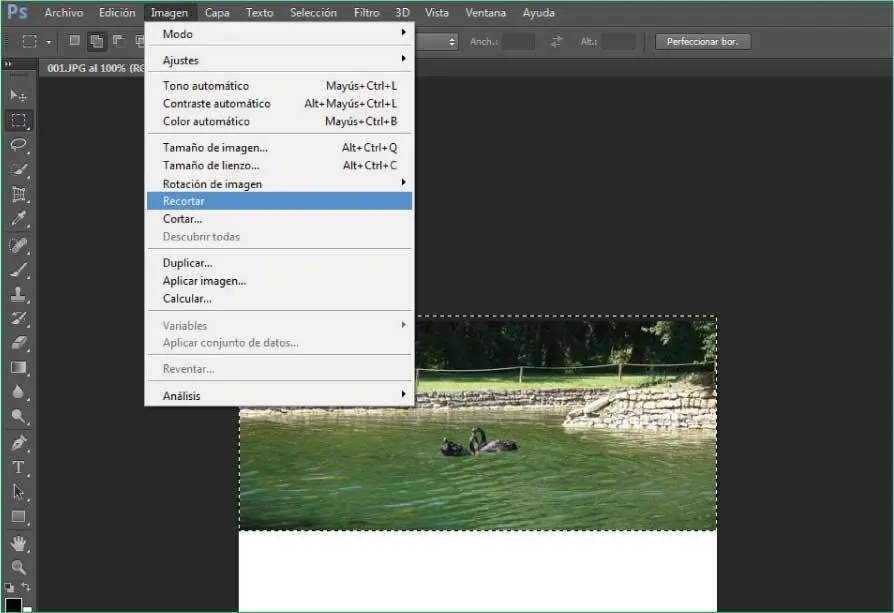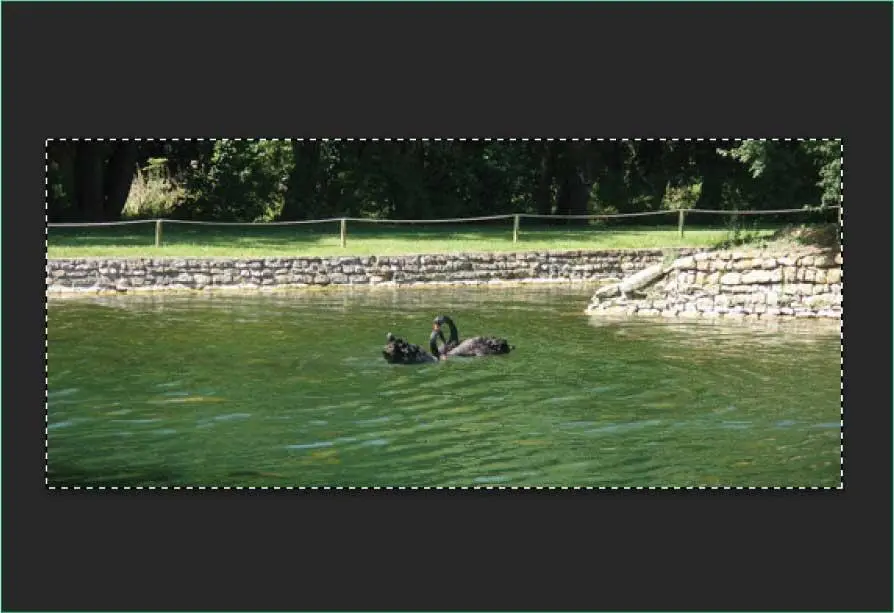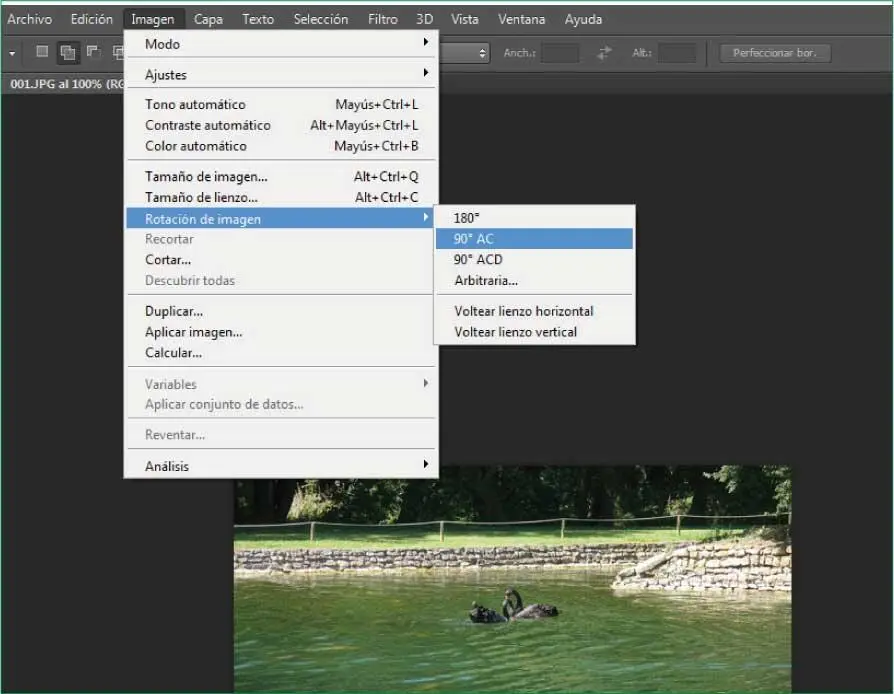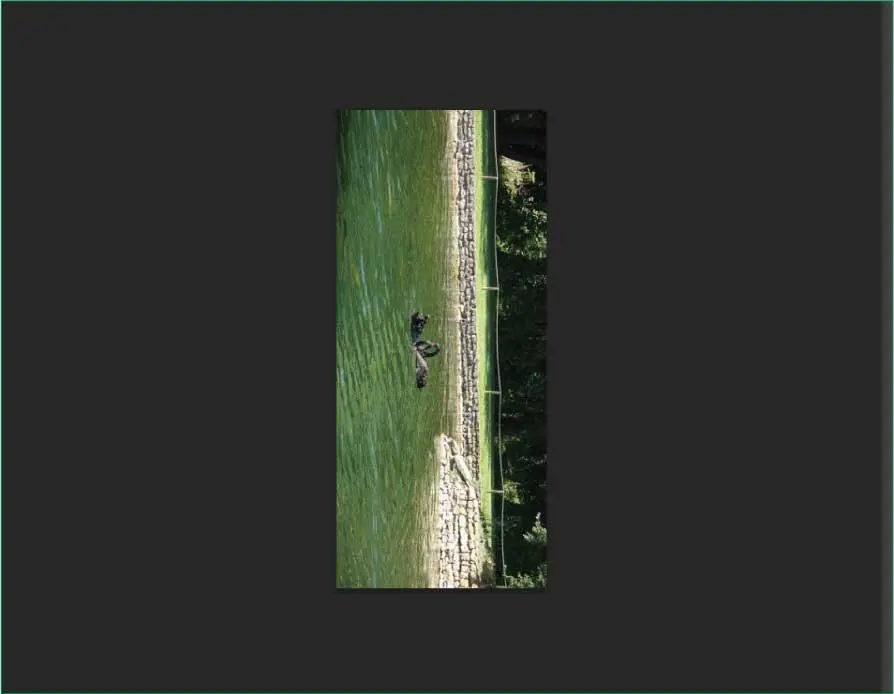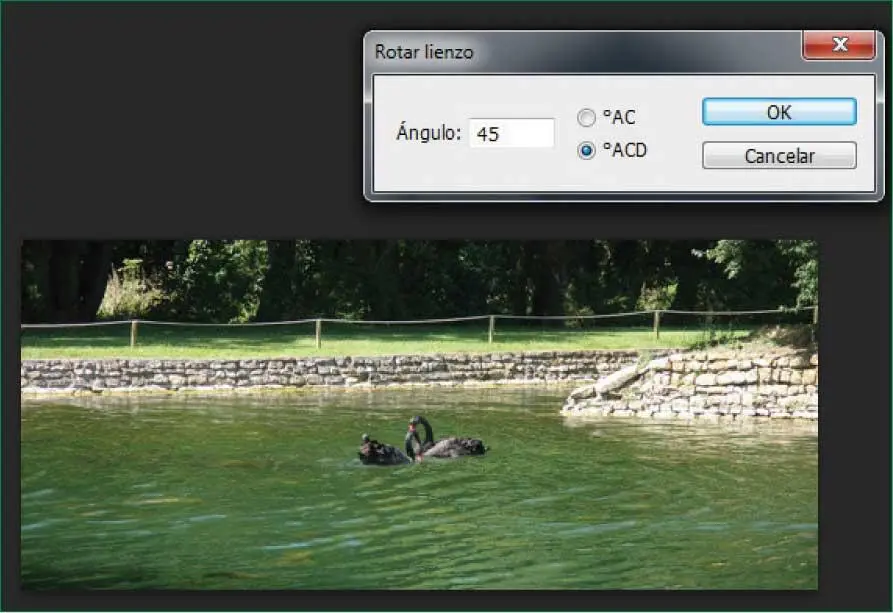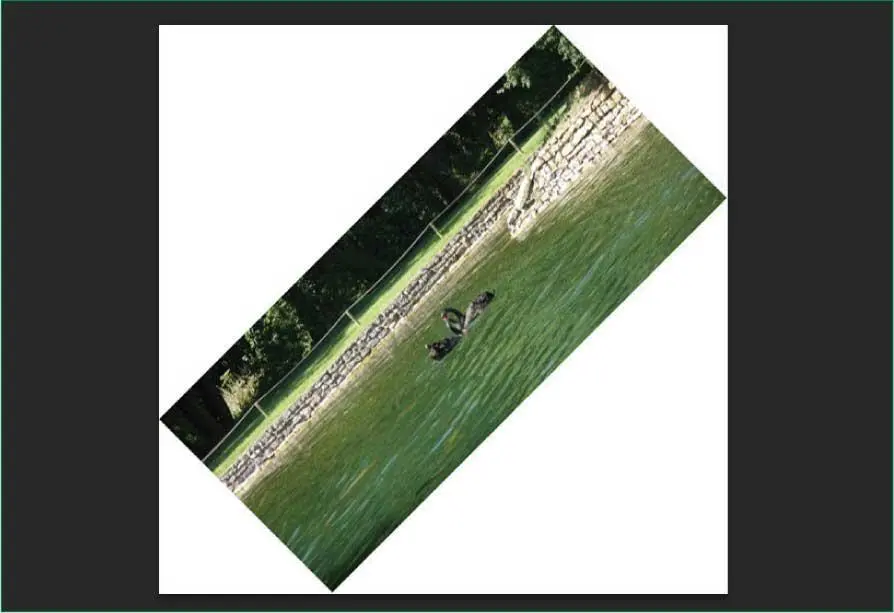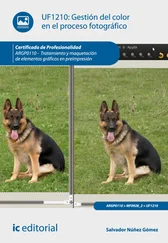1 ...7 8 9 11 12 13 ...27 6Antes de terminar, aprovecharemos la selección actual para recortar la imagen y descartar así la parte del lienzo que ha quedado vacía. Así, despliegue el menú Imageny haga clic sobre el comando Recortar. ( 5)

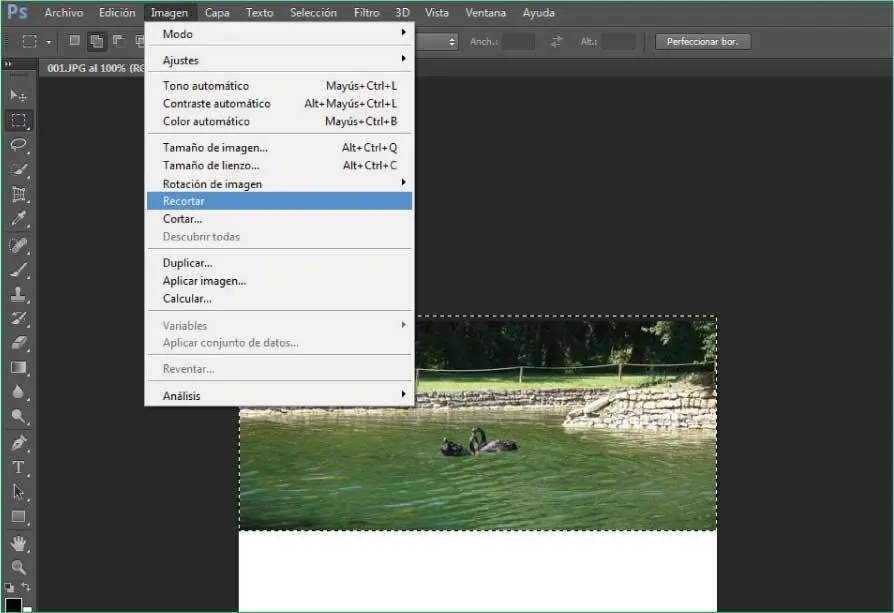
7Según hemos visto en la lección dedicada al recorte de imágenes, la fotografía queda recortada al instante según la selección existente. ( 6)Termine esta práctica pulsando la combinación de teclas Ctrl + Dpara eliminar esta selección.

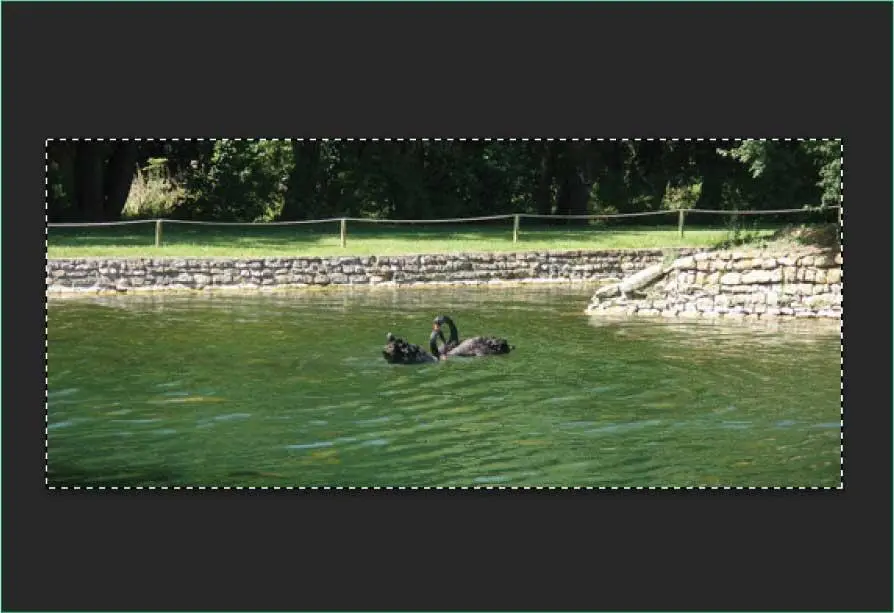
Lección 6. Cambiar la orientación y la inclinación
El comando Rotación de imagen, incluido en el menú Imagen, permite cambiar rápidamente la orientación de una imagen o bien aplicarle un grado concreto de inclinación. Si desea rotar la imagen completa media vuelta o un cuarto de vuelta, deberá utilizar las opciones 180º o 90 ºhacia la derecha o hacia la izquierda. Para aplicar un ángulo de inclinación, es preciso utilizar la opción Arbitraria del mismo comando. Debe tener en cuenta que si desea rotar o inclinar partes concretas de una imagen o bien capas deberá utilizar la opción Rotar incluida en el submenú Transformar del menú Edición o bien los tiradores angulares que aparecen sobre el elemento al seleccionarlo con la herramienta Transformación libre, también incluida en el comando Edición. Además, para girar suavemente el lienzo y obtener así una vista no destructiva desde cualquier ángulo puede usar la herramienta Rotar vista.
RECUERDE
Debe tener en cuenta que si lo que desea es girar partes concretas de una imagen o bien capas, deberá utilizar la opción Rotarincluida en el comando Transformardel menú Edicióno bien los tiradores angulares que aparecen sobre el elemento al seleccionarlo con la herramienta Transformación libre,también incluida en el comando Edición.Para seleccionar partes concretas de una imagen, deberá utilizar herramientas como la varita mágica o selección rápida.
1En este ejercicio veremos el modo de rotar e inclinar una imagen con Photoshop. Para ello, seguimos contando con el archivo 001.jpegabierto en el área de trabajo del programa. (Si no dispone aun de esta imagen, puede descargarla de nuevo con su aspecto original desde nuestra página web.) Vamos a empezar girando la imagen 90 grados hacia la derecha. Para ello, despliegue el menú Imagen,pulse sobre el comando Rotación de imageny elija la opción 90 º AC. ( 1)

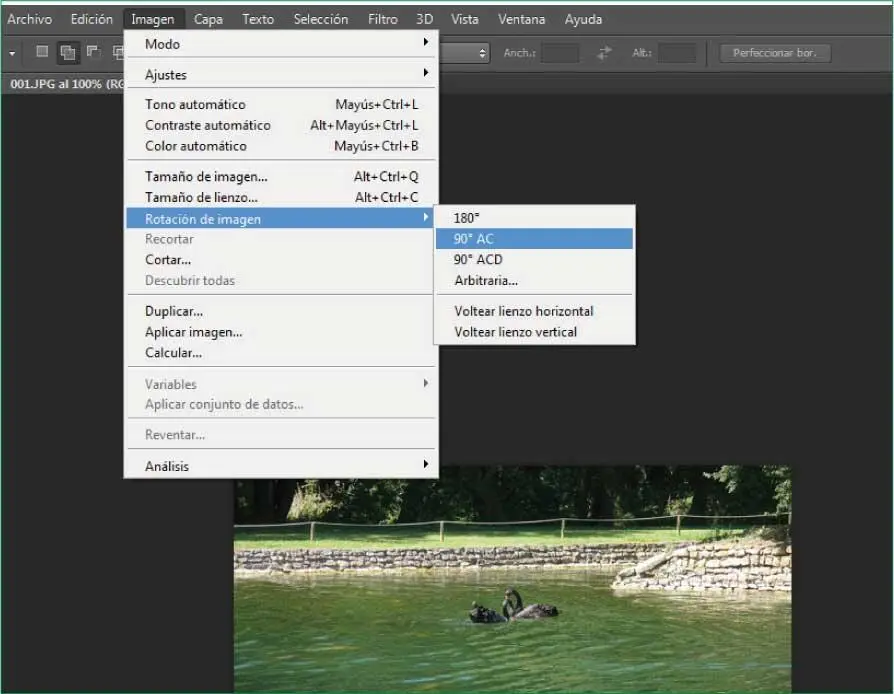
Sepa que las opciones incluidas en el comando Rotación de imagendel menú Imagenno pueden aplicarse a capas individuales, a selecciones de capas, a trazados ni a bordes de selección.
2La imagen gira según la orientación indicada. ( 2)Lógicamente, en función de la orientación de la imagen, quizás deba utilizar la opción 90 º ACDpara que rote 90 grados hacia la izquierda. Despliegue ahora el menú Imagen,pulse sobre el comando Rotación de imageny elija en este caso la opción 180 º

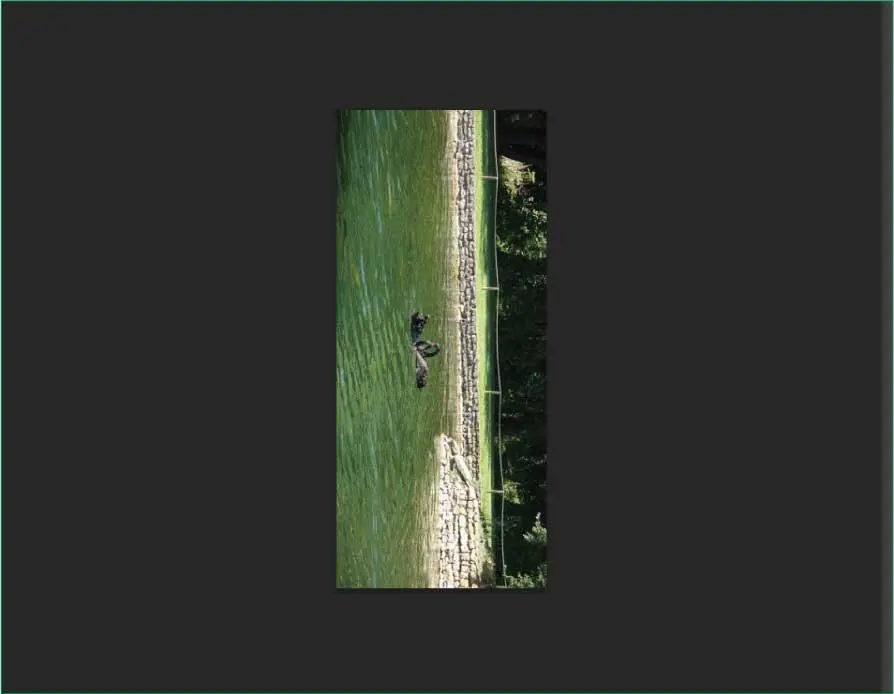
3La imagen vuelve a girar según los grados especificados. Veremos ahora cómo aplicar un grado de inclinación concreto sobre una imagen. Para ello, recupere de nuevo el aspecto original de la imagen desde el panel Historial.
4Seguidamente, despliegue una vez más el menú Imagen,pulse sobre la opción Rotación de imageny elija Arbitraria.
5Se abre el cuadro de diálogo Rotar lienzo,en el que debe establecer el ángulo que desea aplicar a la imagen y si éste se aplicará hacia la derecha o hacia la izquierda. Escriba, por ejemplo, el valor 45y haga clic en el botón de opción º ACD. ( 3)

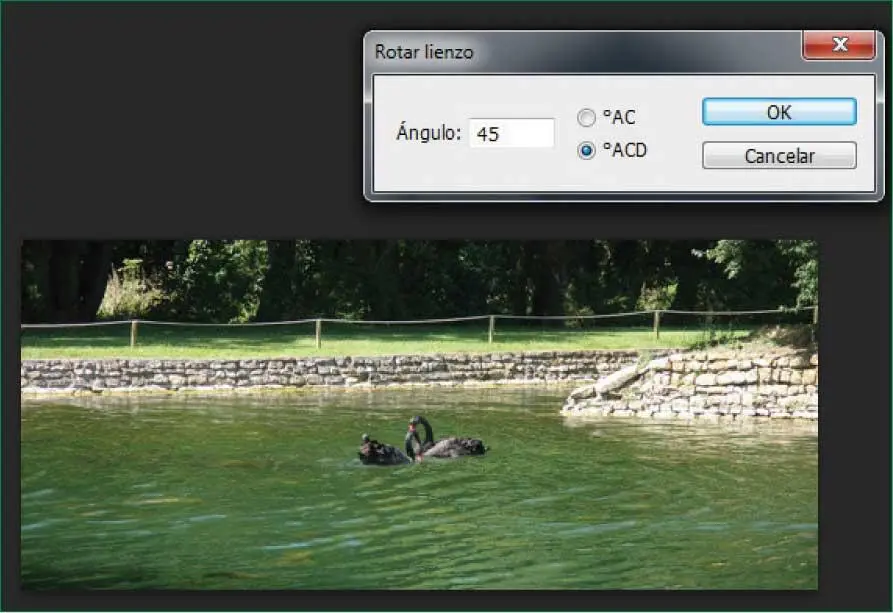
6De este modo, al aceptar la operación, la imagen se inclinará 45 grados hacia la izquierda. Compruébelo pulsando el botón OKde este cuadro. ( 4)

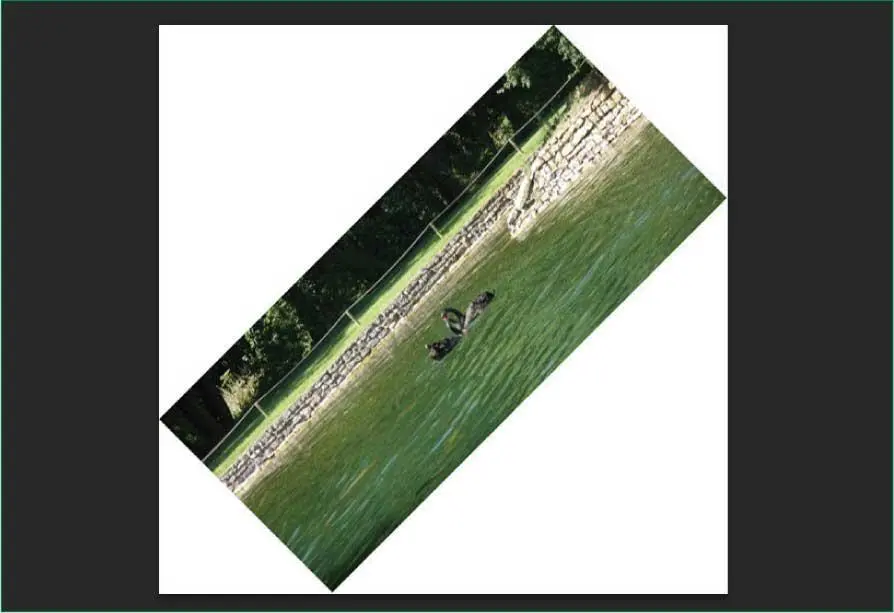
Las opciones Voltear lienzo horizontaly Voltear lienzo verticalse utilizan para girar horizontalmente o verticalmente una imagen a lo largo de un eje.
7Para girar suavemente el lienzo sin transformar la imagen desde cualquier ángulo puede usar la herramienta Rotar vista,que comparte espacio con la herramienta Mano,en la parte inferior de la Paleta de herramientas.Sin embargo, es preciso saber que el uso de esta herramienta depende directamente de la activación de OpenGL, un estándar de software y hardware que acelera el procesamiento de vídeo cuando se trabaja con imágenes grandes o complejas como archivos 3D. Evidentemente, OpenGL requiere un adaptador de vídeo compatible con dicho estándar. Vamos a mostrarle cómo comprobar si su equipo dispone o no de este estándar de software. Para ello, despliegue el menú Edición,haga clic sobre el comando Preferenciasy elija de la lista la categoría Rendimiento. ( 5)


8Se abre así el cuadro de diálogo Preferenciasmostrando el contenido de la categoría Rendimiento. ( 6)En esta ventana podrá consultar aspectos relacionados con el uso de la memoria, los niveles de caché o la memoria virtual, así como, evidentemente, los ajustes de vídeo. Para saber si OpenGL se encuentra disponible en su equipo, debe consultar el apartado Ajustes del procesador gráfico,en el cual se muestra la tarjeta de vídeo detectada y, si dicha tarjeta es compatible con el estándar mencionado, la opción Usar procesador gráficoactivada. Si esta opción se encuentra deshabilitada significa que la tarjeta de vídeo es incompatible con el estándar de software. En tal caso, puede probar a cambiar dicha tarjeta o bien actualizar el correspondiente controlador. Una vez realizada la comprobación, pulse en OKpara salir del cuadro de preferencias.
Читать дальше