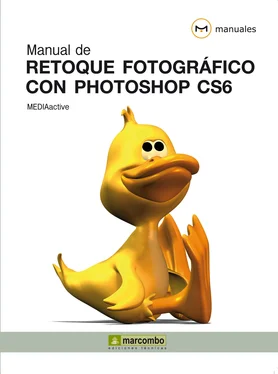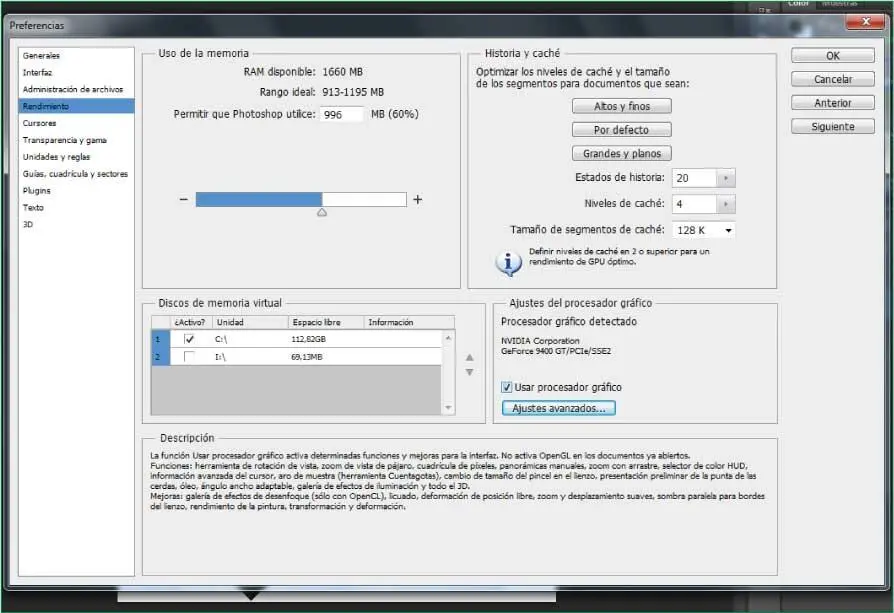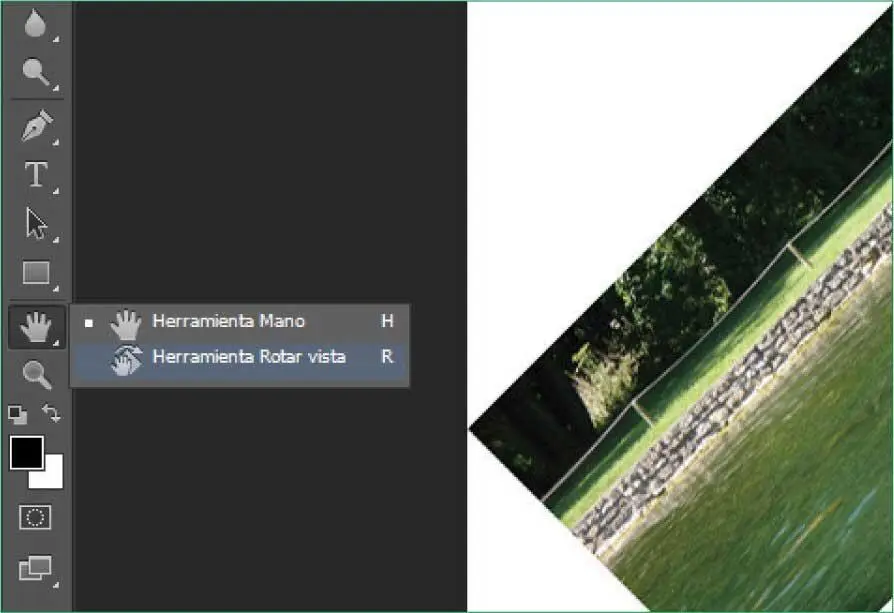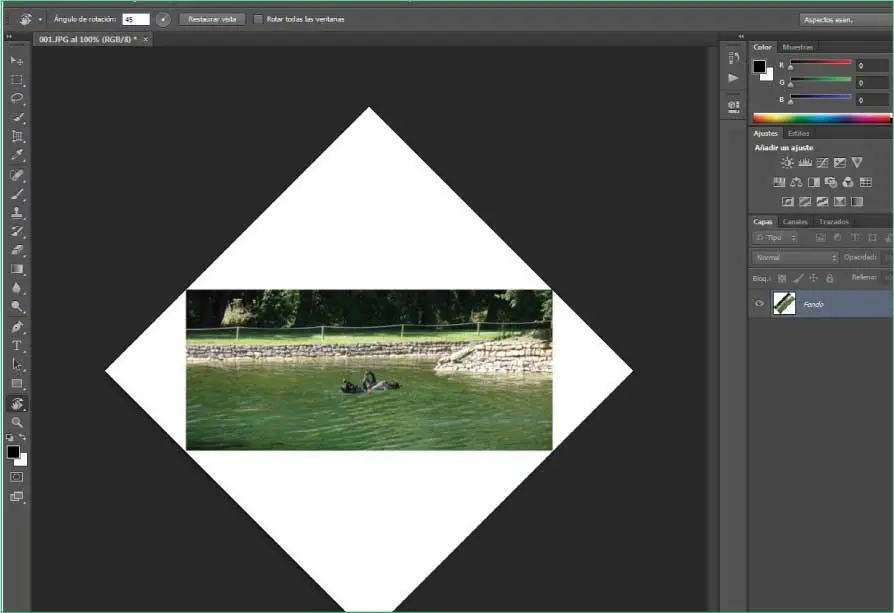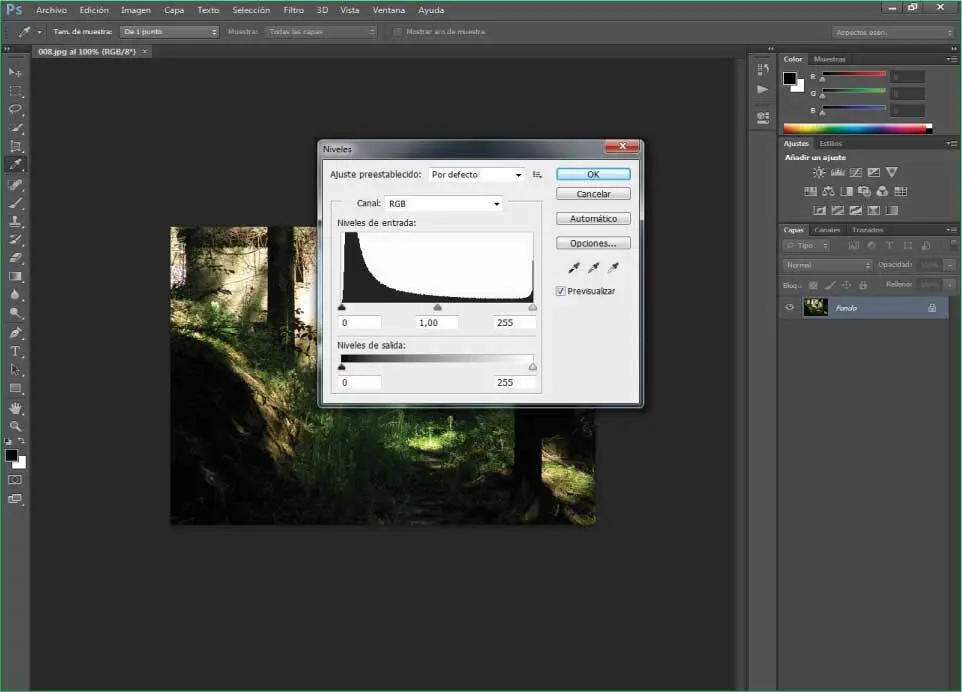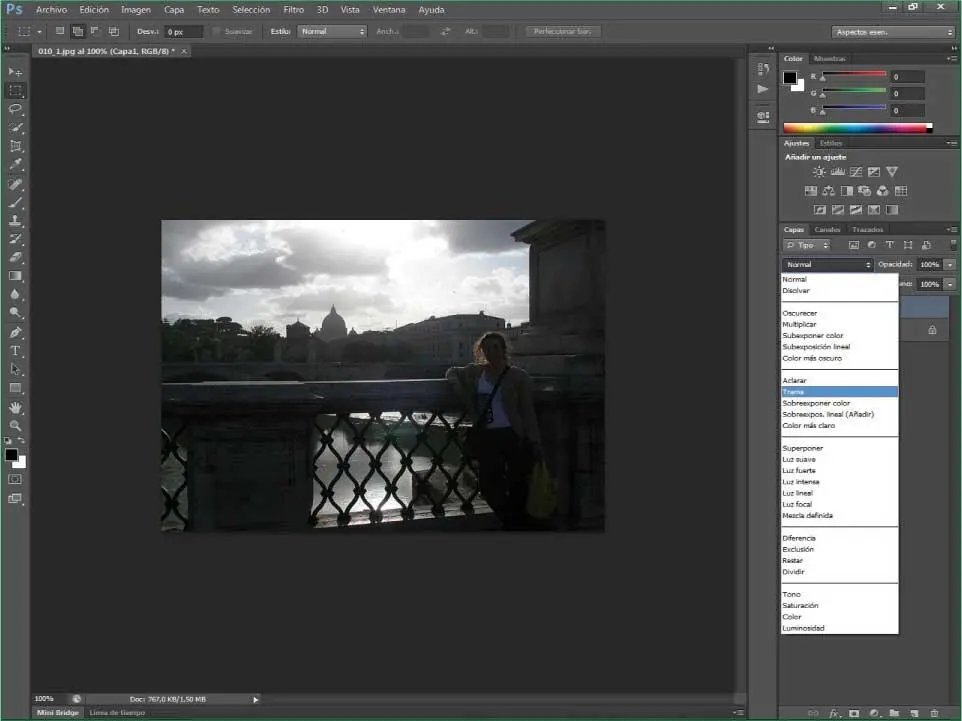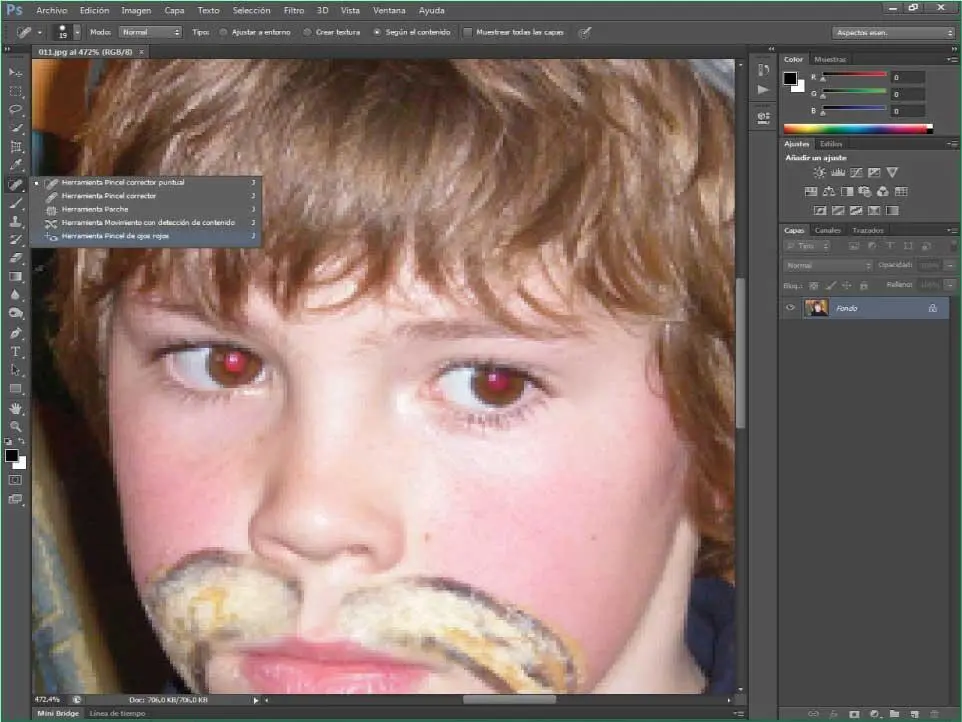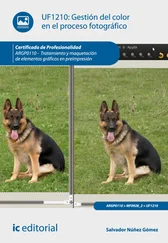1 ...8 9 10 12 13 14 ...27 
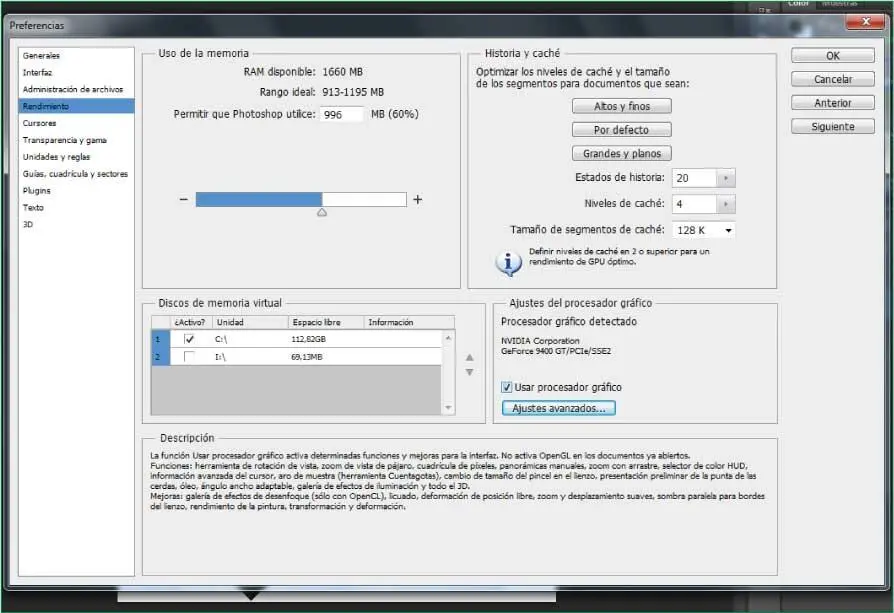
Al situar el puntero del ratón sobre la opción Usar procesador gráfico,el campo Descripciónde este cuadro muestra una relación de las funciones más avanzadas que podrá llevar a cabo.
9Si su equipo dispone del procesador gráfico adecuado, continúe el ejercicio practicando con la herramienta Rotar vista.Como hemos indicado, esta herramienta permite girar imágenes sin que éstas se deformen. En la Paleta de herramientas,haga clic sobre la punta de flecha situada en la herramienta Mano,que muestra precisamente el dibujo de una mano en la parte inferior de la paleta, y elija la herramienta Rotar vista. ( 7)

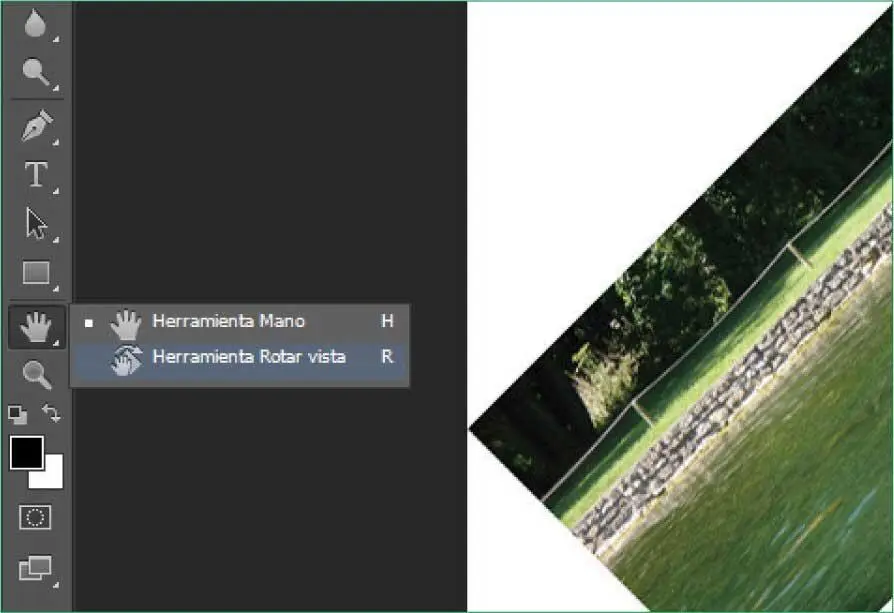
Si el programa no detecta OpenGL en el sistema, los archivos 3D se muestran mediante una interpretación con trazo de rayo basada en software.
10Al seleccionar esta herramienta, el puntero adquiere una nueva forma y la Barra de opcionesse actualiza con nuevos comandos. Para rotar la imagen puede actuar directamente sobre ella o bien introducir el valor preciso en el campo Ángulo de rotaciónde la Barra de opciones.En cualquier caso, el dibujo de un círculo con media línea en su interior representa una brújula que señala el "norte" de la imagen cualquiera que sea el ángulo del lienzo. Introduzca en el campo Ángulo de rotaciónel valor 45y pulse la tecla Retorno.
11La imagen gira sin sufrir cambio alguno. ( 8)Compruebe también que la brújula de la Barra de opcionesmuestra la nueva posición de la imagen. Si desea recuperar la posición original de la imagen, deberá pulsar el botón Restaurar vista,mediante el cual se restablece la vista a 0 grados. Termine esta lección cerrando el archivo tamaño.jpgguardando en él los cambios realizados.

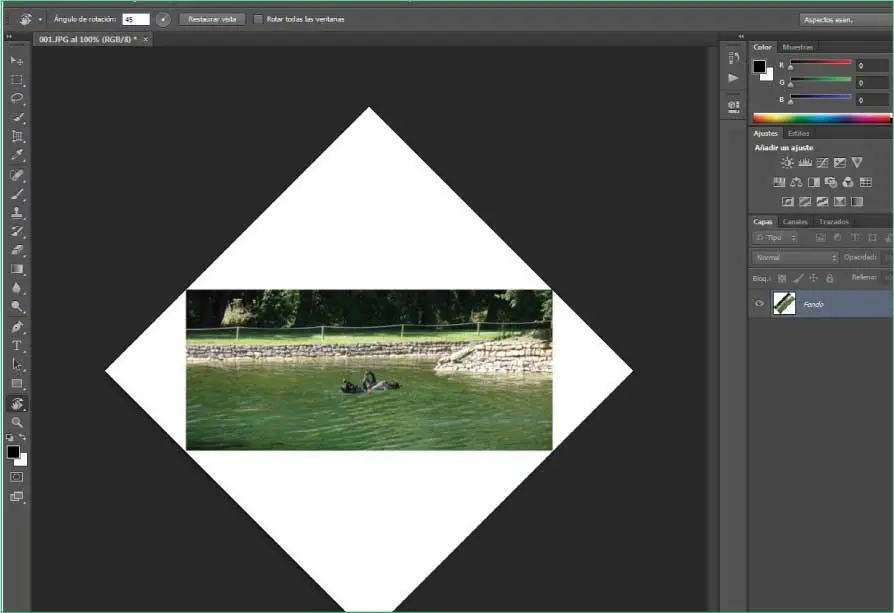
También puede activar esta herramienta pulsando directamente la tecla Rde su teclado.
Retoques de luz y color
Introducción
Cuando no se es profesional de la fotografía, e incluso, en ocasiones, cuando uno se dedica a ello, las imágenes captadas en entornos exteriores pueden presentar defectos relacionados sobre todo con la luz y el color. Las cámaras digitales actuales cuentan con comandos manuales, aunque en la mayoría de las ocasiones se suelen utilizar los modos automáticos por una cuestión de comodidad y facilidad. Es en estos casos en los que se producen más fallos en cuanto a los dos parámetros mencionados debidos a una mala regulación.
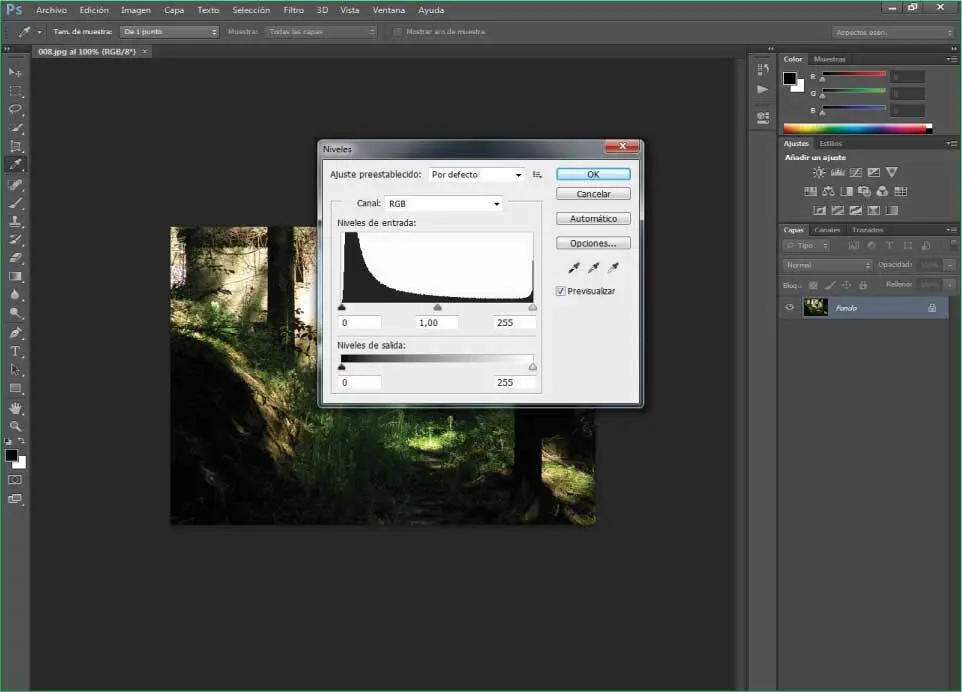
Gracias a los ajustes de los niveles de color, es posible solucionar por completo los problemas de iluminación existentes en sus imágenes. Photoshop cuenta con el menú Imageny con la paleta Ajustesdónde encontrará las opciones necesarias para solucionar los distintos problemas de luz y color.
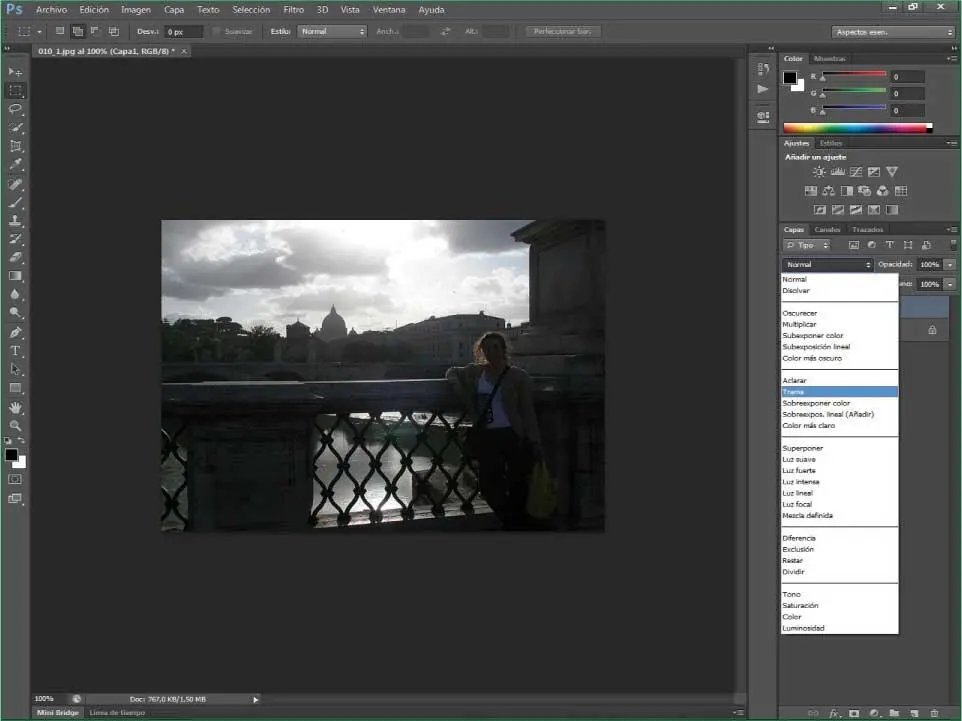
Muchos de los problemas que tienen solución mediante retoques con Photoshop pueden ser evitados con una correcta manipulación de los controles de la cámara de fotos.
En esta sección trataremos de solucionar algunos de los problemas más comunes relacionados directamente con la luz y el color en las imágenes. Así, el lector encontrará cuatro lecciones dedicadas al retoque de luz y seis a cuestiones derivadas del color. El oscurecimiento y la iluminación de imágenes son dos de las necesidades más comunes entre los aficionados a la fotografía, puesto que es relativamente frecuente que nuestras fotografías queden o muy iluminadas (incluso "quemadas") u oscuras, según la ubicación en las que han sido tomadas. Photoshop permite solventar estos problemas de luz gracias a juegos de capas y aplicación de determinados comandos. Lo mismo ocurre con los problemas de sobreexposición y subexposición. La eliminación o la reducción del efecto de ruido digital también es tratado en esta sección, puesto que cuando la imagen muestra colores oscuros resulta bastante antiestética la aparición de este fenómeno.
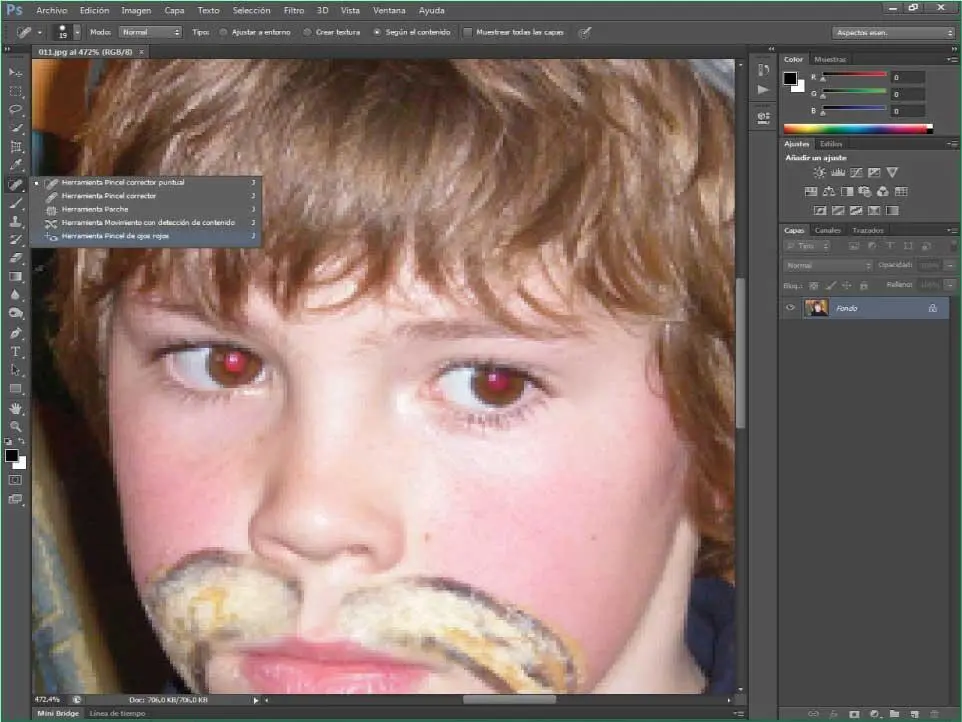
Gracias a la herramienta Pincel de ojos rojosde Photoshop es posible solventar los problemas derivados del efecto del flash sobre la pupila automáticamente.

La gestión y el retoque del color sobre imágenes puede dar lugar a composiciones espectaculares, totalmente alejadas de la imagen original tomada con la cámara.
Las lecciones dedicadas al color pueden parecer un poco más complicadas por su vertiente más técnica; con ello queremos decir que es preciso en ocasiones contar con ciertos conocimientos relacionados con la gestión y la administración del color. Sin embargo, y debido al nivel básico con que son tratadas las lecciones, el lector no tendrá ninguna dificultad en comprender las prácticas presentadas.
Entre los dos bloques de lecciones, las de luz y las de color, el lector encontrará una lección dedicada exclusivamente a la eliminación del efecto de ojos rojos, tan común y a la vez tan antiestético en imágenes de personas. Photoshop cuenta con una función que elimina prácticamente de forma automática el color rojo de la pupila generado por el efecto del flash.
Lección 7. Oscurecer imágenes
El uso del flash en fotografía no siempre produce buenos resultados si no se tienen en cuenta determinados factores en el momento de tomar la imagen: exceso o carencia de luz sobre un primer plano, sombras, brillos … Normalmente, los problemas derivados de un uso erróneo del flash que se reflejan en las imágenes pueden corregirse posteriormente con Photoshop. Como se verá en esta práctica, el oscurecimiento de imágenes pasa por el trabajo con capas y, más concretamente, con modos de capa. Las capas de Photoshop parecen hojas apiladas de acetato. Si mueve una capa para colocar el contenido en ella, es como si deslizara una hoja de acetato dentro de una pila. Gracias a las áreas transparentes de una capa, es posible ver las capas que se encuentran debajo y, además, si lo desea, tiene la posibilidad de cambiar la opacidad de las capas de manera que su contenido sea parcialmente transparente. Las capas se pueden utilizar para realizar distintas tareas, entre otras, composición de imágenes, inserción de texto o introducción de formas de gráficos vectoriales.
Читать дальше