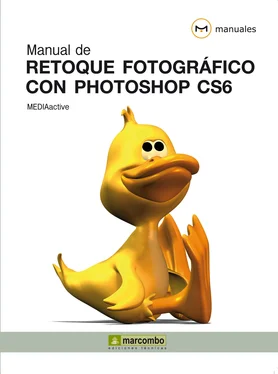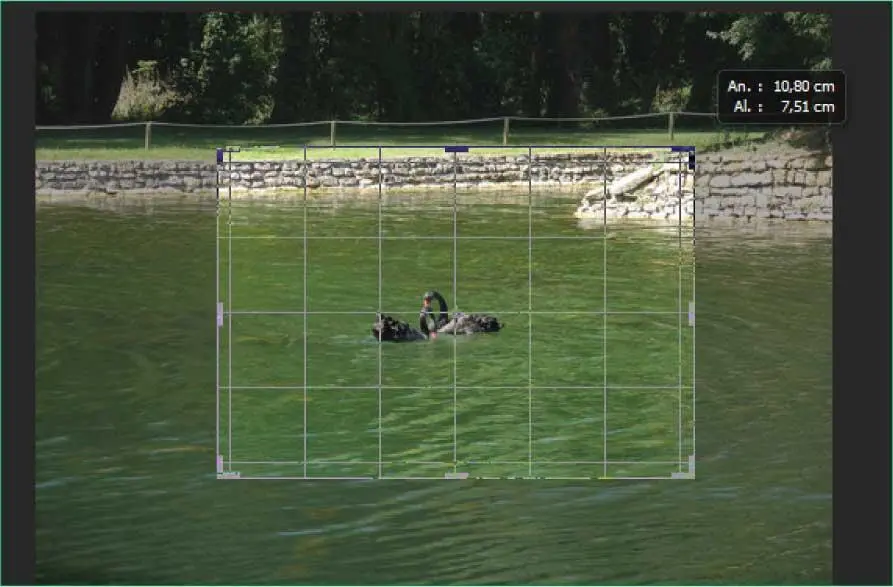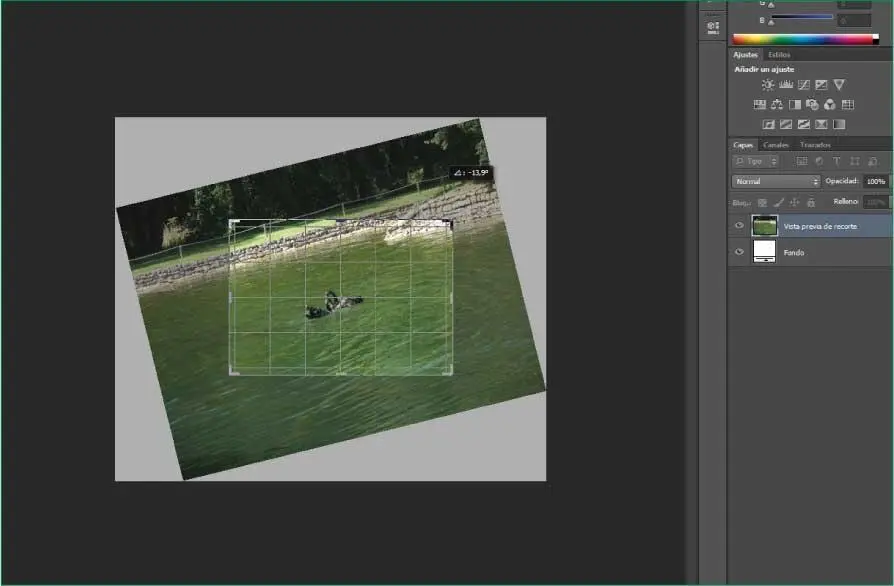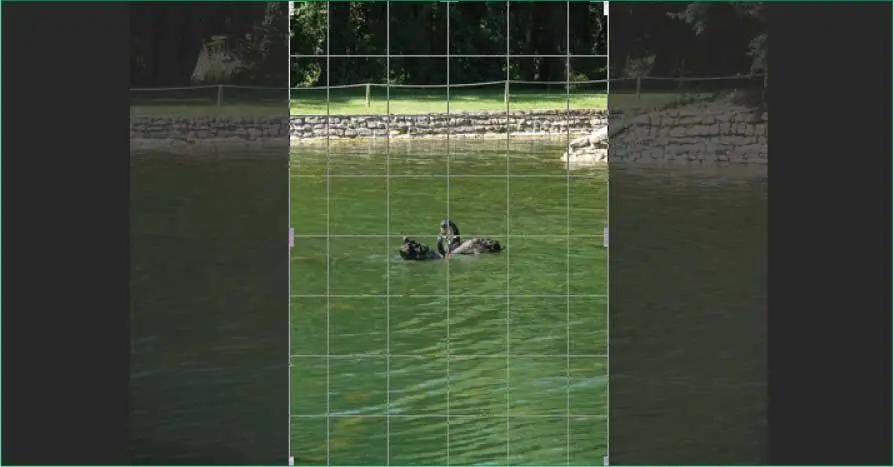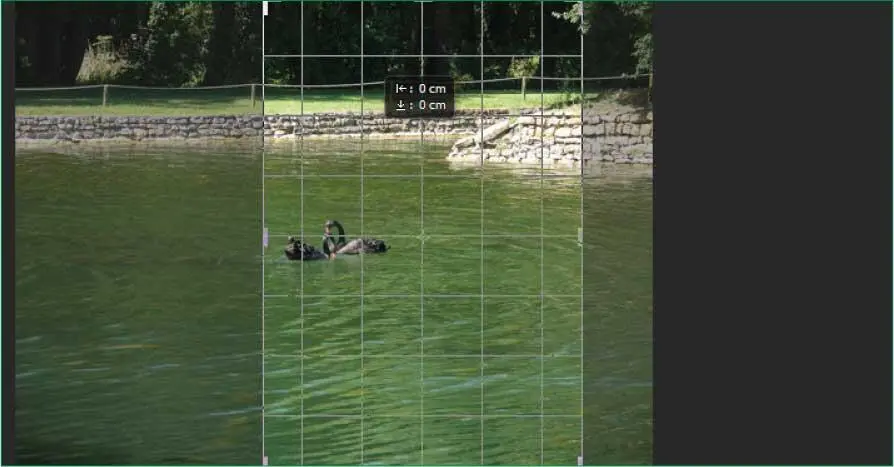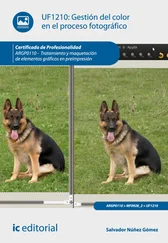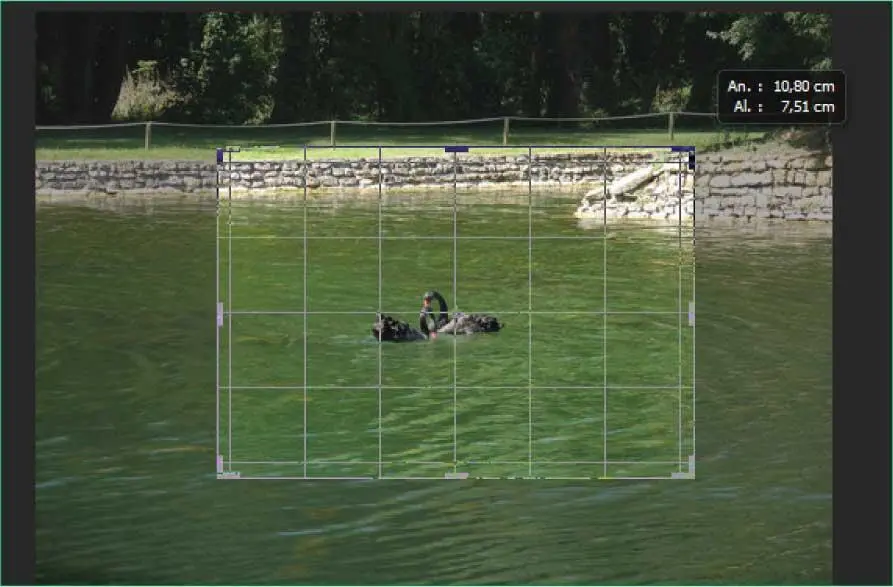
Tenga en cuenta que la posición en la que se encuentra el área de recorte será la que adopte la imagen una vez recortada.
5Del mismo modo, también puede girar el borde de recorte de manera que el área recortada no sea recta. Para ello, no deberá utilizar los tiradores sino que será preciso situarse fuera del borde de recorte y, cuando el puntero del ratón se convierta en una doble flecha curvada, arrastrar realizando la rotación oportuna. Pruébelo. ( 4)

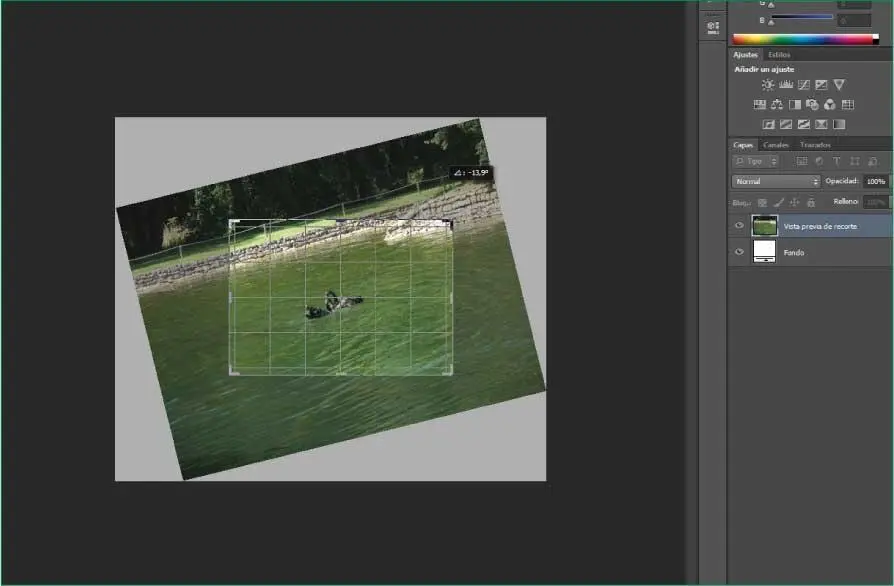
Para aceptar el recorte realizado sobre una imagen, también es posible pulsar sobre el símbolo Aprobar modificaciones actuales,que muestra un signo de verificación en el extremo derecho de la Barra de opcionesdel programa.
6Para llevar a cabo definitivamente el recorte de la imagen, pulse la tecla Retornoo pulse sobre el comando Aprobar modificaciones actuales, que muestra un signo de verificación en la Barra de opciones de la herramienta.
7Como ve, la técnica del recorte es extremadamente sencilla cuando se lleva a cabo manualmente sobre la imagen con la herramienta Recortar.Sin embargo, queremos mostrarle otras maneras de realizar esta tarea para que usted pueda elegir la que le resulte más cómoda. Antes, vamos a recuperar el aspecto inicial de la imagen recortada. Para conseguir la imagen original, puede cerrarla sin guardar los cambios y volver a abrirla en Photoshop, o bien dirigirse a la útil e imprescindible paleta Historia.La paleta Historiamuestra todas las acciones realizadas sobre la imagen activa desde su apertura. Muestre esta paleta pulsando sobre el primer icono de la barra de paneles ocultos y haga clic en este caso sobre la acción denominada Abrir.
8La técnica que le mostraremos a continuación resulta especialmente indicada en aquellos casos en que deseamos imprimir nuestras imágenes a un tamaño específico y, sin embargo, no nos interesa disminuir sus dimensiones; en tales casos, lo mejor es asignar los valores de recorte necesarios para delimitar la imagen, descartando áreas de fondo que no son necesarias. Debemos advertirle que, si no domina a la perfección los ajustes de dimensiones, esta técnica requiere muchas pruebas hasta conseguir el encuadre definitivo. Para empezar, le recomendamos que compruebe las dimensiones de la imagen. Para ello nada mejor que recurrir al cuadro de diálogo Tamaño de imagen.Despliegue el menú Imageny pulse sobre el comando Tamaño de imagen.
RECUERDE
Es posible anular los bordes de recorte antes de confirmar definitivamente el proceso pulsando la tecla Escapede su teclado, el botón Cancelar operación de recorte actual,identificado con un símbolo de prohibición en la Barra de opciones,o seleccionando cualquier otra herramienta en la Paleta de herramientaspara anular el proceso. En este último caso, aparecerá un cuadro de diálogo que le solicita su confirmación para recortar la imagen, cuadro en el cual debería responder negativamente.
9Si está trabajando sobre nuestro archivo de ejemplo, verá que la imagen tiene unas dimensiones aproximadas de 18 × 13 cm. Como ejemplo, vamos a suponer que queremos conseguir una fotografía de tamaño estándar, es decir, 10 × 15 cm, tamaño que normalmente se utiliza en cualquier servicio de revelado. Si modificáramos estos parámetros en el cuadro Tamaño de imagen,la reducción se llevaría a cabo sobre toda la imagen con el consecuente cambio de calidad, lo que no nos interesa en absoluto en este caso. Recuerde que queremos obtener una imagen con el tamaño indicado, en la cual se hayan descartado las áreas de fondo innecesarias. Realizada la comprobación, cierre el cuadro de diálogo pulsando el botón Cancelar.
10Con la herramienta Recortartodavía seleccionada, seguramente ya habrá comprobado que la Barra de opcionescontiene comandos referentes a esta herramienta; será en dicha barra dónde llevaremos a cabo los ajustes para recortar nuestra imagen. Según el tamaño indicado para nuestro ejemplo, y dependiendo de la orientación de la imagen con la que esté trabajando, escriba el valor 10 cmen el campo Anchura. ( 5)


Al insertar el primer valor en el campo de dimensiones de la Barra de opciones, el programa crea una nueva capa provisional denominada Vista previa de recorte,sobre la cual se ejecuta todo el proceso.
11Seguidamente, inserte el valor 15 cmen el campo Alturay pulse la tecla Retornopara aceptar los nuevos parámetros. ( 6)


12El área de recorte adquiere las dimensiones introducidas y se sitúa centrada en la imagen. ( 7)En el caso de que no sea esta zona la que desea que aparezca en la fotografía recortada, sencillamente deberá arrastrar la imagen hasta encuadrar la zona afectada dentro del marco de recorte. Pruébelo de manera que los dos cisnes ocupen la parte izquierda de la nueva imagen. ( 8)

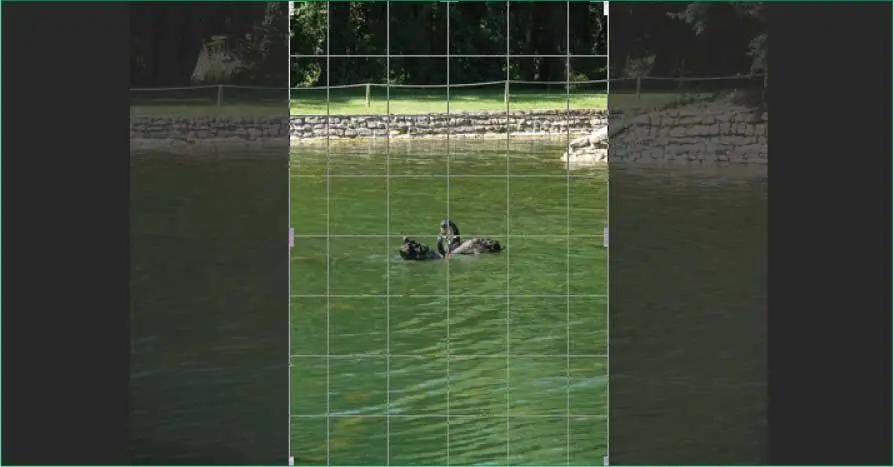
La opción Eliminar píxeles recortadosde la Barra de opciones determina si se conservan o se eliminan los datos de los píxeles que se encuentran fuera del marco de recorte.

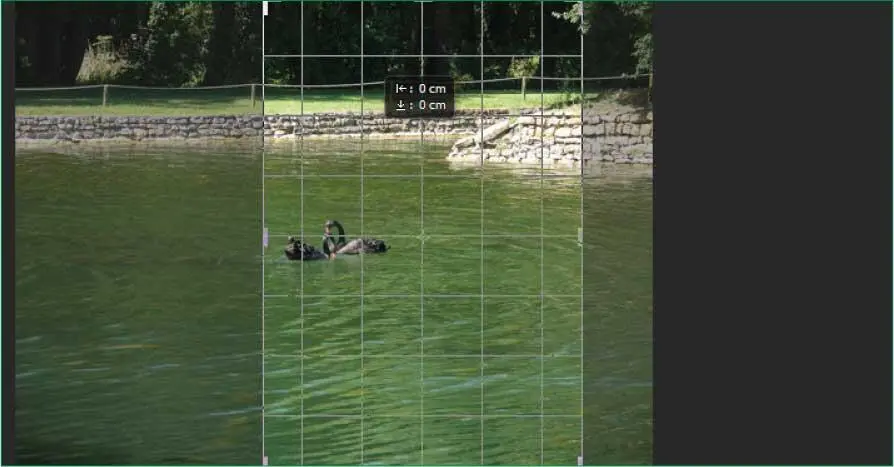
El campo Verpermite cambiar el modo en que se visualizan las guías de recorte sobre la imagen. En esta versión del programa se han añadido nuevas opciones.
Читать дальше