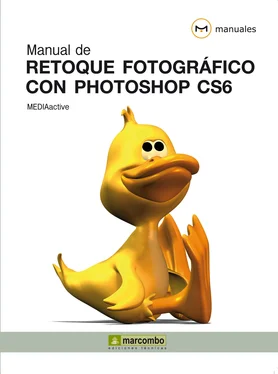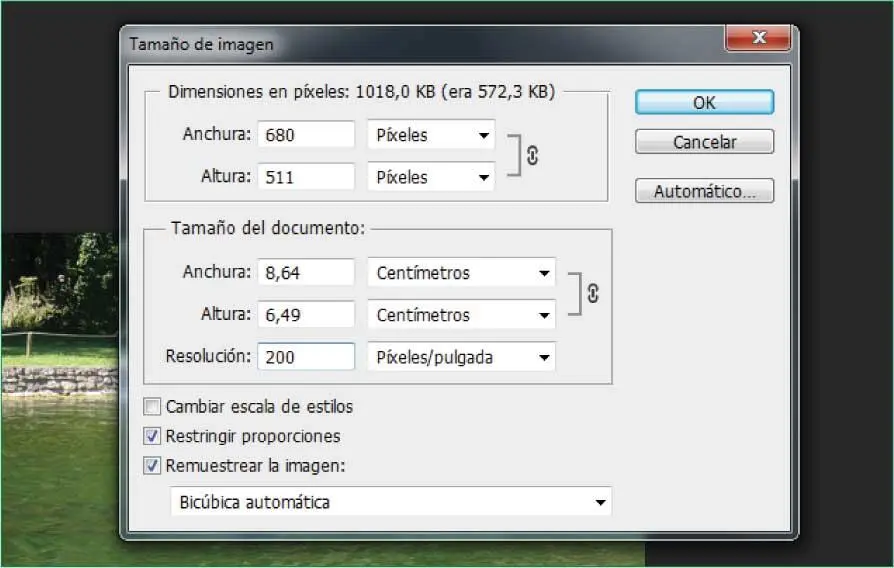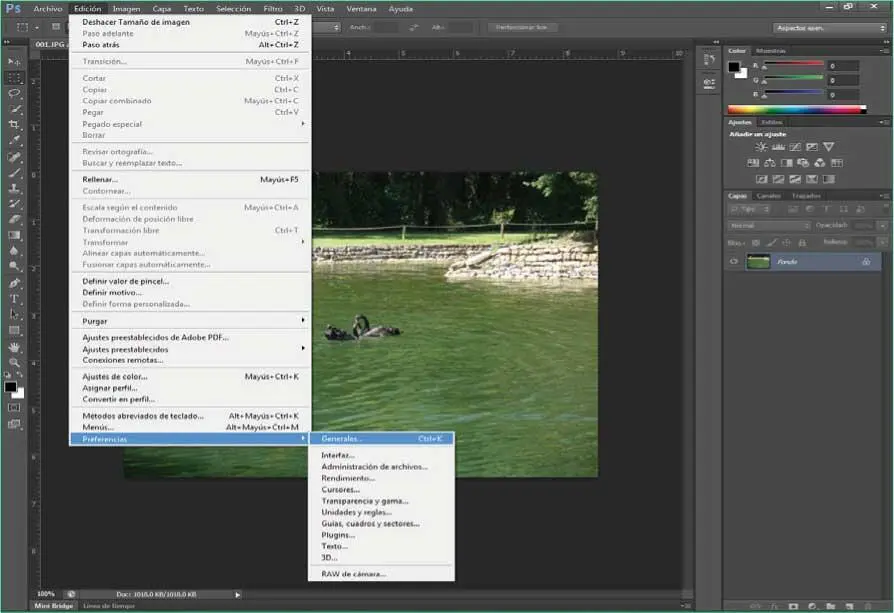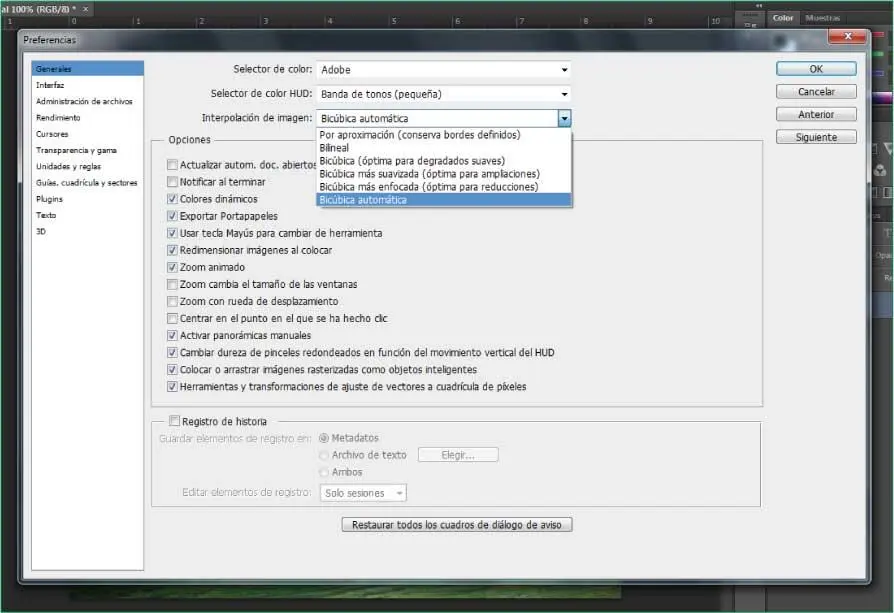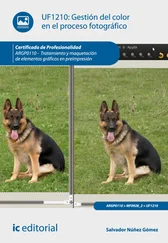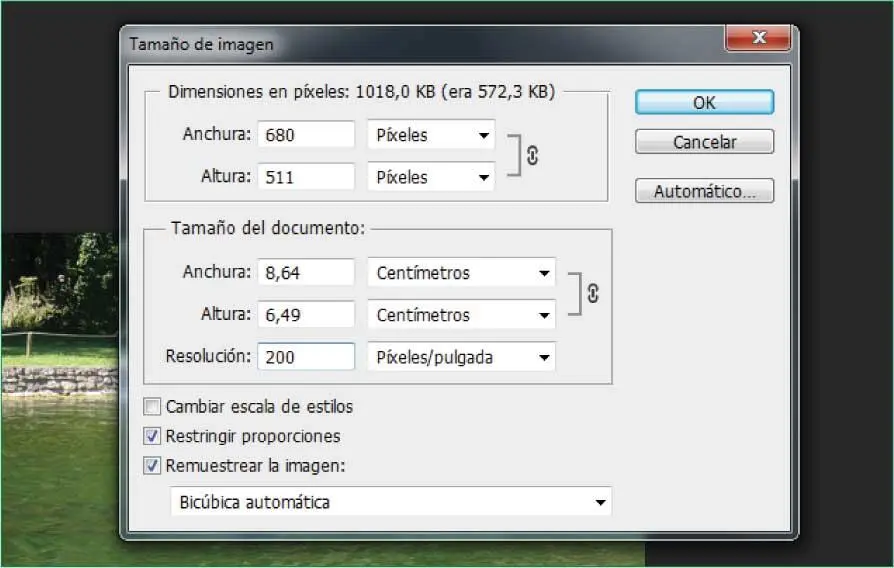
10Photoshop realiza el remuestreo de imágenes mediante un método denominado de interpolación con el fin de asignar valores de color a los nuevos píxeles según los valores de color de los píxeles existentes. Existen cinco métodos de interpolación, los cuales pueden seleccionarse en el cuadro de diálogo Tamaño de imagen.Estos métodos son los siguientes: Por aproximación;se trata de un método rápido aunque menos preciso que reproduce los píxeles de una imagen. Este método está recomendado para imágenes con bordes sin suavizar y se utiliza para conservar bordes marcados y proporcionar archivos más pequeños. Sin embargo, este método puede producir efectos irregulares, evidentes cuando se distorsiona o cambia de tamaño una imagen o al realizar manipulaciones sobre una selección. Bilineal;éste es un método que agrega píxeles calculando la media de los valores de color de los píxeles adyacentes, produciendo resultados de calidad media. Bicúbica;se trata de un método más preciso pero más lento que se basa en un examen de los valores de los píxeles adyacentes. Este método produce graduaciones de tono más suaves que los dos métodos anteriores. Bicúbica más suavizada;éste es una buena solución para ampliar imágenes que se basa en la interpolación bicúbica con resultados más suaves. Por último, Bicúbica más enfocada;mediante este método se reduce el tamaño de la fotografía mediante una interpolación bicúbica con un enfoque mejorado. Este método es ideal para mantener el detalle de una imagen remuestreada. Por defecto, el método seleccionado en Photoshop es Bicúbica automática.Para comprobar el cambio sobre la imagen, haga clic en OKen el cuadro Tamaño de imagen.
RECUERDE
La Barra de estadode la aplicación, situada en la parte inferior de la ventana de documento, muestra información acerca de la imagen abierta, como el aumento actual y el tamaño de archivo. Esta información se encuentra activada por defecto, aunque sepa que puede ocultarla pulsando sobre la punta de flecha situada a la derecha de este campo y desactivando la opción Tamaños de archivo.

11Efectivamente, el tamaño ha aumentado produciéndose una pérdida de resolución, de detalle, aun habiendo insertado un valor más alto para la resolución. Debe saber que puede especificar el tipo de remuestreo que debe aplicar el programa por defecto desde el cuadro de preferencias del mismo. Para ello, despliegue el menú Edición,haga clic sobre el comando Preferenciasy elija la opción Generales. ( 9)

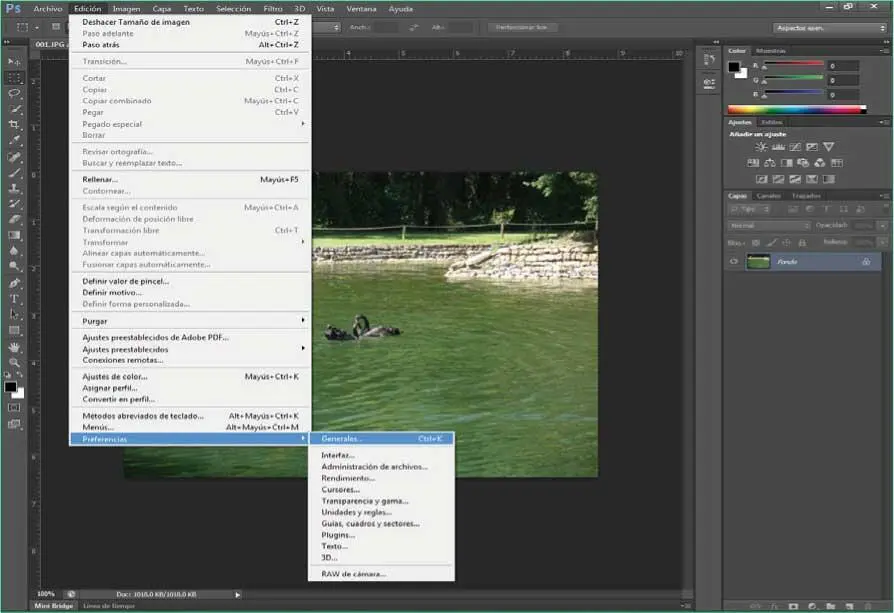
12Puede abrir directamente el cuadro de preferencias mostrando el contenido de la categoría Generalpulsando la combinación de teclas Ctrl + K.En la parte superior de este cuadro puede ver el campo Interpolación de imagen,mostrando por defecto la opción Bicúbica automática.Despliegue este campo para comprobar los valores que contiene. ( 10)

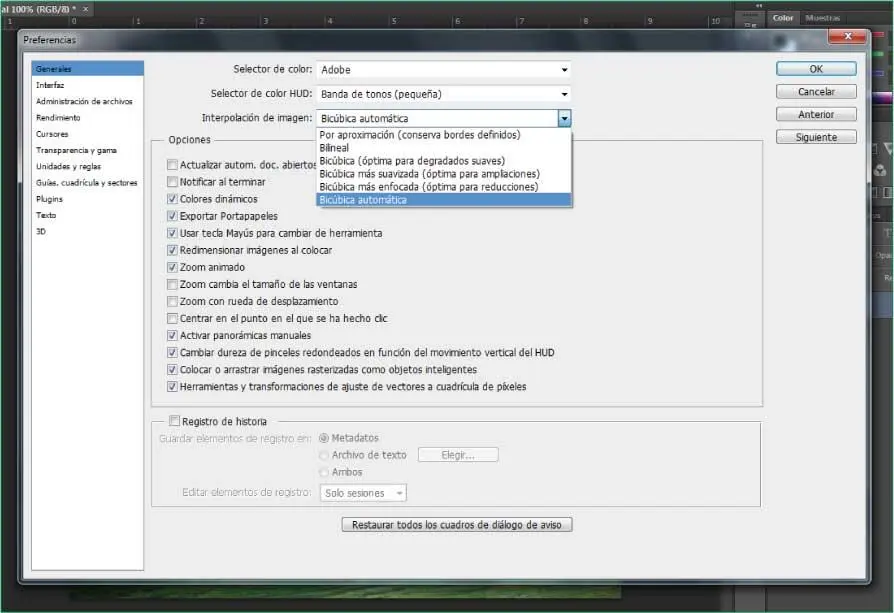
13Según el destino de la imagen que esté manipulando le interesará seleccionar un método distinto. Sepa que el método que seleccione en el cuadro de preferencias será el que se aplique por defecto. En este caso, mantenga el valor predeterminado y haga clic en OKpara salir del cuadro de preferencias.
14Antes de terminar guardaremos una copia de la imagen remuestrada, conservando así el original. Para ello, despliegue el menú Archivoy pulse sobre el comando Guardar como.
15Se abre el cuadro de diálogo Guardar como,en el cual debemos asignar un nombre al archivo y especificar, si es necesario, una ubicación para el mismo. En este caso, mantenga la ubicación predeterminada, escriba como nuevo nombre para el archivo la palabra remuestreaday pulse el botón Guardar.
16Al guardar los cambios sobre una imagen, el programa lanza el cuadro de opciones propio del formato en el que se encuentra, en este caso, el cuadro Opciones JPEG.En este cuadro podemos especificar opciones relativas a la calidad de la imagen en el guardado y al formato. Mantenga las opciones que aparecen por defecto y haga clic en OKpara almacenar, ahora sí, la imagen.
17Compruebe que el nuevo nombre se refleja ahora en la pestaña del documento. Cierre la imagen remuestreada.jpgpulsando sobre el botón de aspa de la misma pestaña y dé así por terminada esta lección.
Lección 2. Aumentar el tamaño de una foto sin perder calidad
La pérdida de calidad de una imagen está directamente relacionada con un cambio de dimensiones, más concretamente, con un aumento de tamaño de la misma. De este modo, mientras que si se disminuye el tamaño de una fotografía su calidad no se ve afectada (o en un grado imperceptible), si dicho tamaño se aumenta considerablemente empiezan a surgir problemas sobre la imagen, como desenfoques, difuminados o pixelados. Photoshop permite al usuario convertir imágenes con dimensiones consideradas normales en impresiones tamaño cartel, sin que por ello la imagen pierda apenas un píxel de calidad.
RECUERDE
Recuerde que Photoshop utiliza cinco métodos de interpolación para el remuestreo de imágenes: Por aproximación,indicado para conservar bordes marcados y producir un archivo más pequeño, Bilineal,que produce archivos de calidad media, Bicúbica,para conseguir graduaciones tonales más suaves, Bicúbica más suavizada,óptima para realizar ampliaciones de imágenes, y Bicúbica más enfocada,indicado para reducir el tamaño de la imagen mejorando el enfoque de la misma.
1En esta lección aprenderá a aumentar considerablemente el tamaño de una imagen sin renunciar por ello a una excelente calidad de la misma. Para empezar esta práctica, abra en el área de trabajo de Photoshop la imagen que desee ampliar a tamaño cartel. (Si desea utilizar nuestro archivo de ejemplo, recupere la imagen 001.jpeg.)
Читать дальше