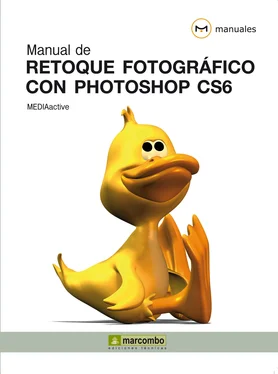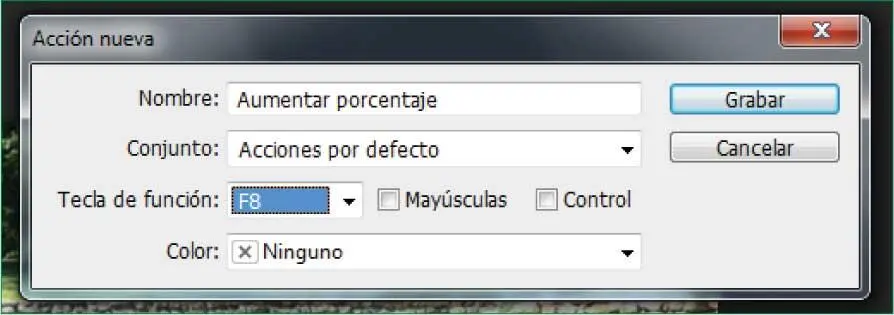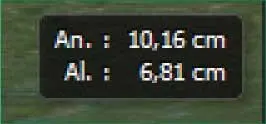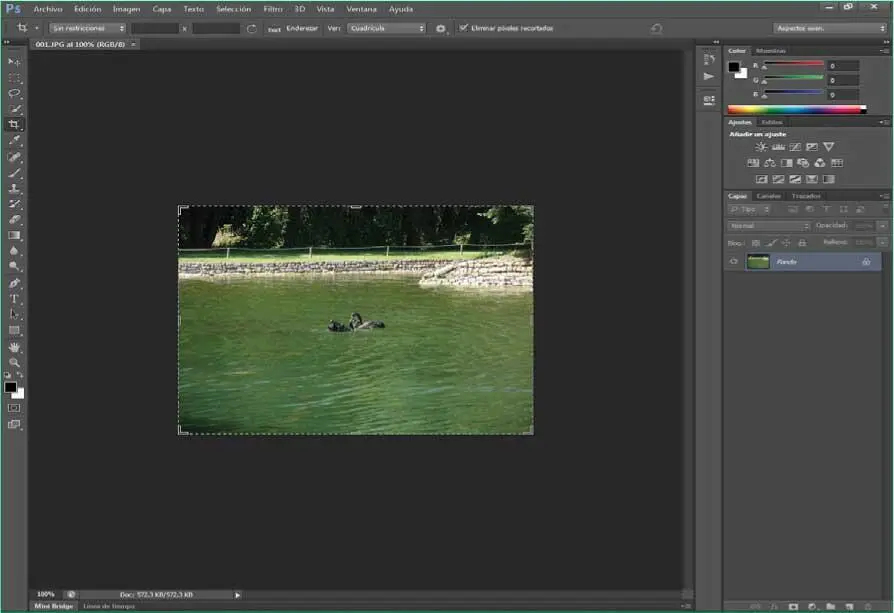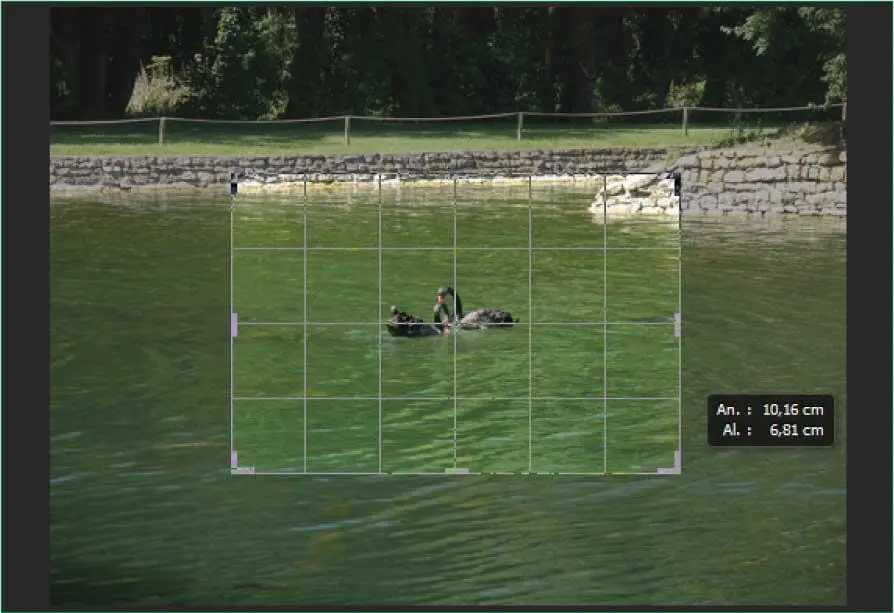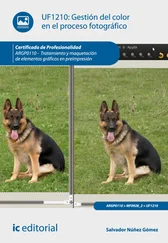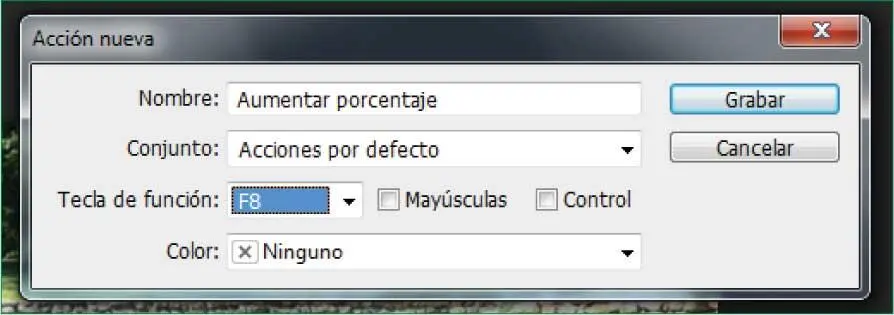
La tecla F1no está disponible en esta lista puesto que siempre se utiliza para abrir la ayuda del programa.
11Tenga en cuenta que la tecla que asigne al proceso no puede estar configurada en la aplicación para realizar ninguna acción, puesto que de ser así la acción que creemos no podrá llevarse a cabo. Por esta razón, marque la casilla de verificación de la opción Mayúsculas.
12Es más difícil que la combinación Mayúsculas + F2ejecute alguna acción de forma predeterminada en el programa. Para confirmar este proceso pulse sobre el botón Grabar.
13A partir de este momento, cualquier movimiento que lleve a cabo en Photoshop pasará a formar parte de nuestra nueva acción, por lo que directamente despliegue el menú Imageny haga clic sobre la opción Tamaño de imagen.
14Repita los pasos que hemos realizado anteriormente en este cuadro, es decir, elija el método de remuestreo Bicúbica más suavizada,cambie la unidad de medida por porcentaje,establezca un porcentaje de 110y acepte los cambios.
15Inmediatamente, en la parte inferior del panel Acciones,pulse el botón Detener,que muestra un cuadrado de color azul, a la izquierda del botón de grabación.
16Ya disponemos de una nueva acción mediante la cual cada vez que pulsemos la combinación de teclas asignada se producirá el aumento fijado en el porcentaje de la imagen. Pruébelo pulsando dicha tecla unas cuantas veces.
17Efectivamente, la imagen que antes era simplemente una fotografía ahora tiene un tamaño de cartel, suponiendo una pérdida de calidad insignificante. Cierre el panel de acciones desplegando de nuevo el menú Ventanay eligiendo la opción Acciones.
18Si desea mantener la imagen con el nuevo tamaño, despliegue el menú Archivo,haga clic sobre el comando Guardar comoy asigne un nombre distinto al del original. Si no, cierre la imagen sin almacenar los cambios realizados.
RECUERDE
La paleta Accionesmuestra una serie de acciones predeterminadas.

Lección 3. Recortar imágenes
El recorte es una técnica que se utiliza mucho en la manipulación de fotografías. No es lo mismo recortar que disminuir el tamaño de una imagen; mientras que en el segundo caso se modifican las dimensiones del archivo sin tocar el contenido, en el primero se descartan áreas que no interesa que aparezcan en la imagen. El recorte de imágenes resulta muy indicado en aquellos casos en que el tema central de la fotografía puede quedar levemente eclipsado por un fondo innecesario. Existen en Photoshop distintos métodos para recortar imágenes. Entre ellos, es posible delimitar el contenido de forma manual con la correspondiente herramienta sobre la misma imagen, indicando el tamaño específico del recorte e, incluso, de forma automática, sobre todo en aquellos casos en que el objetivo es extraer el objeto central de la imagen de su fondo. La herramienta Recortar ha sido mejorada de forma general añadiendo nuevos comandos y funciones.
RECUERDE
Como novedad en Photoshop CS6, tanto al seleccionar como al recortar imágenes, una etiqueta nos informa de las dimensiones del área de selección o de recorte. Son las denominadas ayudas visuales.
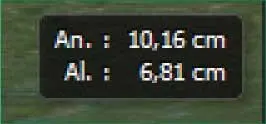
1En este capítulo, se tratan en exclusiva dos de los métodos que Photoshop pone a nuestro alcance para recortar nuestras imágenes. Para llevar a cabo esta práctica, puede utilizar alguna de sus fotografías en la cual exista un tema central sobre un fondo que considere que ocupa más espacio que dicho tema. La mejor idea en estos casos es recortar la imagen de manera que aparezca el mínimo espacio posible de su entorno. Si lo desea, puede trabajar una vez más sobre el archivo 001.jpeg.Abra la imagen en cuestión en el área de trabajo de Photoshop.
2La primera de las técnicas que utilizaremos para recortar la imagen supone el uso de la herramienta adecuada, denominada precisamente Recortar.Las herramientas de Photoshop se encuentran situadas en la denominada Paleta de herramientas,ubicada de forma predeterminada en la parte izquierda del área de trabajo. Seleccione la herramienta Recortarpulsando sobre el quinto icono de dicha barra. ( 1)

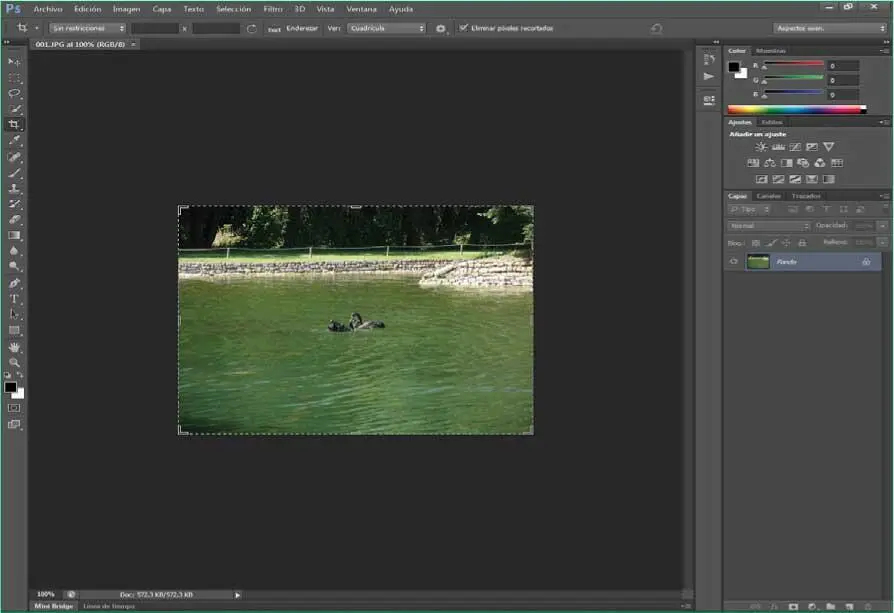
Todas las herramientas de Photoshop pueden activarse mediante la pulsación de una tecla en concreto. En el caso de la herramientas Recortar,es preciso pulsar la tecla cde su teclado.
3Si está trabajando sobre nuestro archivo de ejemplo, vamos a trazar un área de recorte que delimitará los dos cisnes del centro de la imagen y un poco de agua. Trace mediante la técnica de arrastre un rectángulo que delimite dicha área de la imagen (ello significa que deberá hacer clic en uno de los vértices de la zona que quedará delimitada, pulsar el botón del ratón y, sin soltarlo, arrastrar en diagonal hasta que la parte de la imagen que le interesa se encuentre dentro del rectángulo). ( 2)

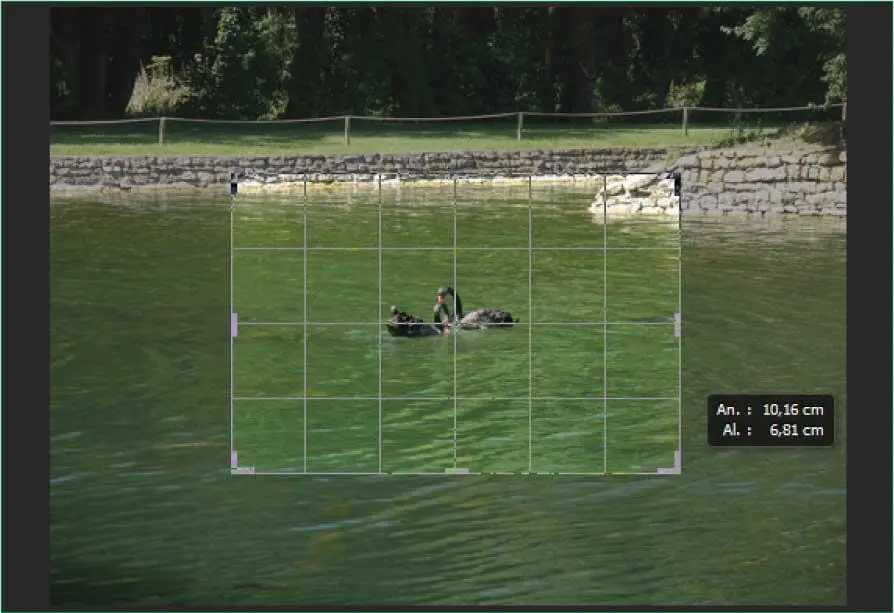
Al seleccionar cualquiera de las herramientas disponibles del programa, el puntero del ratón cambia de forma, adoptando la imagen que representa la herramienta seleccionada.
4Cuando suelte el botón del ratón, es decir, una vez haya terminado de trazar el denominado borde de recorte, el área de la imagen que queda fuera del rectángulo delimitador se muestra más oscura, lo que le permite comprobar si, efectivamente, el recorte se producirá como esperaba. Otra condición que debe tener en cuenta es que el trazado de cualquier borde de recorte no es irreversible, por lo que si una vez delimitada la imagen se da cuenta de que esta delimitación debería ser mayor o menor puede modificarla manualmente directamente sobre el borde de recorte. Pruébelo. Sitúe el puntero del ratón sobre el vértice superior derecho del borde y, cuando éste se convierta en una doble flecha, haga clic y arrastre, sin soltar el botón del ratón, hasta ajustarlo a una nueva medida. ( 3)
Читать дальше