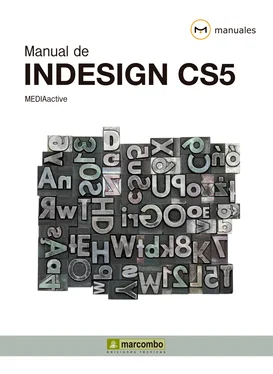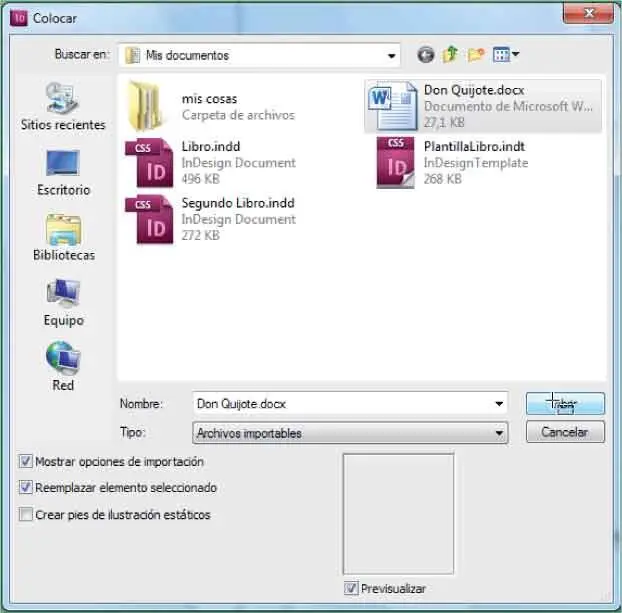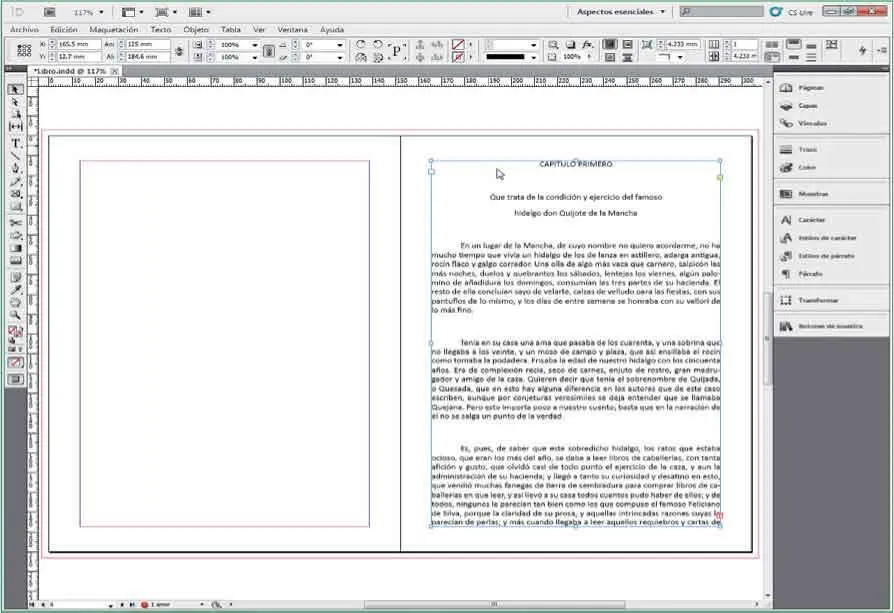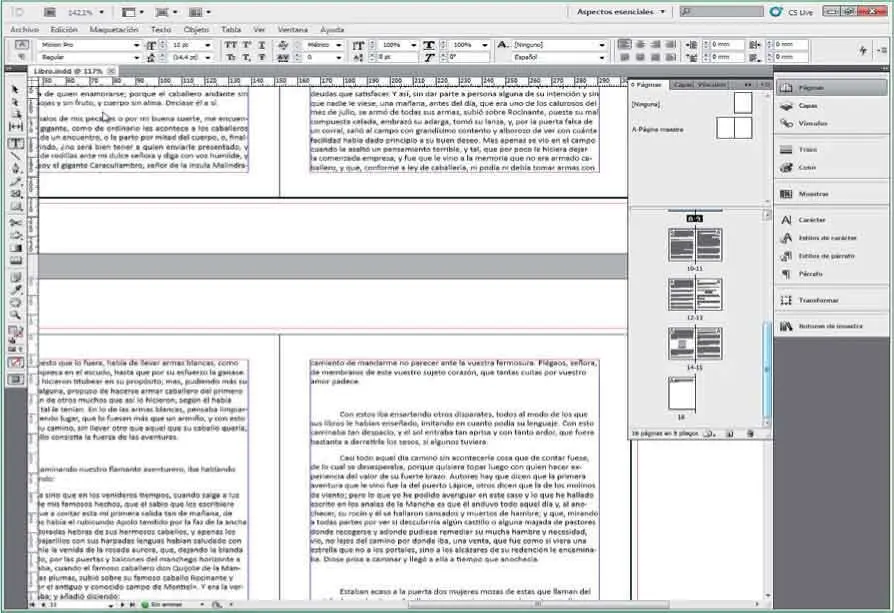5Seguidamente active la opción Mostrar opciones de importacióny pulse el botón Abrir. ( 2)

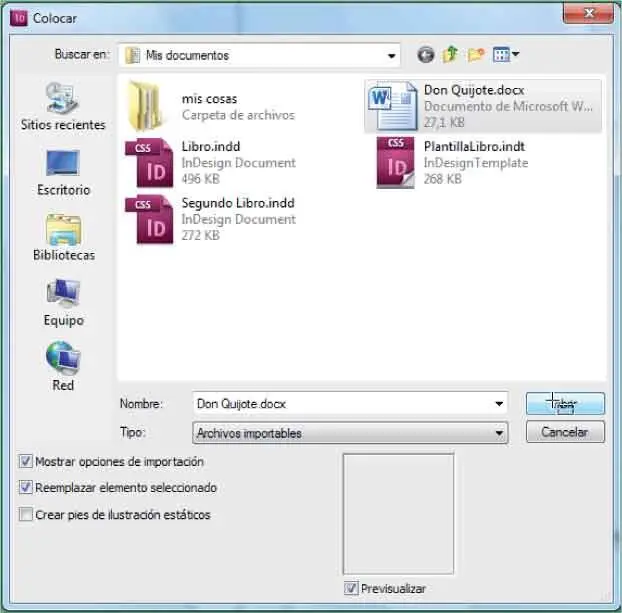
6Antes de proceder a la importación del texto, aparece el cuadro Opciones de importación de Microsoft Word,donde podemos establecer las condiciones que ésta deberá cumplir. Como puede ver, si mantenemos las opciones predeterminadas, el texto conservará las notas de pie de página y las notas al final; además, se usarán comillas tipográficas en el caso de que existan comillas, y se conservarán los estilos y el formato de texto y tablas. Puede modificar estas opciones según sean sus necesidades o guardar la nueva configuración usando el botón Guardar valor. ( 3)Pulse el botón Okpara proceder a la importación del texto.


RECUERDE
La acción colocar sirve tanto para colocar texto como imágenes u otros elementos. Sepa también que utilizando la combinación de teclas Ctrl+Dactivará el comando colocar.
5Al pulsar el botón OKse cierra el cuadro Opciones de importación de Microsoft Wordy el archivo que quiere colocar se adhiere al puntero del ratón. Observe que la primera parte del texto aparece junto al puntero del ratón. Antes de hacer clic sobre un punto de la página para colocarlo, pulse la tecla Mayúsculasy manténgala pulsada.
6Fíjese en que al pulsar la tecla Mayúsculasel icono de texto adherido al puntero del ratón ha cambiado y ahora aparece una flecha ondulada. Dicha flecha indica que al colocar un texto éste irá pasando de una página a otra, ocupando todo el espacio necesario. Pero para entenderlo mejor suelte la tecla Mayúsculasy haga clic en la parte superior de la página 5 .( 4)

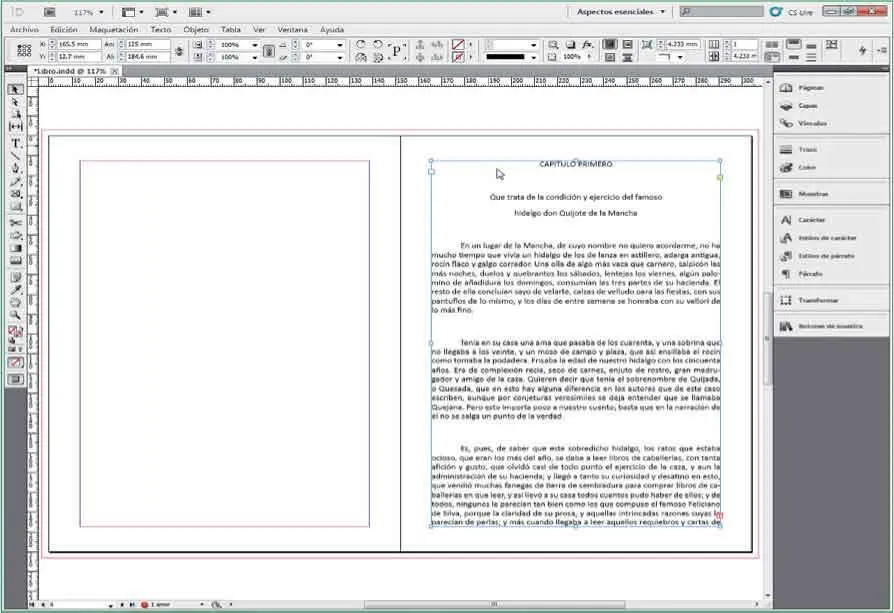
7El texto del documento Don Quijote.docxse ha insertado en la página 5del documento y justo con él se ha creado un nuevo cuadro de texto que ocupa la totalidad de la página. Fíjese ahora en la parte inferior del texto, la última frase está inacabada debido a la falta de espacio en la página. Observe también que en el vértice inferior derecho del marco de texto a aparecido un pequeño recuadro rojo con una cruz en él. Es una marca que advierte la existencia de texto desbordado. Haga clic sobre dicha marca.
8Al pulsar sobre la marca de texto desbordado ésta desaparece y el texto contenido vuelva a adherirse al puntero del ratón. Desplácese a la página siguiente y manteniendo, esta vez sí, la tecla Mayúsculaspulsada, haga clic al inicio de la página 6.
9Habiendo mantenido la tecla Mayúsculaspulsada el texto del documento Don Quijote.docxse ha colocado en su totalidad y puesto que necesitaba más espacio que las páginas disponibles en el documento Libro,InDesign ha añadido automáticamente todas las páginas necesarias. Despliegue el panel Páginashaciendo clic sobre su icono en la barra de paneles para comprobar la cantidad de páginas con las que cuenta ahora el documento. ( 5)

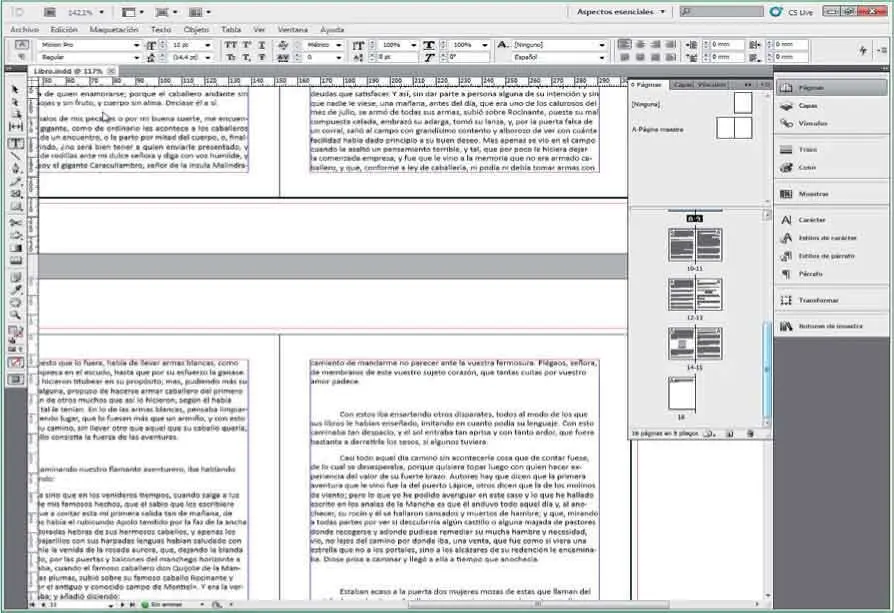
10Utilice la barra de desplazamiento vertical del panel Páginaspara visualizar que efectivamente el documento ahora cuenta con 16páginas, por tanto se han añadido 7 nuevas páginas a nuestro documento. Ahora, antes de continuar con otra prueba relativa al texto y su colocación, guarde los cambios realizados en este documento. Despliegue el menú Archivoy pulse la opción Guardarpara almacenar los cambios realizados en esta última lección.
RECUERDE
Se recomienda utilizar la opción Colocar del menú Archivo cuando hay que añadir grandes cantidades de texto en un documento de InDesign. Recuerde que al importar o colocar texto, el programa crea de manera automática su correspondiente marco de texto.
11Aunque la opción más adecuada para colocar texto es la mostrada en este ejercicio, debe saber que también es posible copiar un texto desde otro documento, o incluso desde una página web y pegarlo en una página de un documento de InDesign. Probaremos ahora esta opción. Pulse ahora nuevamente sobre el menú Archivopara desplegarlo, pose el ratón sobre el comando Nuevo y seleccione la opción Documento.
12Se abre así el cuadro Nuevo documento,en el que, como sabe, debe especificar las características que tendrá el nuevo documento. Puesto que éste será únicamente un documento de prueba, que ni siquiera vamos a guardar, deje todas las opciones del cuadro Nuevo documentotal y como están y pulse el botón OK. ( 6)


El botón Guardar valorabre un cuadro de diálogo del mismo nombre en el que debemos asignar un nombre a la configuración de importación personalizada.
13Con el nuevo documento abierto y activo en pantalla, active la herramienta textopara trazar un marco de texto. Trace un marco de texto que ocupe la totalidad de la página.
14Seguidamente, desde la barra de tareas de Windows acceda a su navegador de internet y en la barra de direcciones introduzca la dirección http://www.es.wikipedia.org/wiki/Miguel_de_Cervantes y pulse la tecla retorno para acceder a dicha página.
15En esta página, seleccione utilizando la técnica de arrastre una pequeña sección del texto. Una vez seleccionado, haga clic sobre dicho texto con el botón derecho del ratón y del menú contextual que se despliega seleccione la opción Copiar. ( 7)
Читать дальше