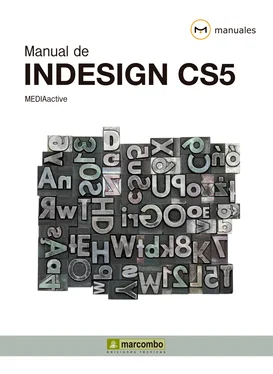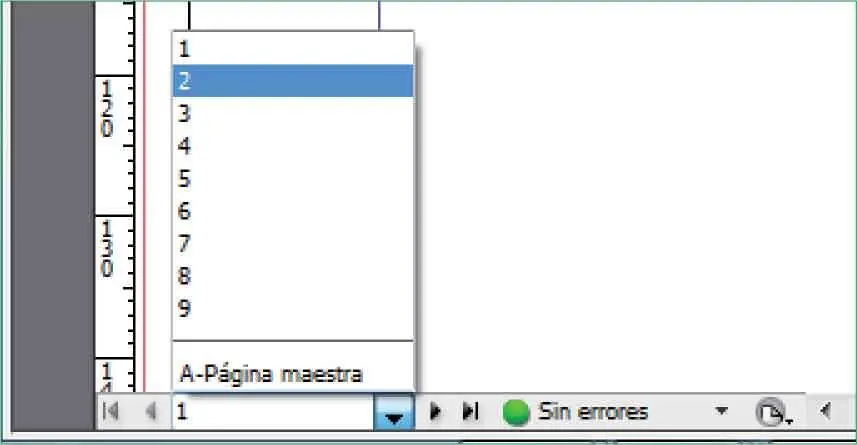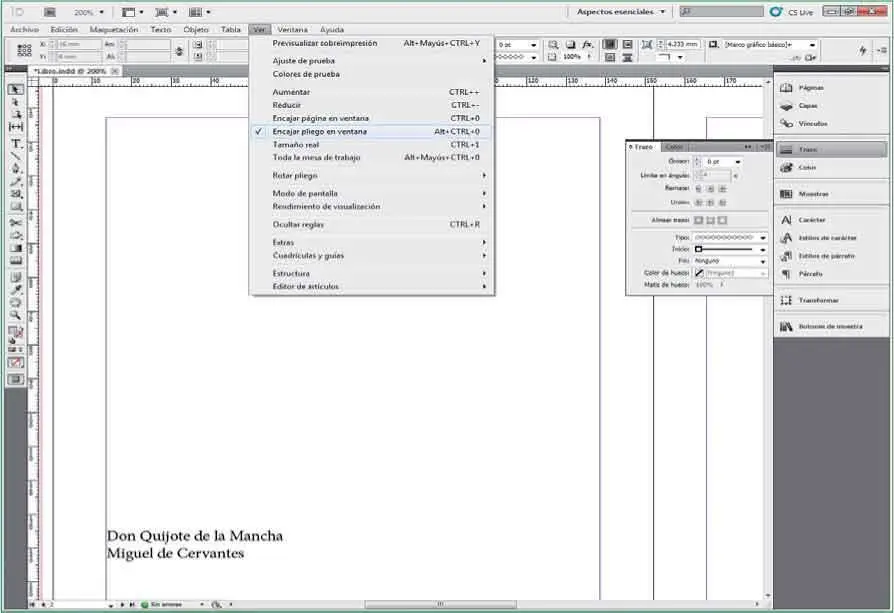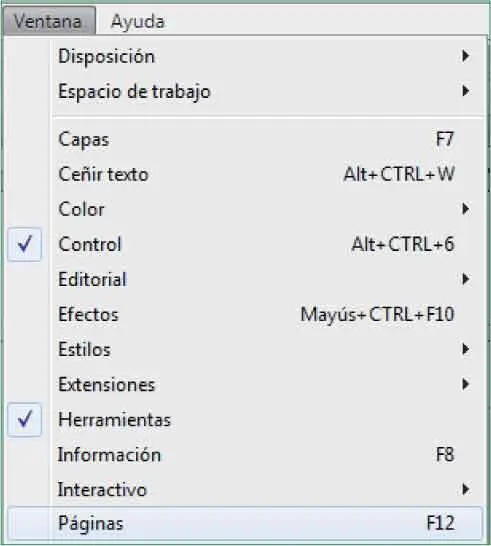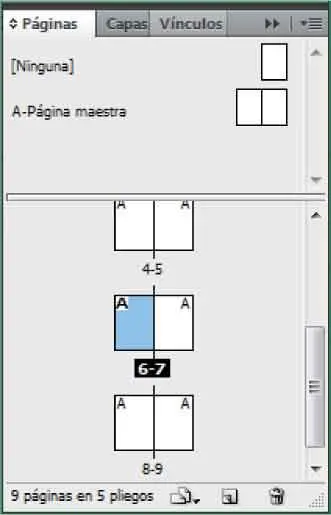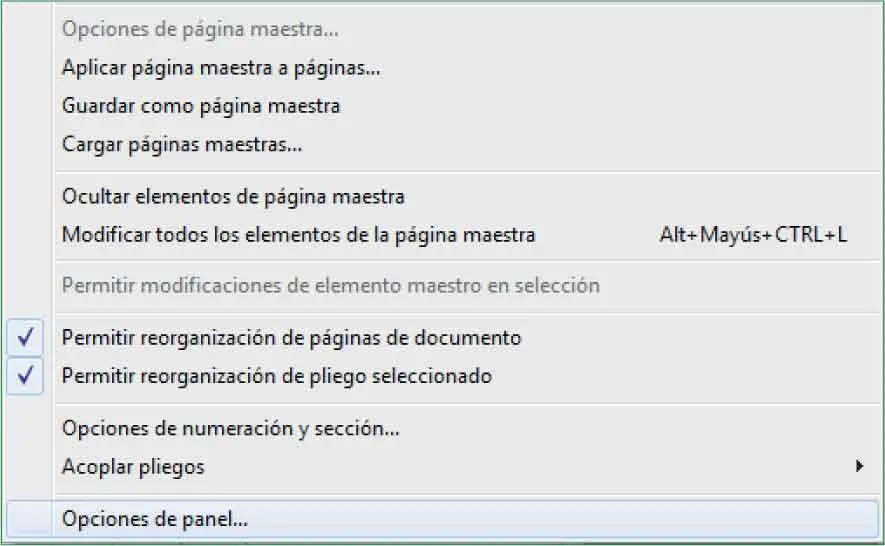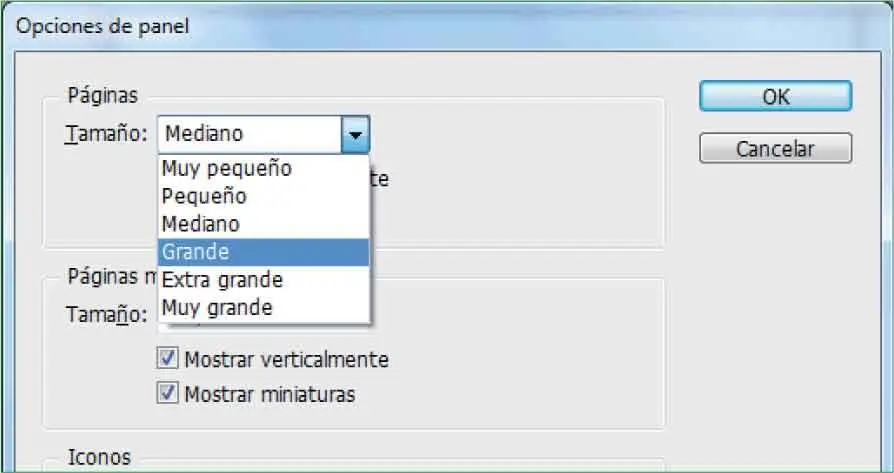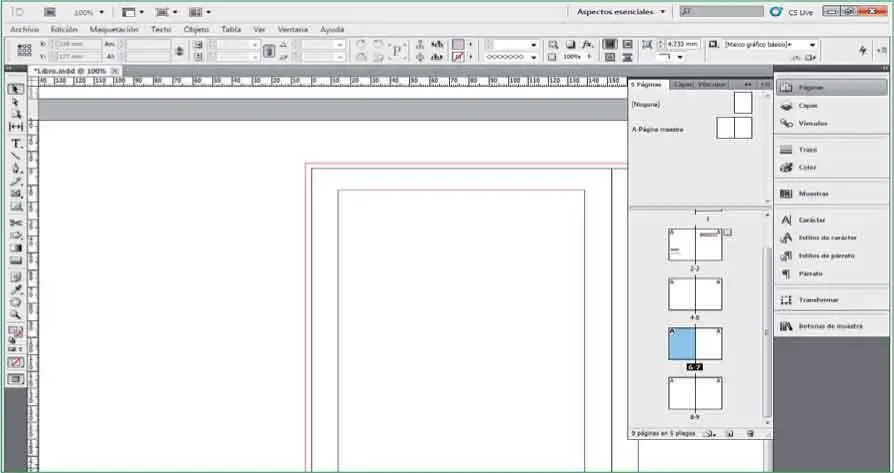1El documento Libro,en el que estamos trabajando, cuenta ahora con nueve páginas. Esta es la cantidad de páginas que hemos determinado al aplicar el valor de documento Colección librosque hemos creado en la séptima lección. Para empezar comprobaremos que efectivamente contamos con nueve páginas y aprenderemos a movernos por ellas de forma ágil. Despliegue el menú de páginas de la barra de estado haciendo clic sobre su botón de flecha.
2Este panel muestra todas las páginas existentes en el documento y permite pasar de una a otra con un simple clic sobre el número de la página a la que queremos acceder. Compruebe que efectivamente es 9el número de páginas y haga clic sobre el número 2para que la segunda página aparezca en pantalla. ( 1)

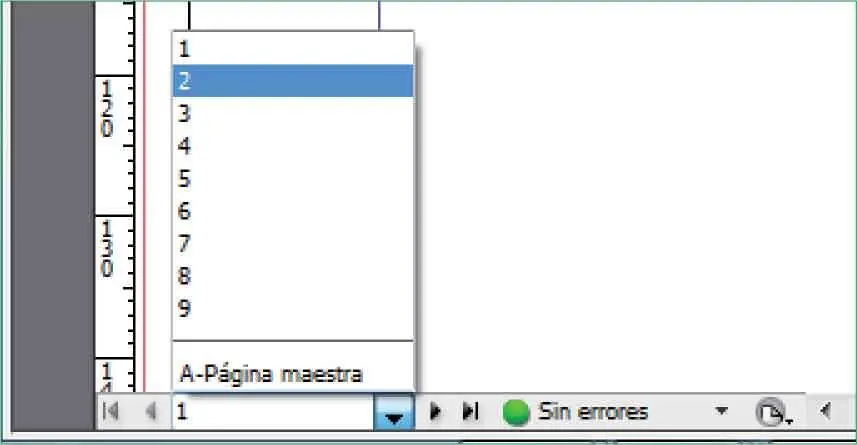
3Antes de continuar ajustaremos el tamaño de visualización de páginas, que hemos aumentado a 200en la lección anterior. Despliegue el menú Very seleccione la opción Encajar pliego en ventana. ( 2)

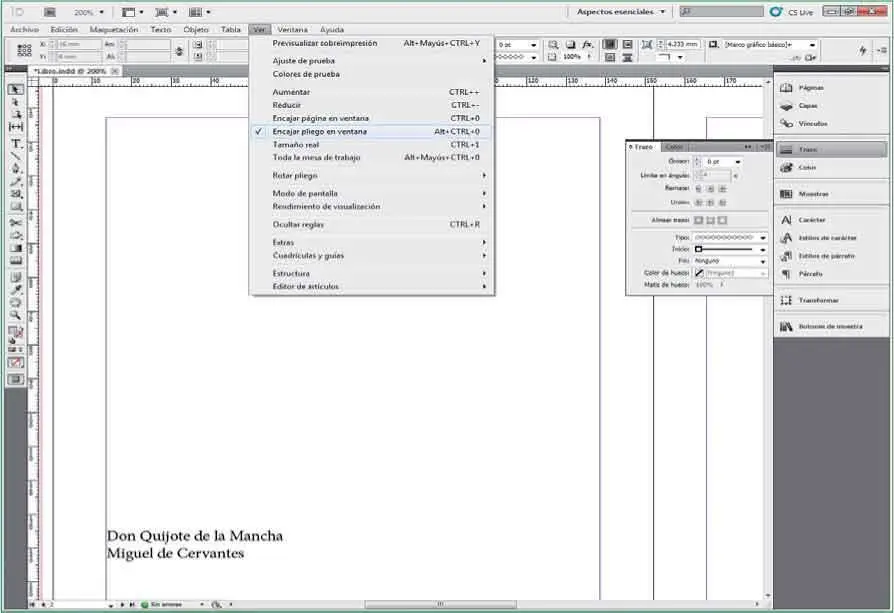
4Hemos visto como activar páginas concretas usando el menú de páginas de la barra de estado. Esta barra también permite pasar a la siguiente página o siguiente pliego del actualmente visible. Fíjese en que a cada lado del panel que acabamos de desplegar encontrará dos botones de flecha. Los dos botones interiores sirven para pasar pliego hacia delante y atrás y los dos exteriores para ir al primer u último pliego del documento. Compruébelo haciendo clic en el botón Último pliego. ( 3)


Recuerde que puede mostrar el panel Páginas desde el menú Ventanao pulsando la tecla F12.
5Se encuentra ahora en el último pliego, es decir, en las páginas 8y 9.Otra manera de desplazarse por las páginas y además poder trabajar con ellas es el panel Páginas.Es frecuente que éste se encuentre por defecto en la barra de paneles, pero en esta ocasión lo abriremos desde el menú Ventana.Haga clic en dicho menú para desplegarlo y seleccione la opción Páginas. ( 4)

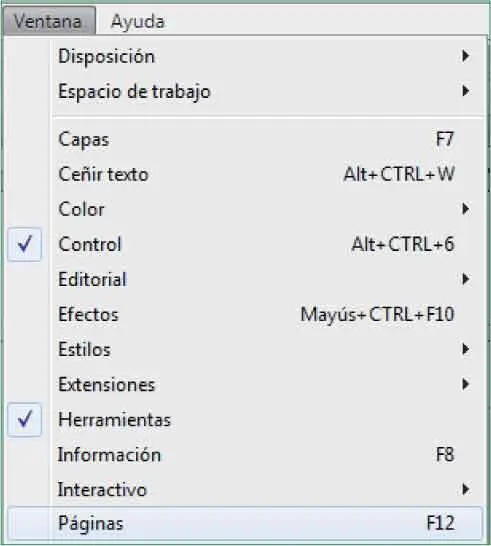
RECUERDE
El panel páginas puede abrirse desde su icono de la barra de paneles, desde el menú Ventana o bien pulsando la tecla F12 en su teclado.
6Se abre así el panel Páginas.En la parte superior del panel se encuentran las páginas maestras, con las que trabajaremos más adelante, y en la inferior podemos ver las miniaturas de todas las páginas que componen el documento. En este momento puede observar que el último pliego, el que está activo en el área de trabajo, está seleccionado. Antes de añadir y eliminar páginas nos detendremos unos instantes para conocer este útil panel. En primer lugar utilice la barra de desplazamiento vertical para comprobar que efectivamente están las miniaturas de todas las páginas y a continuación haga doble clic sobre la página 6para seleccionarla y activarla en el área de trabajo. ( 5)

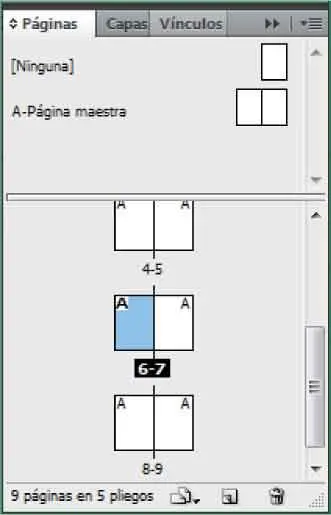
7Haga clic ahora en el botón de opciones del panel y haga clic sobre Opciones del panel. ( 6)

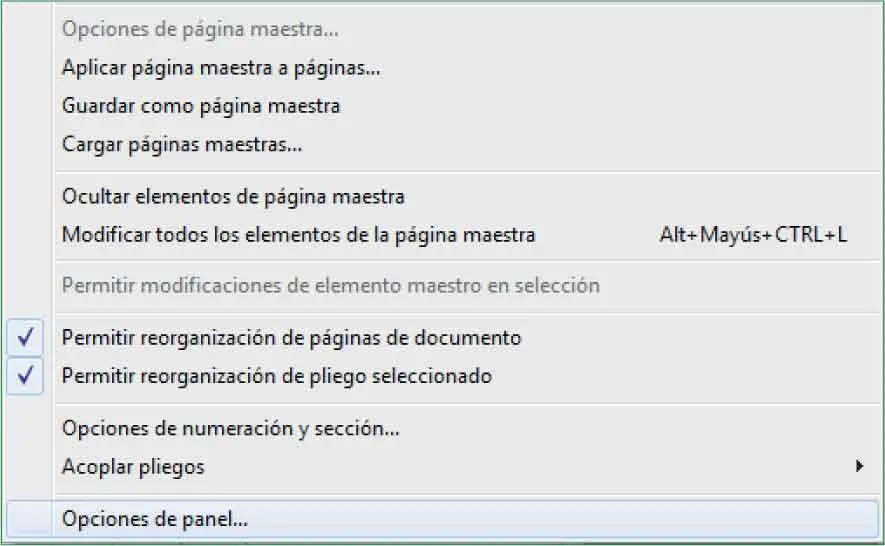
8En el cuadro Opciones de panelpuede configurar distintos aspectos relacionados con la apariencia y visualización del panel Páginas.A continuación haremos que las miniaturas de las páginas y páginas maestras sean algo más grandes para poder trabajar más fácilmente con ellas. Cuando el número de páginas es muy elevado suele convenir disminuir su tamaño en el panel para ganar en agilidad, pero con sólo 5 pliegos no será necesario. Haga clic en el botón de punta de flecha del campo Tamañode la categoría Páginasy seleccione la opción Grandehaciendo clic sobre ella. ( 7)

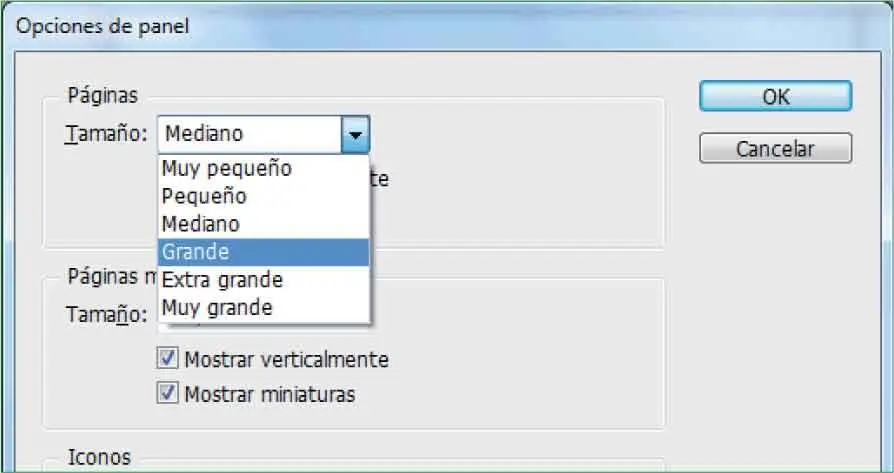
9Repita la acción en la categoría Páginas maestraspero en esta ocasión seleccione la opción Mediano.
10Deje el resto de opciones tal y como están y pulse el botón Okpara cerrar el cuadro Opciones de panely aplicar los cambios.
11Observe que, efectivamente, el tamaño de las páginas del panel ha aumentado visiblemente. Ahora sitúe el ratón en el marco inferior del panel y cuando su puntero haya adquirido forma de flechas opuestas haga clic y utilice la técnica de arrastre para aumentar el tamaño del panel y poder así visualizar las páginas adecuadamente. ( 8)

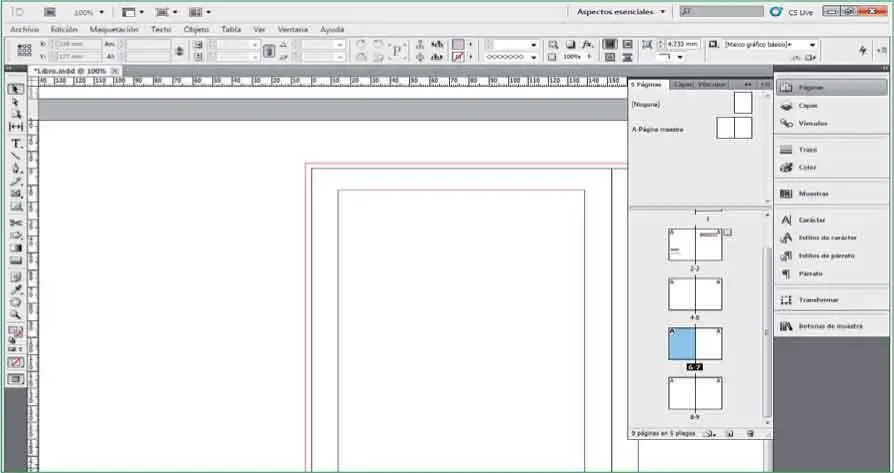
La opción Mostrar miniaturasno está disponible si se seleccionan los tamaños Pequeñoo Muy pequeño.
Читать дальше