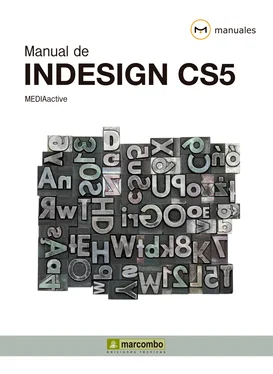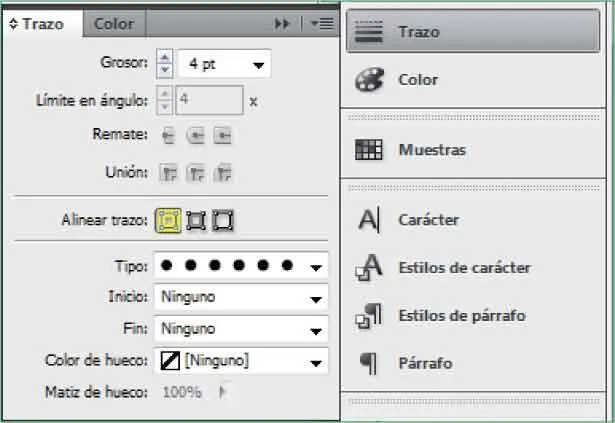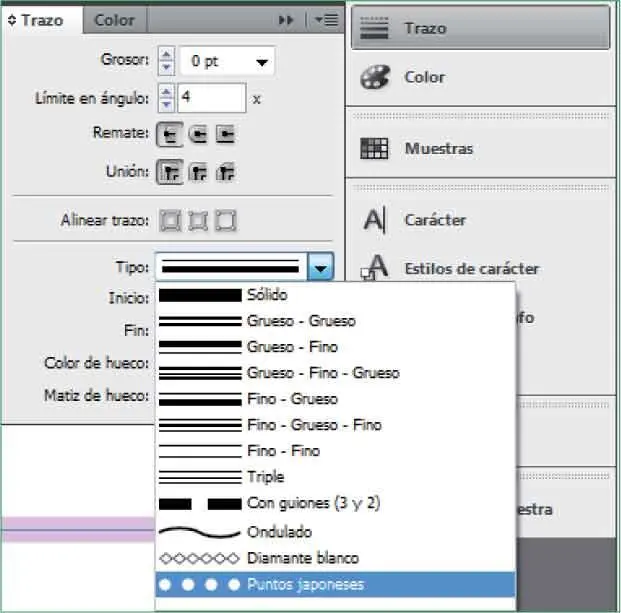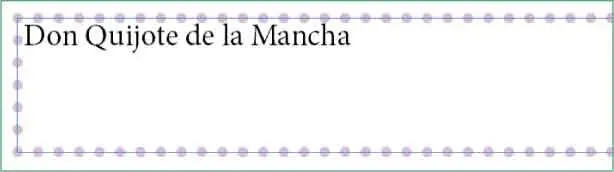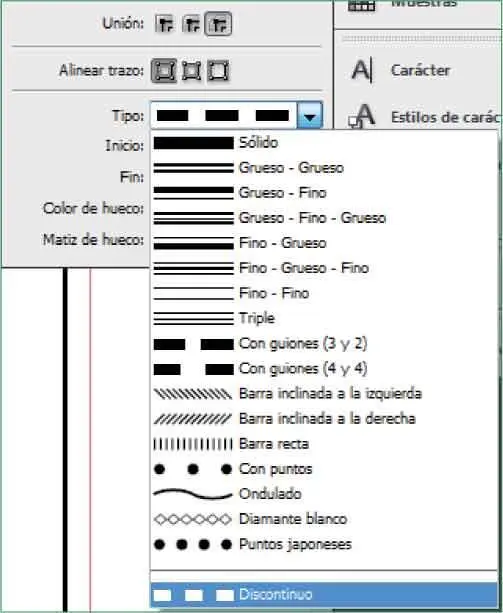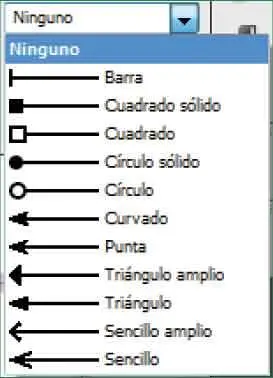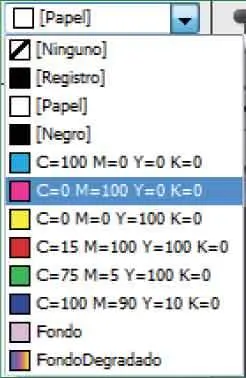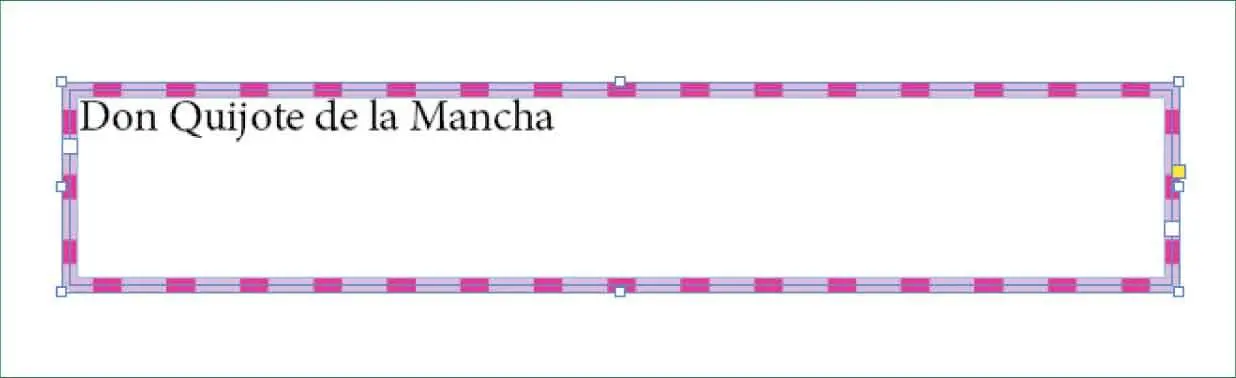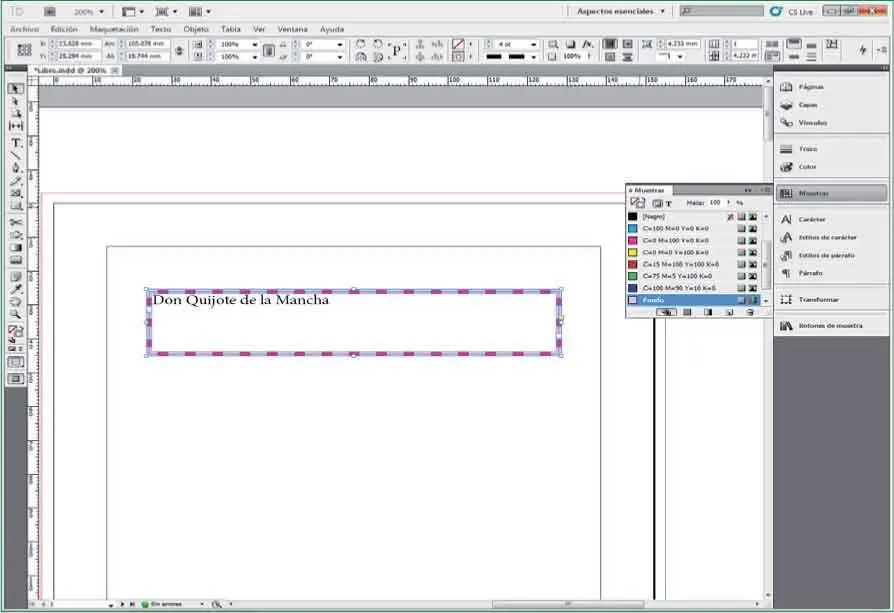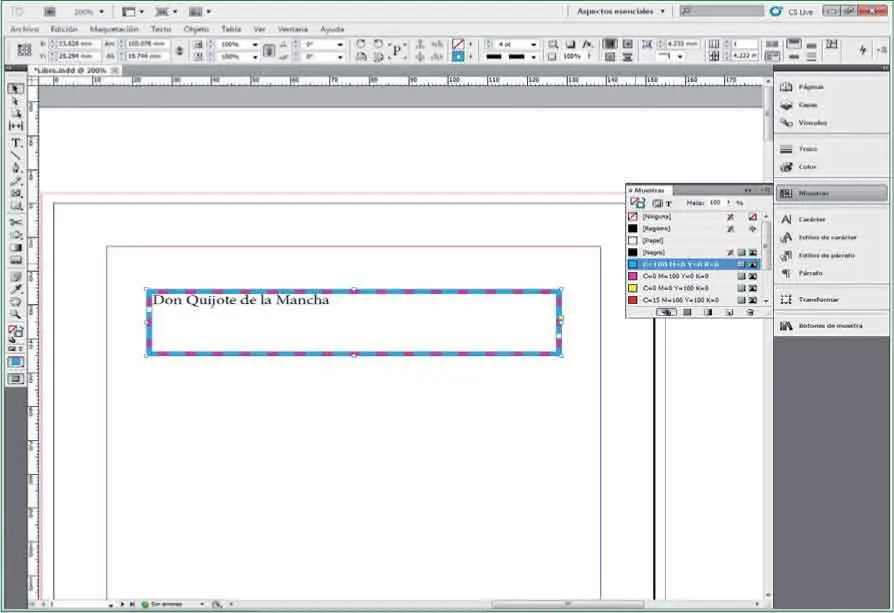6A continuación, una vez comprobado el efecto, seleccione nuevamente la opción Alinear trazo al centrohaciendo clic sobre el primer icono el campo Alienar trazo. ( 4)

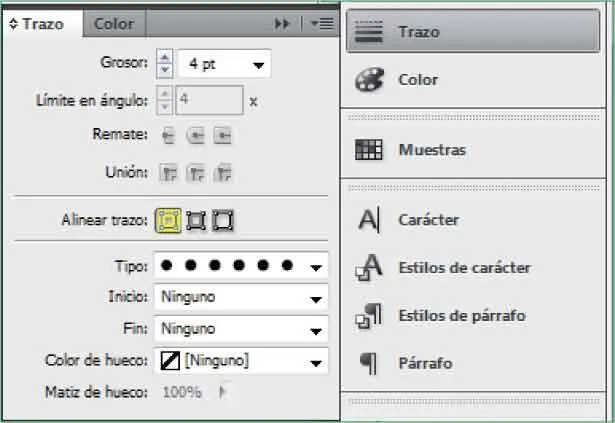
7El trazo de un marco de texto puede estar creado por líneas de distintas características y formas. Puede ser una línea recta y sólida, una doble línea, una línea ondulada, etc. Para comprobar la cantidad de posibilidades que ofrece InDesign en cuanto a tipos de trazo, despliegue el campo Tipohaciendo clic sobre su botón de punta de flecha.
8Seleccione una de las opciones del panel Tipo,como por ejemplo Puntos Japoneses, ( 5)haciendo clic sobre ella y una vez aplicado el efecto sobre el marco de texto haga clic fuera de él para desactivarlo y comprobar el efecto obtenido sobre él. ( 6)

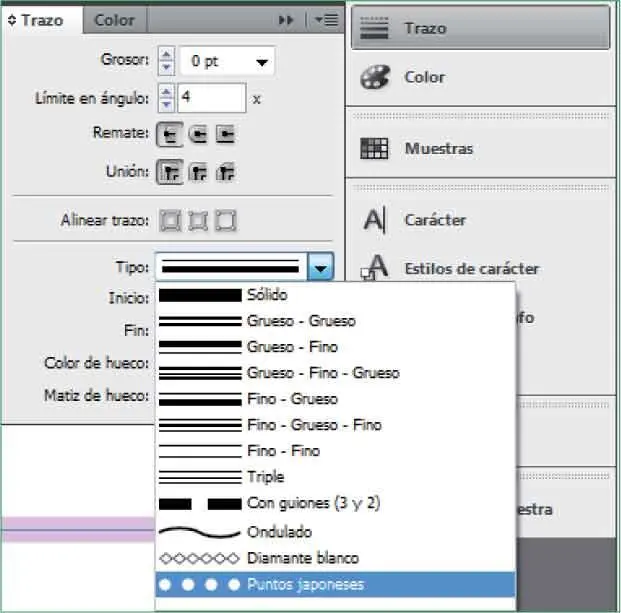

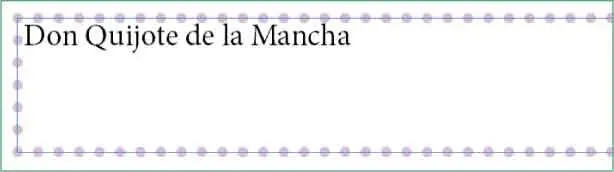
La opción Unión redondeadagenera extremos redondeados que se extienden hasta la mitad de la anchura de contorno, más allá de los puntos finales.
9Para seguir trabajando con el borde del marco de texto, vuelva a seleccionar el marco haciendo clic sobre él con la herramienta Selección. Vuelva a desplegar las opciones del campo Tipoy esta vez seleccione la opción Discontinuo. ( 7)

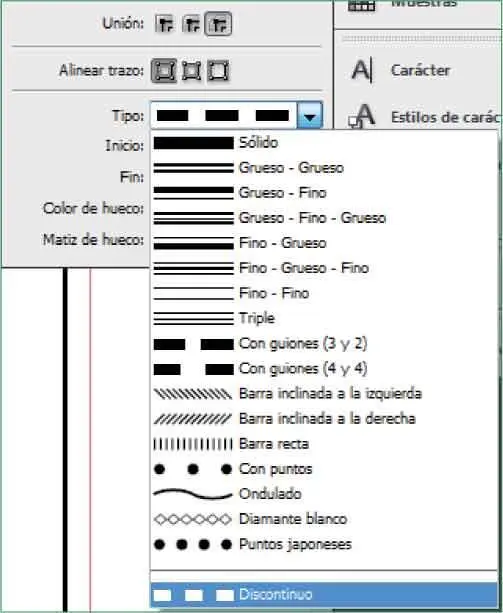
10En los campos Inicioy Finpuede elegir entre diferentes estilos de inicio y fin de trazado (flechas, círculos, barras …). Despliegue el panel de opciones del campo Iniciohaciendo clic en su botón de punta de flecha para comprobar cuáles son las opciones disponibles. ( 8)

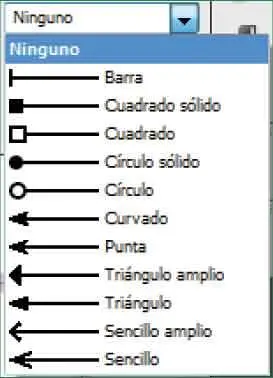
11Dependiendo del tipo de línea que haga elegido, la aplicación de las opciones de Inicioy Finno tendrán efecto alguno sobre el borde, por tanto, en este momento no aplicaremos ningún estilo de Inicioy Fin.Vuelva a hacer clic para plegar el panel de opciones.
12Por último, los controles Color de huecoy Matizde hueco permiten especificar un color para el espacio entre elementos en el caso de haber escogido un tipo de trazo discontinuo y un matiz para ese color. Despliegue el campo Color de huecoy seleccione uno de los colores haciendo clic sobre él. ( 9)

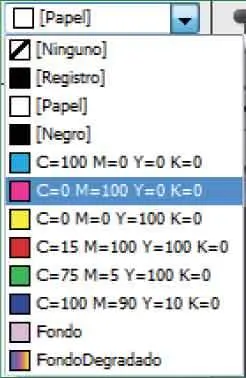
13Compruebe que el color seleccionado se ha aplicado en el los espacios en blanco de la línea de borde creando una especie de línea bicolor. ( 10)Contraiga el panel Trazopulsando el icono de doble punta de flecha de su cabecera.

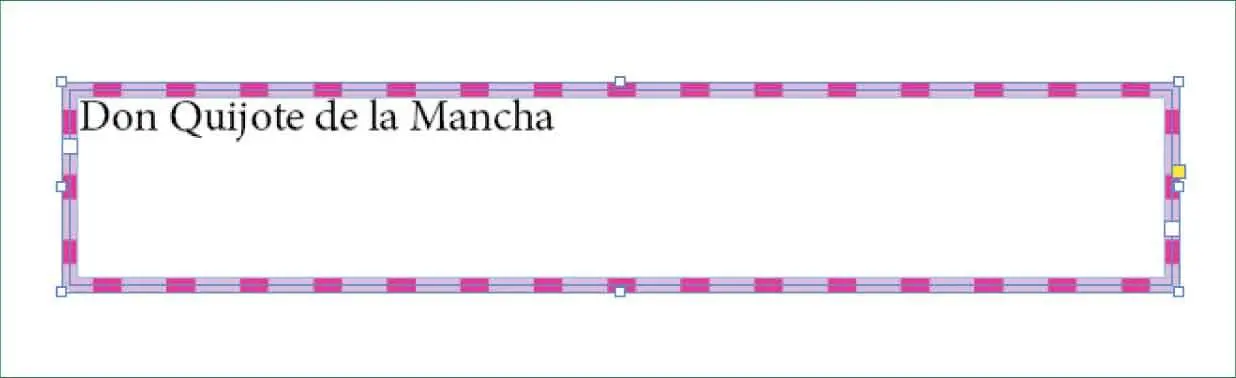
14Para acabar, cambiaremos el color del trazo aplicado al marco de texto, para lo que accederemos al ya conocido panel Muestras.Actívelo pulsando sobre su icono en la barra de paneles.
15En la parte superior del panel Muestrasse encuentra activada la opción Relleno,con un recuadro en blanco y una línea roja en diagonal indicando que no hay ningún color de relleno aplicado. Haga clic en el icono Trazo,el segundo que se encuentra justo debajo del icono Relleno,para activarlo. ( 14)

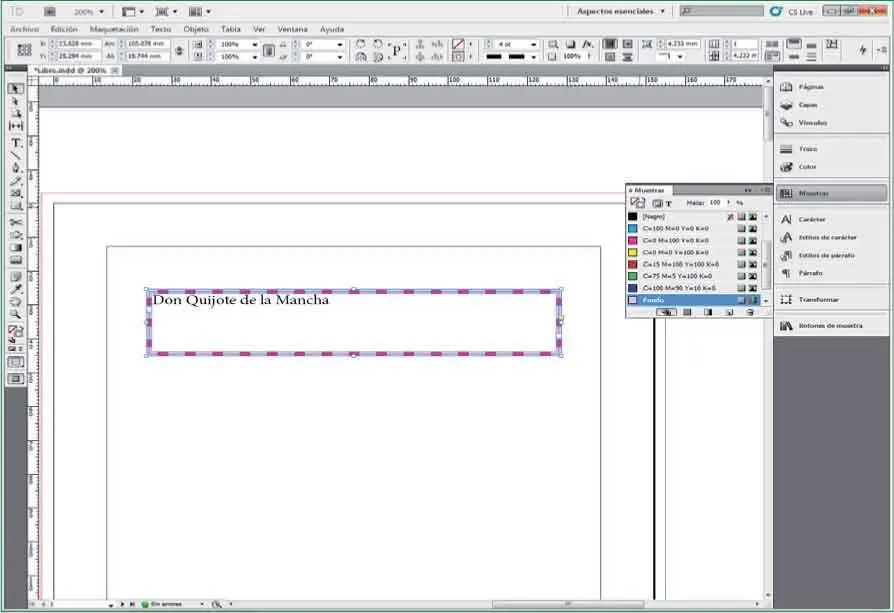
16Ahora localice la muestra de color que más le interese y haga clic sobre ella para aplicar el color al borde del marco de texto. ( 15)

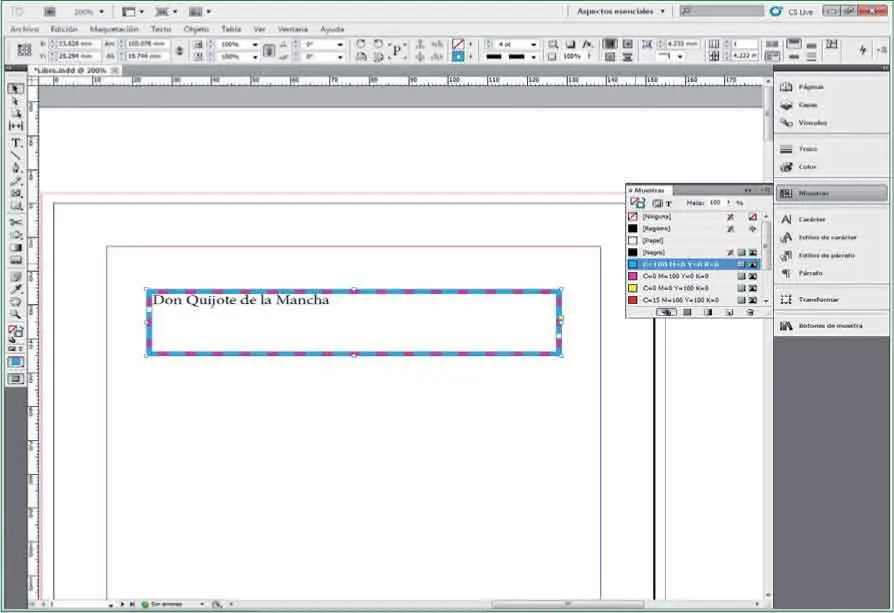
Si selecciona el tipo de trazo Discontinuoaparecerán nuevas opciones de configuración en el panel Trazo.
17Con la herramienta Selecciónhaga clic fuera del marco de texto para deseleccionarlo y aumente a 200%el porcentaje de visualización de la página para ver con detalle el efecto conseguido.
18Para acabar esta lección guarde los cambios realizados usando la combinación de teclas Ctrl+S.
Lección 14. Conocer el panel Páginas y añadir páginas
Cuando trabajamos en un proyecto de InDesign suele ser habitual tener la necesidad de añadir o eliminar páginas en algún momento determinado del proceso de creación. Depende de la maquetación, el tipo de letra, la cantidad de imágenes y otros factores gráficos el hecho de que un mismo texto ocupe más o menos espacio y por tanto a menudo resulta imposible conocer cuál será el número exacto de páginas con el que contará el proyecto al ser acabado. Por este motivo, InDesign facilita la inserción y eliminación de páginas haciéndola posible en cualquier momento.
Читать дальше