1 ...6 7 8 10 11 12 ...35 Windows 11 All-in-One For Dummies should be your reference of first resort, before you look for help online, on Google or Bing. You’ll see that most topics of interest are already covered, and where there’s more you can find online, I also give you references to articles and places that can help.
I don’t make many assumptions about you, dear reader, except to acknowledge that you’re obviously intelligent, well-informed, discerning, and of impeccable taste. That’s why you chose this book, right?
Okay, okay. The least I can do is butter you up a bit. Here’s the straight scoop: If you’ve never used Windows, bribe your neighbor (or, better, your neighbor’s kid) to teach you how to do four things:
Play a game with your fingers (if you have a touchscreen) or with a mouse (if you’re finger-challenged). Any game that ships with Windows 11 or any free game in the Microsoft Store will do. If your neighbor’s kid doesn’t have a different recommendation, try the new Microsoft Solitaire Collection.
Start File Explorer.
Get on the web with Microsoft Edge, Chrome, or whatever you prefer.
Use the Start menu to turn Windows 11 off and then turn it back on.
That covers it. If you can play a game, you know how to turn on your computer, log in if necessary, click and drag (or tap and hold down). If you run File Explorer, you know how to click or tap a taskbar icon. After you’re on the web, well, it’s a great starting point for almost anything. And if you know that you need to use the Start menu, you’re well on your way to achieving Windows 11 enlightenment. And that begins with Book 1, Chapter 1.
Some of the points in Windows 11 All-in-One For Dummies merit your special attention. I set off these points with icons.
 When I’m jumping up and down on one foot with an idea so cool that I can’t stand it anymore, I stick a tip icon in the margin. You can browse any chapter and hit its highest points by jumping from tip to tip.
When I’m jumping up and down on one foot with an idea so cool that I can’t stand it anymore, I stick a tip icon in the margin. You can browse any chapter and hit its highest points by jumping from tip to tip.
 You don’t need to memorize the information marked with this icon, but you should try to remember that something special is lurking.
You don’t need to memorize the information marked with this icon, but you should try to remember that something special is lurking.
 Anywhere that you see a warning icon, you can be sure that it’s important. Pay attention and don’t do the opposite of what I recommend unless you want to get into trouble.
Anywhere that you see a warning icon, you can be sure that it’s important. Pay attention and don’t do the opposite of what I recommend unless you want to get into trouble.
 Okay, so I’m a geek. I admit it. Sure, I love to poke fun at geeks. But I’m a modern, New Age, sensitive guy, in touch with my inner geekiness. Sometimes, I just can’t help but let it out, you know? That’s where the technical stuff icon comes in. If you get all tied up in knots about techie-type stuff, skip these paragraphs. (For the record, I managed to write this entire book without telling you that an IPv4 address consists of a unique 32-bit combination of network ID and host ID, expressed as a set of four decimal numbers with each octet separated by periods. See? I can restrain myself sometimes.)
Okay, so I’m a geek. I admit it. Sure, I love to poke fun at geeks. But I’m a modern, New Age, sensitive guy, in touch with my inner geekiness. Sometimes, I just can’t help but let it out, you know? That’s where the technical stuff icon comes in. If you get all tied up in knots about techie-type stuff, skip these paragraphs. (For the record, I managed to write this entire book without telling you that an IPv4 address consists of a unique 32-bit combination of network ID and host ID, expressed as a set of four decimal numbers with each octet separated by periods. See? I can restrain myself sometimes.)
When I wrote this book, I covered the initial release of Windows 11, dated October 5, 2021. Microsoft promises to keep Windows 11 updated each year. For details about significant updates or changes that occur between editions of this book, go to www.dummies.com , search for Windows 11 All-in-One For Dummies, and view this book’s dedicated page.
In addition, the cheat sheet for this book has handy Windows shortcuts and tips on other cool features worth checking out. To get to the cheat sheet, go to www.dummies.com , and then type Windows 11 All-in-One For Dummies Cheat Sheet in the Search box .
That’s about it. It’s time for you to crack this book open and have at it. Read the first minibook for an overview of what you get and don’t get in Windows 11. Then check the Table of Contents and decide where you want to go next.
 Don’t forget to bookmark
Don’t forget to bookmark www.digitalcitizen.life . I lead this blog, which will keep you up to date on all the Windows 11 stuff you need to know — tutorials about the latest features and updates, fixes to annoying problems, and much more.
And if you want to contact me for advice about all things Windows, you’ll find me at ciprianrusen@digitalcitizen.life . Sometimes, it’s worth reading the Introduction, isn’t it?
Book 1
Getting Started with Windows 11
Contents at a Glance
1 Chapter 1: Introducing Windows 11 Taking Your First Look at Windows 11 Hardware and Software Must You Run Windows? Understanding Important Terminology Buying a Windows 11 Computer What You Might Not Like about Windows 11
2 Chapter 2: Seeing What’s New in Windows 11 Rolling Back to Windows 10 Microsoft’s Design Philosophy behind Windows 11 Understanding the Types of Windows 11 Apps Seeing What’s New for the Windows Crowd
3 Chapter 3: Windows 11 Versions Windows 11 Editions Which Version of Windows Are You Running?
Chapter 1
IN THIS CHAPTER
 Understanding that hardware is hard — and software is hard, too
Understanding that hardware is hard — and software is hard, too
 Seeing Windows’s place in the grand scheme of things
Seeing Windows’s place in the grand scheme of things
 Defining important technical terms
Defining important technical terms
 Buying a Windows 11 computer
Buying a Windows 11 computer
 Dealing with Windows 11 annoyances
Dealing with Windows 11 annoyances
We all started as newbies who did not know much about technology. If you’ve never used an earlier version of Windows, you're in luck because you won’t have to force your fingers to forget so much of what you’ve learned! Windows 11 is a melding of Windows 10 and macOS, tossed into a blender, speed turned up to full, and poured out on your screen.
Although Windows 10 was a major improvement over Windows 8 and 8.1, some people still had problems understanding and using features such as tiles, Cortana, and the Settings app. Windows 11 makes the experience gentler for everyone. It also further optimizes the touchscreen approach so that it works well with a mouse, too. The user interface is more consistent, and it doesn’t look like the old desktop and the new touchscreen approach forced to work together.
Some of you are reading this book because you chose to run Windows 11. Others are here because Windows 11 came preinstalled on a new computer or because your company forced you to upgrade to Windows 11. Whatever the reason, you've ended up with a good operating system, and — if you understand and respect its limitations — it should serve you well. However, you should know that other choices are available, and I present them in this chapter. Who knows, maybe you’re considering returning your new Windows 11 PC already.
Читать дальше
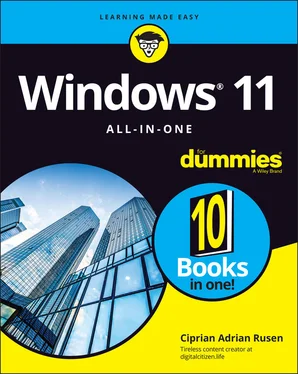
 When I’m jumping up and down on one foot with an idea so cool that I can’t stand it anymore, I stick a tip icon in the margin. You can browse any chapter and hit its highest points by jumping from tip to tip.
When I’m jumping up and down on one foot with an idea so cool that I can’t stand it anymore, I stick a tip icon in the margin. You can browse any chapter and hit its highest points by jumping from tip to tip. You don’t need to memorize the information marked with this icon, but you should try to remember that something special is lurking.
You don’t need to memorize the information marked with this icon, but you should try to remember that something special is lurking. Anywhere that you see a warning icon, you can be sure that it’s important. Pay attention and don’t do the opposite of what I recommend unless you want to get into trouble.
Anywhere that you see a warning icon, you can be sure that it’s important. Pay attention and don’t do the opposite of what I recommend unless you want to get into trouble. Okay, so I’m a geek. I admit it. Sure, I love to poke fun at geeks. But I’m a modern, New Age, sensitive guy, in touch with my inner geekiness. Sometimes, I just can’t help but let it out, you know? That’s where the technical stuff icon comes in. If you get all tied up in knots about techie-type stuff, skip these paragraphs. (For the record, I managed to write this entire book without telling you that an IPv4 address consists of a unique 32-bit combination of network ID and host ID, expressed as a set of four decimal numbers with each octet separated by periods. See? I can restrain myself sometimes.)
Okay, so I’m a geek. I admit it. Sure, I love to poke fun at geeks. But I’m a modern, New Age, sensitive guy, in touch with my inner geekiness. Sometimes, I just can’t help but let it out, you know? That’s where the technical stuff icon comes in. If you get all tied up in knots about techie-type stuff, skip these paragraphs. (For the record, I managed to write this entire book without telling you that an IPv4 address consists of a unique 32-bit combination of network ID and host ID, expressed as a set of four decimal numbers with each octet separated by periods. See? I can restrain myself sometimes.) Understanding that hardware is hard — and software is hard, too
Understanding that hardware is hard — and software is hard, too










