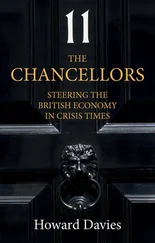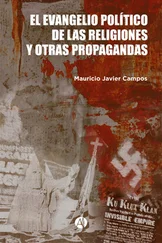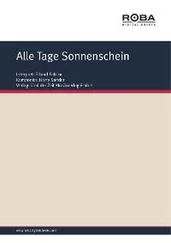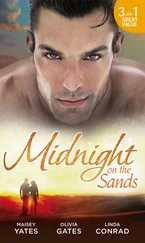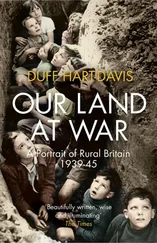1 ...6 7 8 10 11 12 ...16 Work with the Dock and Sidebar
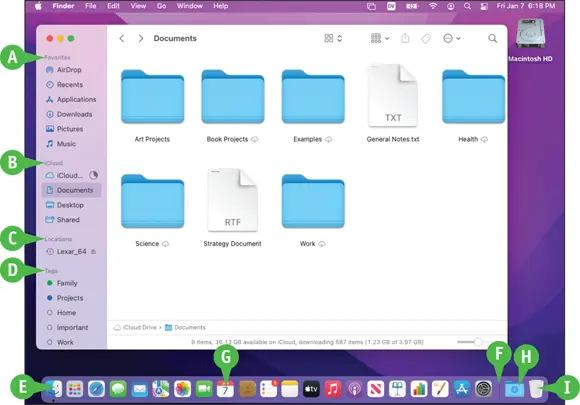
 Favorites
Favorites
Contains files, folders, searches, and other items that you can open by clicking them.
 iCloud
iCloud
Shows the folders you have stored in your space on iCloud Drive, such as Desktop and Documents.
 Locations
Locations
Contains your MacBook’s internal drive or drives, any DVD or CD in an external optical drive, external drives, network drives, and other devices that your MacBook can access.
 Tags
Tags
Shows the list of tags you can apply to files and folders to help you identify and sort them easily.
 Dock
Dock
Shows apps, files, and folders you can access with a single click, along with apps currently running.
 Dock Divider Line
Dock Divider Line
Divides the left side of the Dock from the right side. You can press  + click the line to display the contextual menu for configuring the Dock.
+ click the line to display the contextual menu for configuring the Dock.
 Apps
Apps
Icons on the left side of the Dock are for apps; each open app has a dark dot under its icon unless you turn off this preference.
 Files, Folders, and Minimized Windows
Files, Folders, and Minimized Windows
Icons on the right side of the Dock are for files, folders, and minimized windows. The default Dock includes the Downloads folder for files you download from the Internet.
 Trash/Eject
Trash/Eject
macOS puts items you delete in the Trash; to get rid of them, you empty the Trash. When you select an ejectable device, such as a DVD, the Trash icon changes to the Eject icon.
Point and Click with the Trackpad
To tell the MacBook what you want to do, slide your finger across the trackpad to move the on-screen pointer over the object with which you want to work. After you point to an object, you press the trackpad down to click, telling the computer what you want to do with the object. The number of times you click, and the manner in which you click, determine what happens to the object you point at.
Point and Click with the Trackpad
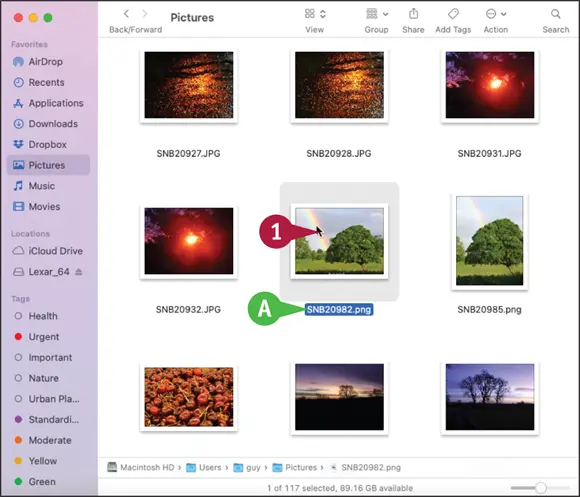
Point and Click
 Slide your finger across the trackpad until the pointer points at the appropriate icon.
Slide your finger across the trackpad until the pointer points at the appropriate icon.
 Press the trackpad once to click the trackpad. This is a single click.
Press the trackpad once to click the trackpad. This is a single click.
 The object becomes highlighted, indicating that it is now selected.
The object becomes highlighted, indicating that it is now selected.
Double-Click
 Slide your finger across the trackpad until the pointer points at the appropriate icon.
Slide your finger across the trackpad until the pointer points at the appropriate icon.
 Click the trackpad twice.
Click the trackpad twice.
Your selection opens.
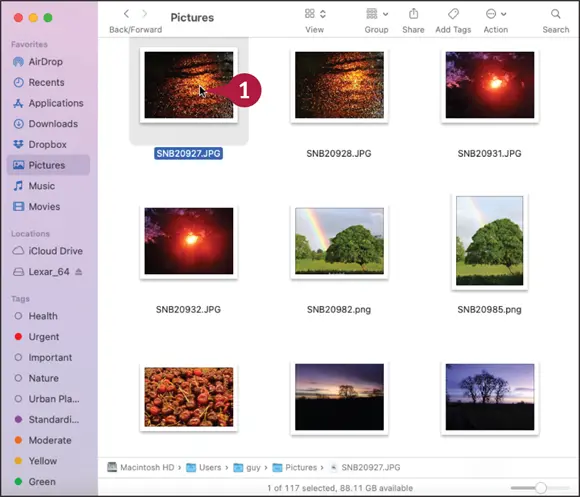
Point, Click, and Drag
 Slide your finger across the trackpad until the pointer points at the appropriate icon.
Slide your finger across the trackpad until the pointer points at the appropriate icon.
 Press down the trackpad and hold it.
Press down the trackpad and hold it.
The object at which you were pointing becomes attached to the arrow and remains so until you release the trackpad.
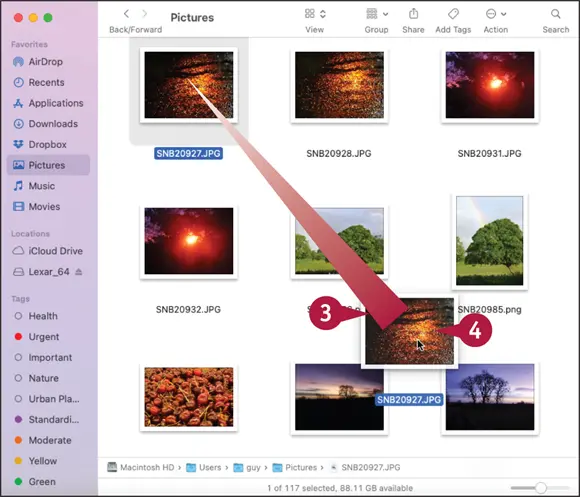
 Drag your finger on the trackpad to move the object.
Drag your finger on the trackpad to move the object.
 When you get to the object’s new position, release the trackpad.
When you get to the object’s new position, release the trackpad.
Note: Dragging an item to a different external drive, flash drive, or disk volume copies it there. Changing an item’s location on the same drive moves the item instead.
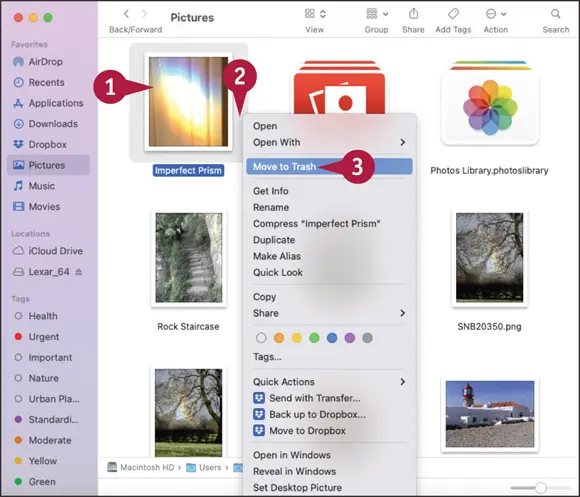
Secondary Click (Control + Click)
 Point to an object in a Finder window or on the desktop, or to the desktop itself.
Point to an object in a Finder window or on the desktop, or to the desktop itself.
Note: To select more than one item at the same time, click the first item, and then press and hold  while you click each other item.
while you click each other item.
 Press
Press  + click the trackpad.
+ click the trackpad.
A contextual menu appears.
 Point to the appropriate command on the menu and click the trackpad once to give the command.
Point to the appropriate command on the menu and click the trackpad once to give the command.
Tip
Why do things I click stick to the arrow?
You can configure the trackpad so you can drag items without having to hold down the trackpad. When this setting is on and you click an item, it gets attached to the pointer. When you move the pointer, the item moves too. To configure this setting, see the section “ Configure the Trackpad or Other Pointing Device” in Chapter 2.
Читать дальше
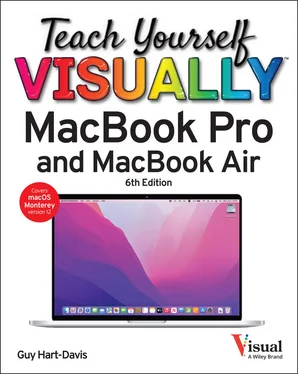
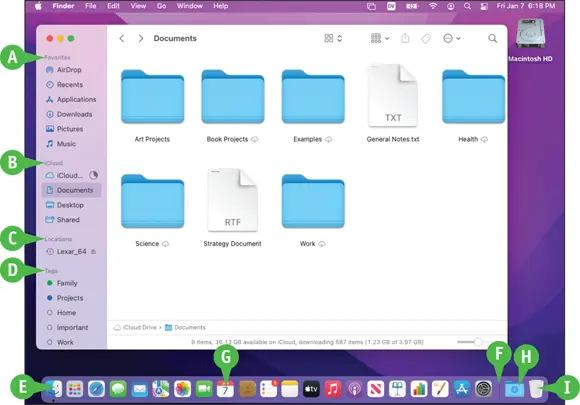
 Favorites
Favorites iCloud
iCloud Locations
Locations Tags
Tags Dock
Dock Dock Divider Line
Dock Divider Line + click the line to display the contextual menu for configuring the Dock.
+ click the line to display the contextual menu for configuring the Dock. Apps
Apps Files, Folders, and Minimized Windows
Files, Folders, and Minimized Windows Trash/Eject
Trash/Eject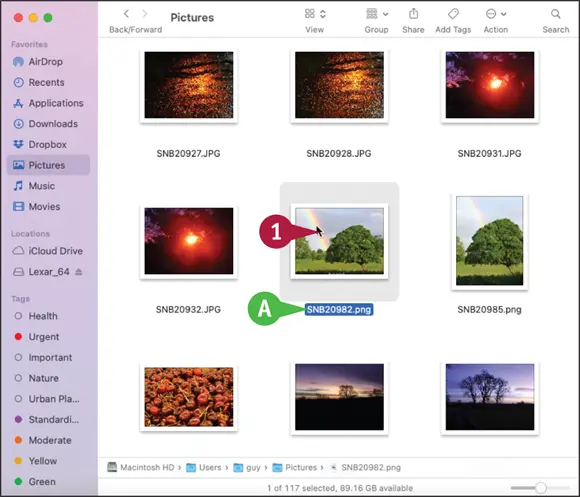
 Slide your finger across the trackpad until the pointer points at the appropriate icon.
Slide your finger across the trackpad until the pointer points at the appropriate icon. Press the trackpad once to click the trackpad. This is a single click.
Press the trackpad once to click the trackpad. This is a single click.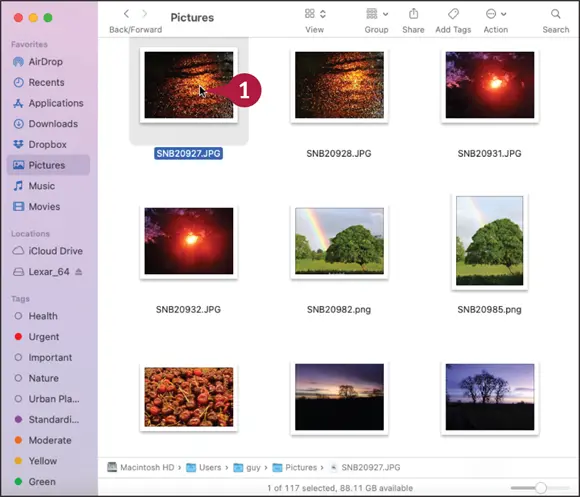
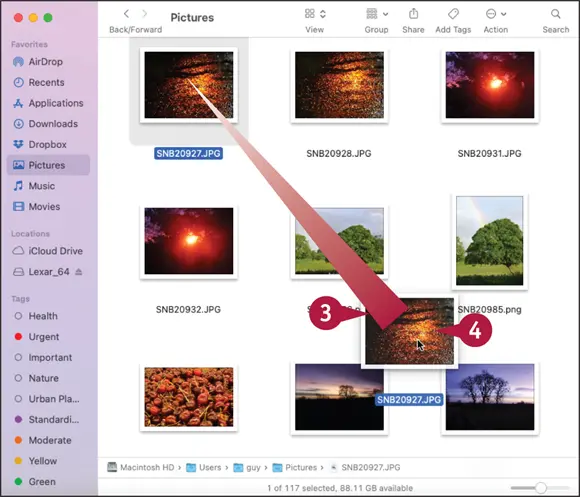
 Drag your finger on the trackpad to move the object.
Drag your finger on the trackpad to move the object. When you get to the object’s new position, release the trackpad.
When you get to the object’s new position, release the trackpad.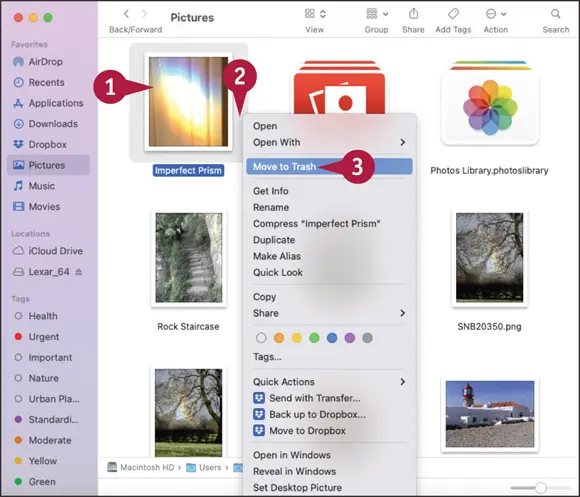
 while you click each other item.
while you click each other item.