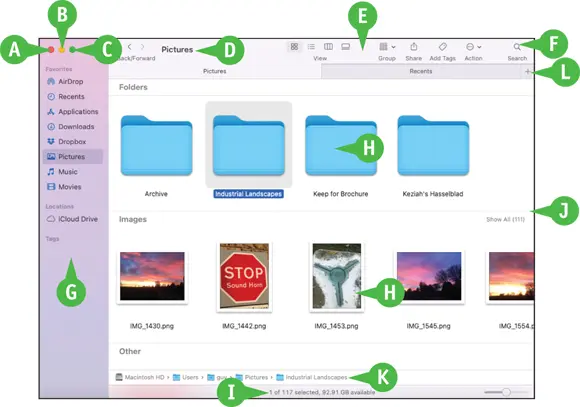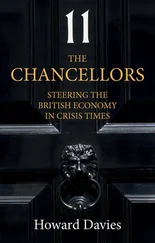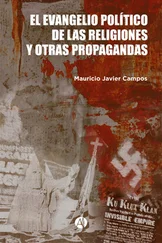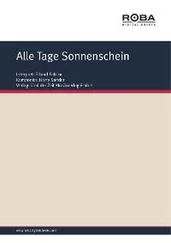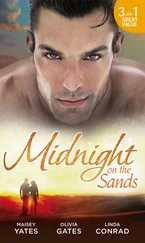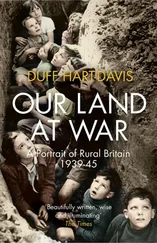Folders
Folders
Folders are containers that you use to organize files and other folders stored on your MacBook.
 Files
Files
Files include documents, applications, or other sources of data. There are various kinds of documents, such as text, graphics, songs, or movies.
 Finder Windows
Finder Windows
You view the contents of drives, folders, and other objects in Finder windows.
 App and Document Windows
App and Document Windows
When you use apps, you use the windows that those apps display, for documents, web pages, games, and so on.
Work with the Finder Menu Bar and Menus
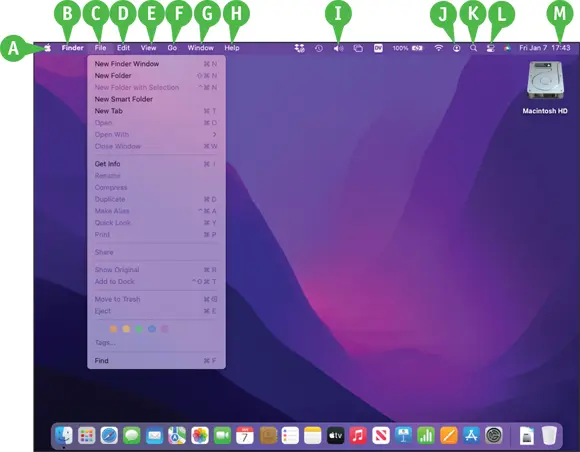
 Apple Menu
Apple Menu
This menu is always visible so that you can access special commands, such as Shut Down and Log Out.
 Finder Menu
Finder Menu
This menu enables you to control the Finder app itself. For example, you can display information about Finder or set preferences to control how it behaves.
 File Menu
File Menu
This menu contains commands you can use to work with files and Finder windows.
 Edit Menu
Edit Menu
This menu is not as useful in Finder as it is in other applications, but here you can undo what you have done or copy and paste information.
 View Menu
View Menu
This menu enables you to determine how you view the desktop; it is especially useful for choosing Finder window views.
 Go Menu
Go Menu
This menu takes you to various places, such as specific folders.
 Window Menu
Window Menu
This menu enables you to navigate and arrange your open Finder windows.
 Help Menu
Help Menu
This menu provides help with macOS or the other applications.
 Configurable Menus
Configurable Menus
You can configure the menu bar to include specific menus, such as Screen Mirroring, Volume, Wi-Fi, Battery, and many more.
 Fast User Switching
Fast User Switching
This feature enables you to switch user accounts and open the Login window.
 Spotlight Menu
Spotlight Menu
This menu enables you to search for information on your MacBook.
 Control Center
Control Center
This pop-up panel gives you quick access to frequently used controls.
 Clock
Clock
Here you see the current day and time.
The Finder app controls the macOS desktop, and so you see the Finder menu bar whenever you work with the desktop. When you view the contents of a folder, you do so through a Finder window. There are many ways to view the contents of a Finder window, such as Icon view and List view. The sidebar enables you to quickly navigate the file system and to open files and folders with a single click. The Dock on the desktop and the sidebar in Finder windows enable you to access items quickly and easily.
Work with Finder Windows
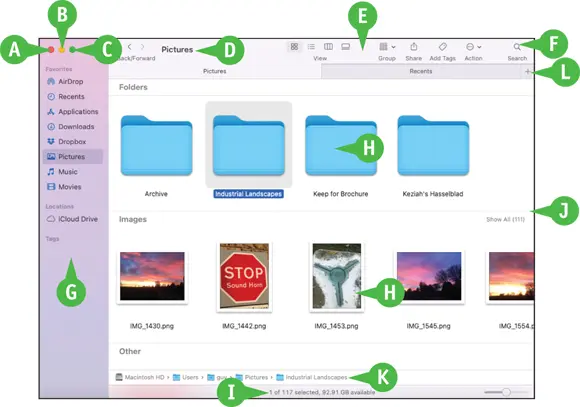
 Close Button
Close Button
Click to close a window.
 Minimize Button
Minimize Button
Click to shrink a window and move it onto the Dock.
 Zoom Button
Zoom Button
Click to expand a Finder window to the maximum size needed or possible; click it again to return to the previous size.
 Window Title
Window Title
The name of the location whose contents you see in the window.
 Toolbar
Toolbar
Contains tools you use to work with files and folders.
 Search Icon
Search Icon
Enables you display the Search box for finding files, folders, and other information.
 Sidebar
Sidebar
Enables you to quickly access devices, folders, files, and tags, as well as searches you have saved.
 Files and Folders
Files and Folders
Shows the contents of a location within a window; this example shows the Icon view.
 Status Bar
Status Bar
Shows information about the current location, such as the amount of free space when you are viewing the MacBook’s drive.
 Window Border
Window Border
Drag a border or a corner to change the size of a window.
 Path Bar
Path Bar
Shows the path to the location of the folder displayed in the window.
 Tab Bar
Tab Bar
Enables you to open multiple tabs containing different Finder locations within the same Finder window and quickly switch among them.
Читать дальше
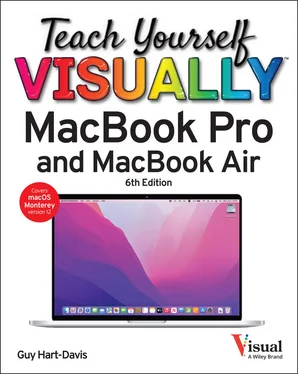
 Folders
Folders Files
Files Finder Windows
Finder Windows App and Document Windows
App and Document Windows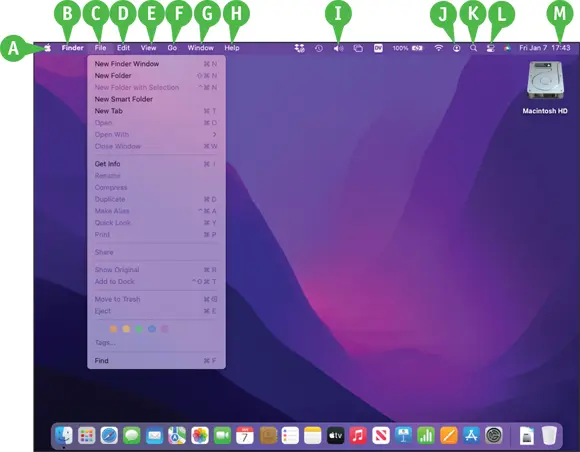
 Apple Menu
Apple Menu Finder Menu
Finder Menu File Menu
File Menu Help Menu
Help Menu Configurable Menus
Configurable Menus Fast User Switching
Fast User Switching Spotlight Menu
Spotlight Menu Control Center
Control Center Clock
Clock