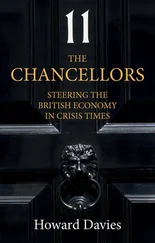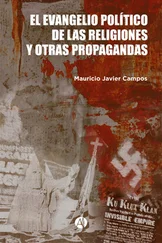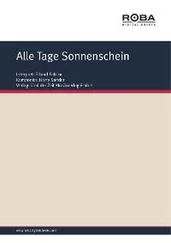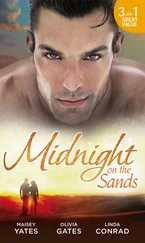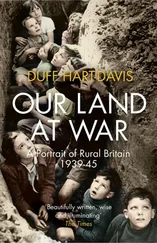Give Commands
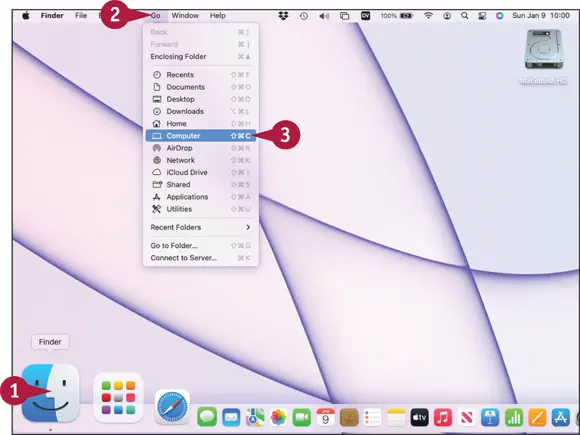
Give a Command from a Menu
 On the Dock, click the app you want to activate — Finder(
On the Dock, click the app you want to activate — Finder(  ) in this example.
) in this example.
Note: You can also click the app’s window if you can see it.
 On the menu bar, click the menu you want to open.
On the menu bar, click the menu you want to open.
The menu opens.
 Click the command you want to give.
Click the command you want to give.
The app performs the action associated with the command.
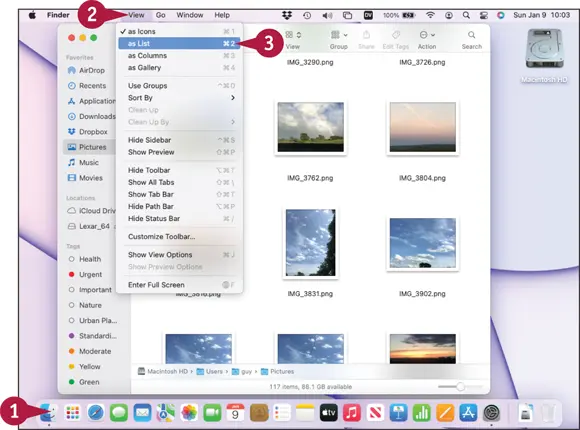
Choose Among Groups of Features on a Menu
 On the Dock, click the app you want to activate — Finder(
On the Dock, click the app you want to activate — Finder(  ) in this example.
) in this example.
 On the menu bar, click the menu you want to open.
On the menu bar, click the menu you want to open.
The app opens the menu.
 Click the option you want to use.
Click the option you want to use.
The app activates the feature you selected.
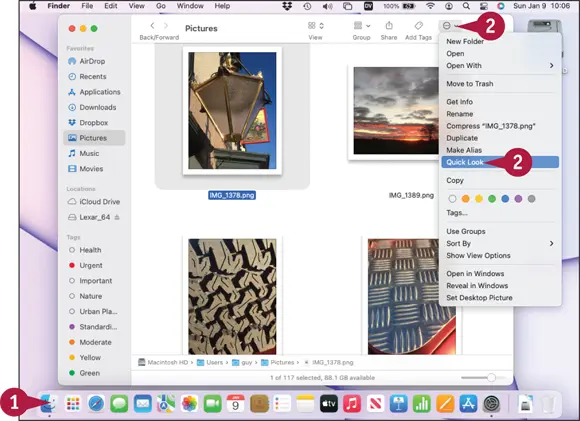
Give a Command from a Toolbar
 On the Dock, click the app you want to activate — Finder(
On the Dock, click the app you want to activate — Finder(  ) in this example.
) in this example.
 Click the button for the command on the toolbar, or click a pop-up menu and then click the menu item for the command.
Click the button for the command on the toolbar, or click a pop-up menu and then click the menu item for the command.
The app performs the action associated with the toolbar button or menu item.
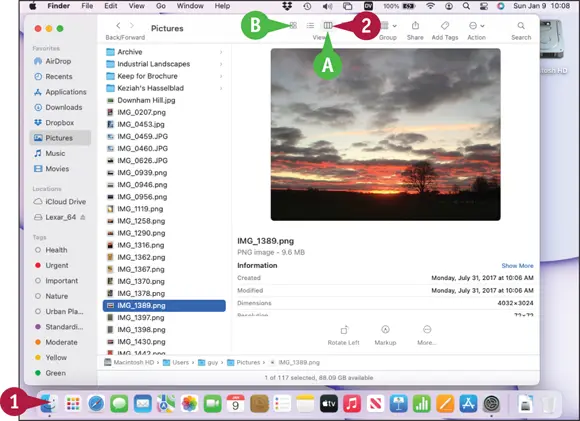
Choose Among Groups of Features on a Toolbar
 On the Dock, click the app you want to activate — Finder(
On the Dock, click the app you want to activate — Finder(  ) in this example.
) in this example.
 In the group of buttons, click the button you want to choose.
In the group of buttons, click the button you want to choose.
 The app highlights the button you clicked to indicate that the feature is turned on.
The app highlights the button you clicked to indicate that the feature is turned on.
 The app removes highlighting from the button that was previously selected.
The app removes highlighting from the button that was previously selected.
Tip
Is it better to use the menus or the toolbar?
If the toolbar contains the command you need, using the toolbar is usually faster and easier than using the menus. You can customize the toolbar in many apps by opening the Viewmenu, choosing Customize Toolbar, working in the dialog that opens, and then clicking Done. Use this command, or other similar commands, to place the buttons for your most-used commands just a click away.
Open, Close, and Manage Windows
Most macOS apps use windows to display information so that you can see it and work with it. You can resize most windows to the size you need or expand a window so that it fills the screen. You can move windows and position them so that you can see those windows you require, minimize other windows to icons on the Dock, or hide an app’s windows from view.
Open, Close, and Manage Windows
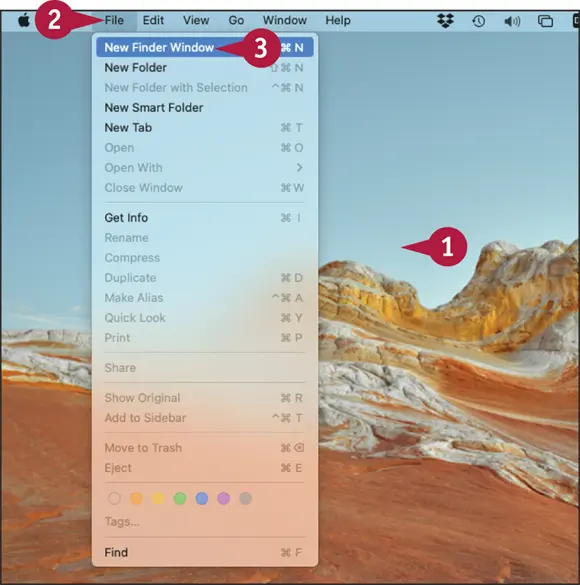
Open a Window
 Click anywhere on the desktop.
Click anywhere on the desktop.
macOS activates Finder and displays the menu bar for it.
Note: Clicking anywhere on the desktop activates Finder because the desktop is a special Finder window. You can also click Finder(  ) on the Dock.
) on the Dock.
 Click File.
Click File.
The File menu opens.
 Click New Finder Window.
Click New Finder Window.
A Finder window opens, showing your files in your default view.
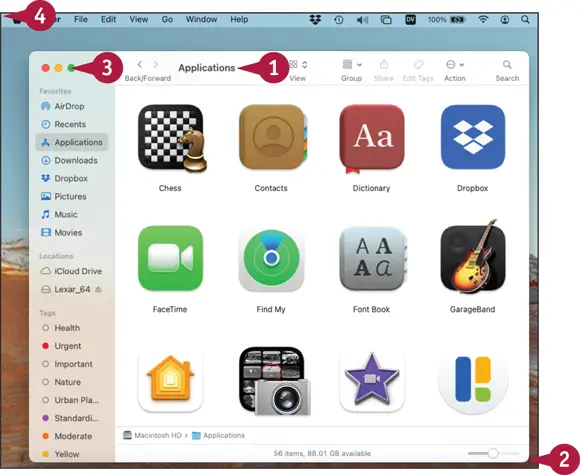
Move, Resize, and Zoom a Window
 Click the window’s title bar and drag the window to where you want it.
Click the window’s title bar and drag the window to where you want it.
 Click a border or corner of the window and drag until the window is the size and shape you want.
Click a border or corner of the window and drag until the window is the size and shape you want.
 Click Zoom(
Click Zoom(  ).
).
The window zooms to full screen.
 Move the pointer to the upper-left corner of the screen.
Move the pointer to the upper-left corner of the screen.
Читать дальше
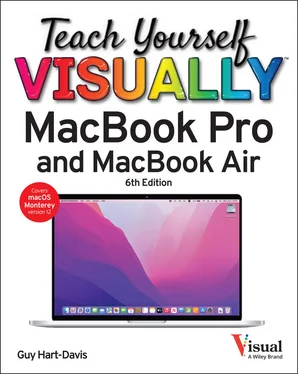
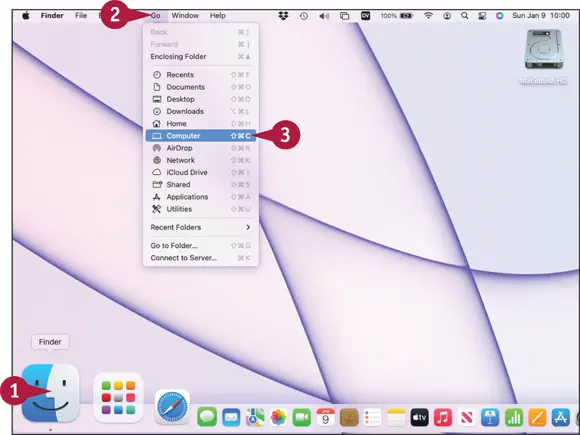
 On the Dock, click the app you want to activate — Finder(
On the Dock, click the app you want to activate — Finder(  ) in this example.
) in this example. On the menu bar, click the menu you want to open.
On the menu bar, click the menu you want to open. Click the command you want to give.
Click the command you want to give.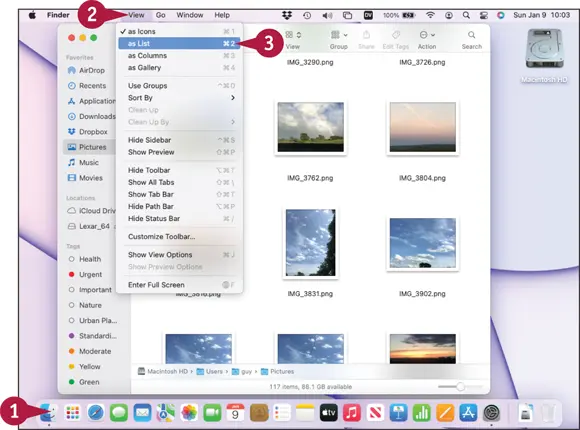
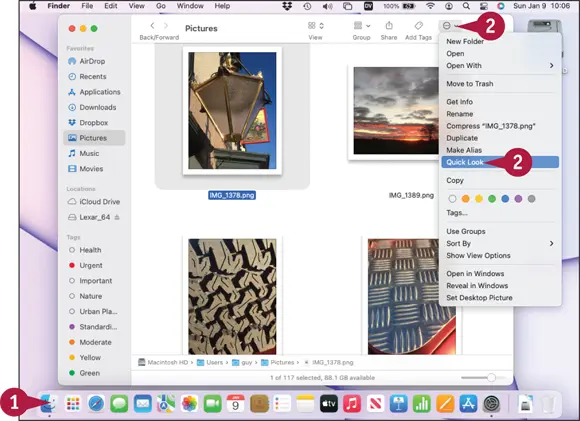
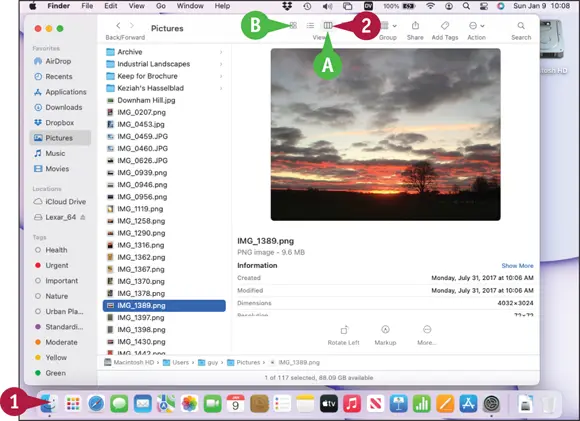
 The app highlights the button you clicked to indicate that the feature is turned on.
The app highlights the button you clicked to indicate that the feature is turned on. The app removes highlighting from the button that was previously selected.
The app removes highlighting from the button that was previously selected.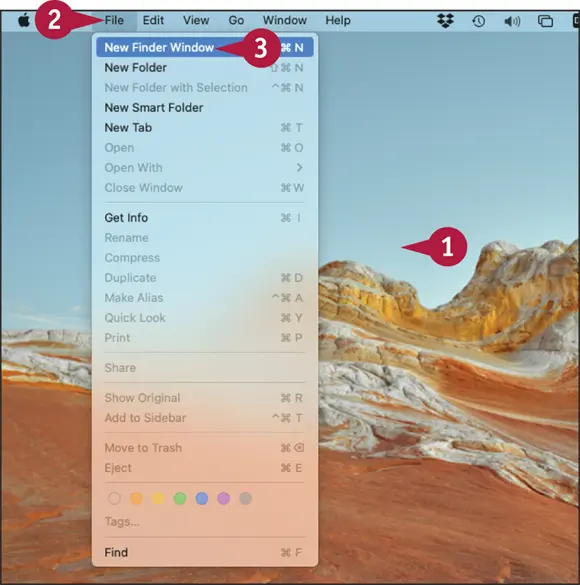
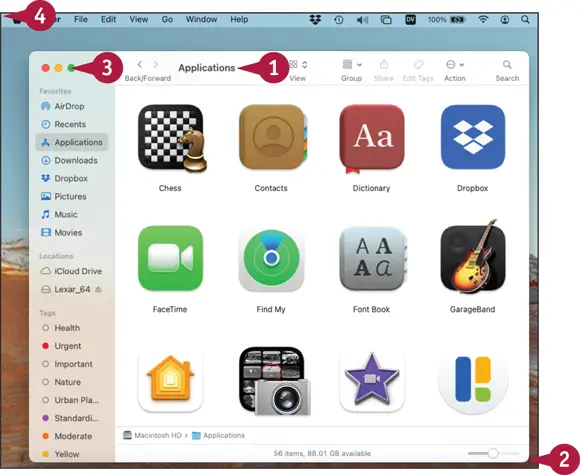
 ).
). Move the pointer to the upper-left corner of the screen.
Move the pointer to the upper-left corner of the screen.