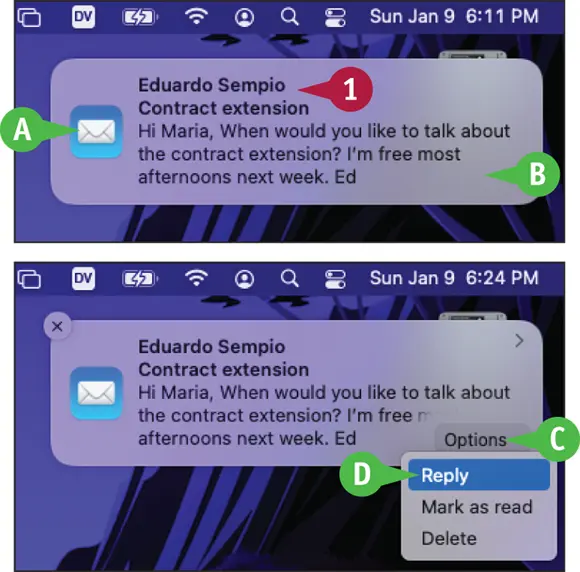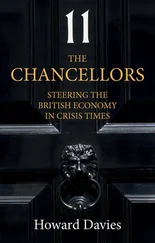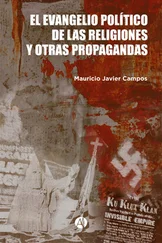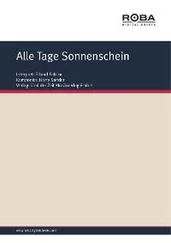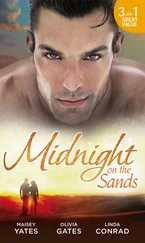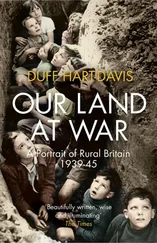Guy Hart-Davis - Teach Yourself VISUALLY MacBook Pro & MacBook Air
Здесь есть возможность читать онлайн «Guy Hart-Davis - Teach Yourself VISUALLY MacBook Pro & MacBook Air» — ознакомительный отрывок электронной книги совершенно бесплатно, а после прочтения отрывка купить полную версию. В некоторых случаях можно слушать аудио, скачать через торрент в формате fb2 и присутствует краткое содержание. Жанр: unrecognised, на английском языке. Описание произведения, (предисловие) а так же отзывы посетителей доступны на портале библиотеки ЛибКат.
- Название:Teach Yourself VISUALLY MacBook Pro & MacBook Air
- Автор:
- Жанр:
- Год:неизвестен
- ISBN:нет данных
- Рейтинг книги:3 / 5. Голосов: 1
-
Избранное:Добавить в избранное
- Отзывы:
-
Ваша оценка:
Teach Yourself VISUALLY MacBook Pro & MacBook Air: краткое содержание, описание и аннотация
Предлагаем к чтению аннотацию, описание, краткое содержание или предисловие (зависит от того, что написал сам автор книги «Teach Yourself VISUALLY MacBook Pro & MacBook Air»). Если вы не нашли необходимую информацию о книге — напишите в комментариях, мы постараемся отыскать её.
Teach Yourself VISUALLY: MacBook Pro & MacBook Air
Teach Yourself VISUALLY
Teach Yourself VISUALLY: MacBook Pro & MacBook Air
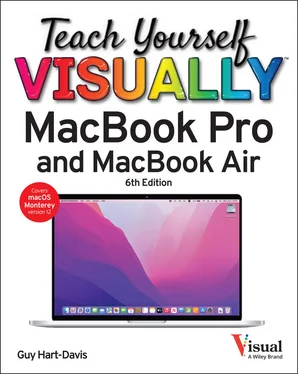
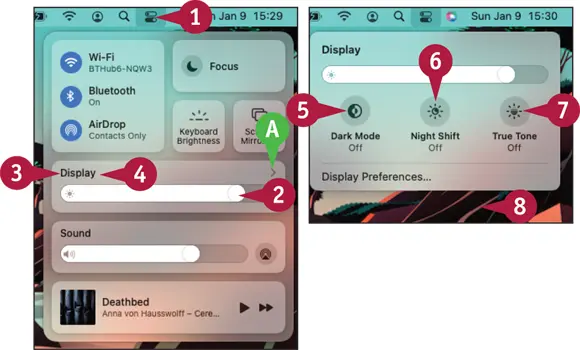
 Click Control Center(
Click Control Center(  ).
). Drag the Brightnessslider to set the screen brightness.
Drag the Brightnessslider to set the screen brightness. Move the pointer over the Display area.
Move the pointer over the Display area. An Expand button (
An Expand button (  ) appears.
) appears. Click either Expand(
Click either Expand(  Click Dark Mode(
Click Dark Mode(  changes to
changes to  ) to turn Dark Mode on.
) to turn Dark Mode on. Click Night Shift(
Click Night Shift(  changes to
changes to  ) to turn Night Shift on.
) to turn Night Shift on. Click True Tone(
Click True Tone(  changes to
changes to  ) to turn True Tone on.
) to turn True Tone on. Click outside the Display panel.
Click outside the Display panel.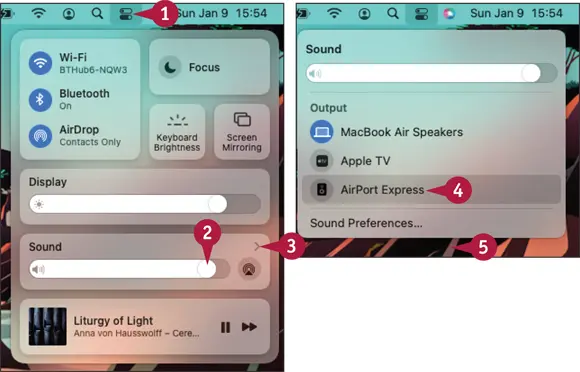
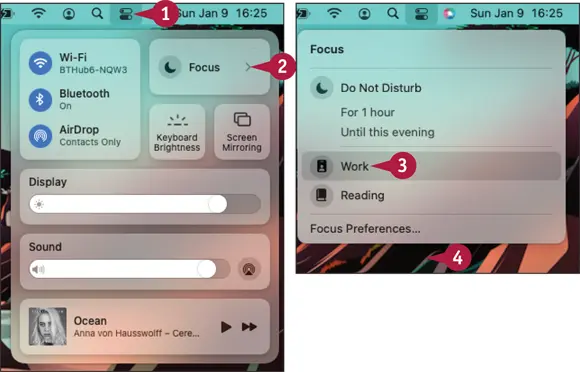
 ).
).