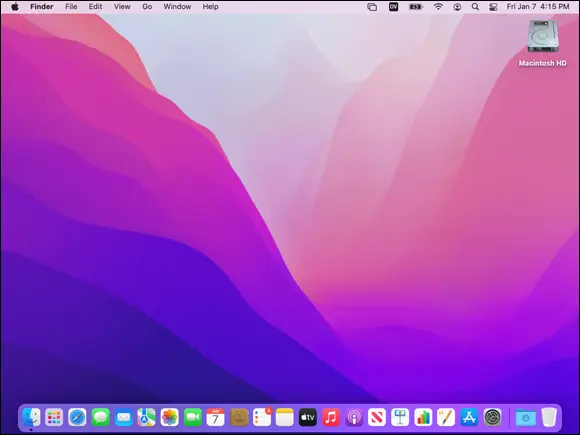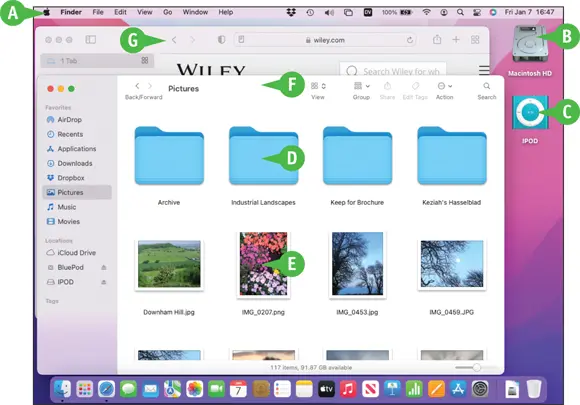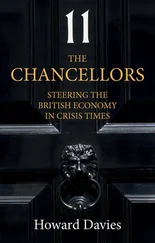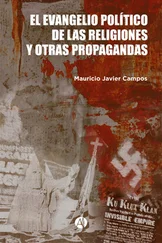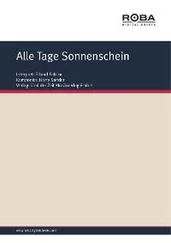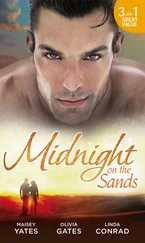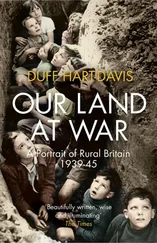After making your choices, click Continue.
Enable Screen Time If You Need It
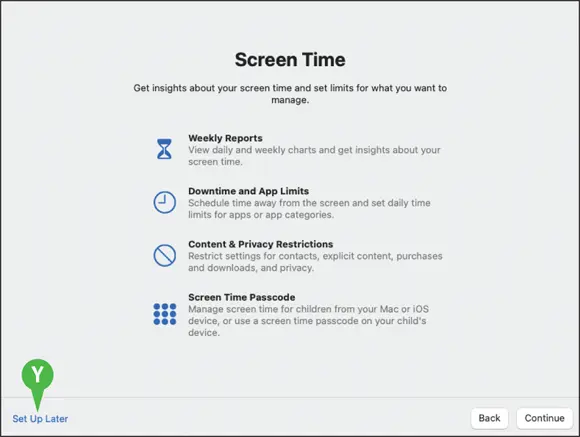
When the Screen Time screen appears, decide whether to activate the Screen Time feature, which tracks your computer usage so that you can analyze it. If you want to use Screen Time, click Continue; you will configure the settings later. If you do not need Screen Time, click Set Up Later(Y); should you want to use Screen Time later, you can enable it and configure it at that point.
After you finish configuring macOS, the desktop appears, and you can start using your MacBook as explained in the rest of this book.
Start Your MacBook and Log In
When you are ready to start a computing session, start your MacBook and log in to macOS with the credentials for the user account you have set up or an administrator has created for you. After you start your MacBook, macOS loads and automatically displays the login screen by default or logs you in automatically. From the login screen, you can select your username and type your password.
When you log in, macOS displays the desktop with your apps and settings.
Start Your MacBook and Log In
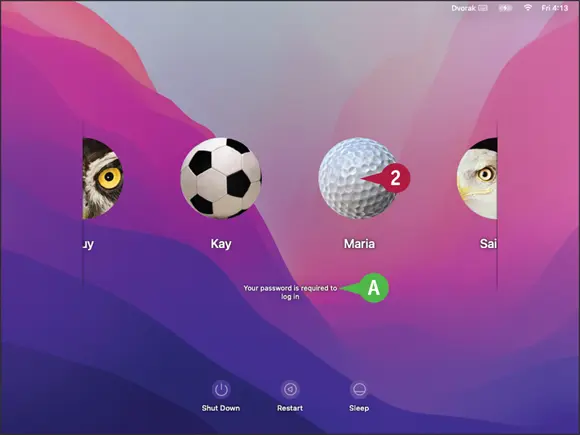
 Press the Power button on your MacBook.
Press the Power button on your MacBook.
A screen showing the list of users appears.
Note: Your MacBook may not display the list of users and login window. Instead, it may simply log you in automatically or show a different login screen. Chapter 12shows you how to change this behavior.
Note: You may need to swipe right with two fingers on the trackpad to display your username. Alternatively, start typing the username to display it.
 On a Touch ID–equipped MacBook, the message Your password is required to log in appears when Touch ID is not available, such as after restarting the MacBook, not having used it for an extended time, or multiple failed attempts to use Touch ID. This is a security measure.
On a Touch ID–equipped MacBook, the message Your password is required to log in appears when Touch ID is not available, such as after restarting the MacBook, not having used it for an extended time, or multiple failed attempts to use Touch ID. This is a security measure.
 Click your username.
Click your username.
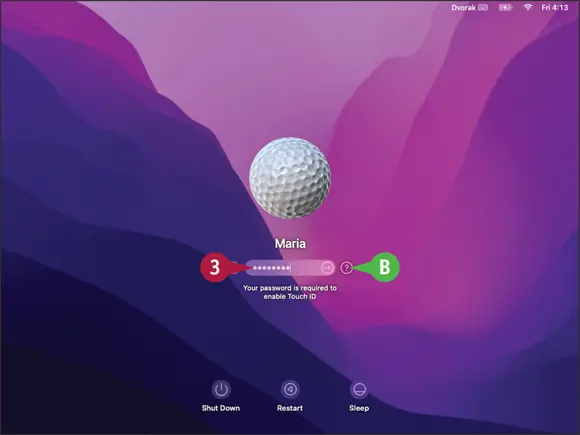
The login window appears.
 Type your password in the Enter Password box.
Type your password in the Enter Password box.
 If you cannot remember your password, click Hint(
If you cannot remember your password, click Hint(  ).
).
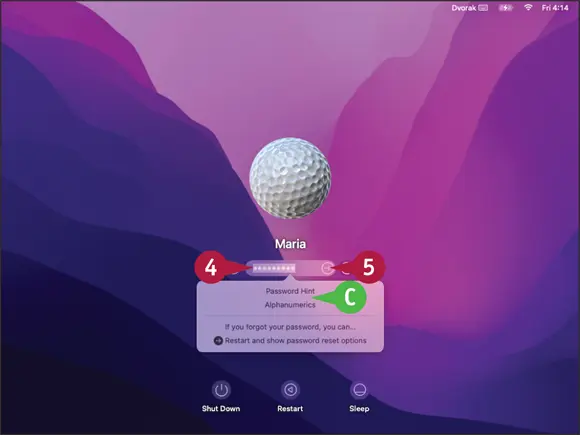
 macOS displays the password hint below the Enter Password box.
macOS displays the password hint below the Enter Password box.
 Type your password if you have not already done so.
Type your password if you have not already done so.
 Click Log In(
Click Log In(  ).
).
Note: Instead of clicking Log In (  ), you can press
), you can press  .
.
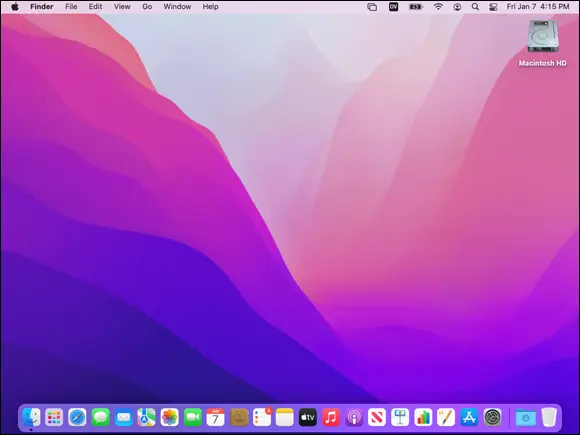
The MacBook displays your desktop, the menu bar, and the Dock. You can now start using the MacBook.
Tips
Why does my MacBook go straight to the desktop instead of displaying the list of usernames?
Your MacBook is set to log in automatically. Logging in automatically is convenient when you are the only one who uses your MacBook, but it means that anyone who can start your MacBook can use it without providing credentials. Chapter 12shows you how to turn off automatic login.
Why does my MacBook not show the list of usernames?
Hiding the list of usernames provides extra security and is widely used in companies, but it is usually not necessary for a MacBook used at home. Type your username in the Name field and your password in the Password field, and then click Log In(  ).
).
Explore the macOS Desktop
Your MacBook runs the macOS operating system, which is currently in version 12, a version called Monterey. The Macintosh operating system has long been known for being intuitive and is also pleasing to look at. It was the first major system interface to focus on graphical elements, such as icons. The macOS desktop is the overall window through which you view all that happens on your MacBook, such as looking at the contents of folders, working on documents, and surfing the Web.
Explore the macOS Desktop
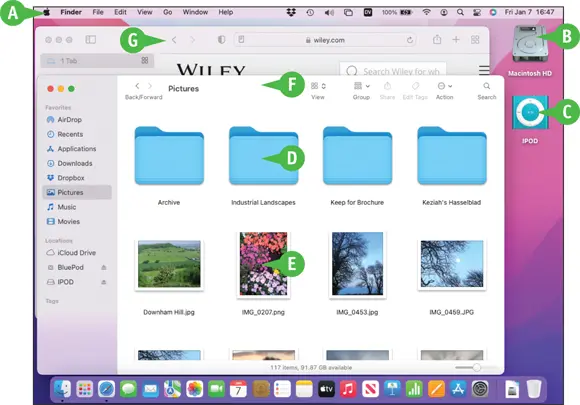
 Menu Bar
Menu Bar
A menu bar usually appears at the top of the screen so that you can access the commands it contains. macOS hides the menu bar in certain situations. The menu bar shows the menus for the active application.
 Drives
Drives
The MacBook stores its data, including the software it needs to work, on an internal drive. This drive is a solid-state device, or SSD, rather than an external drive with moving platters, but it is often referred to as a hard drive. You can also connect external drives for extra storage.
 iPod, iPhone, or iPad
iPod, iPhone, or iPad
You can connect one or more iPods, iPhones, or iPads to your MacBook to transfer files.
Читать дальше
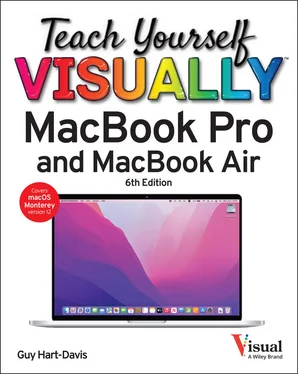
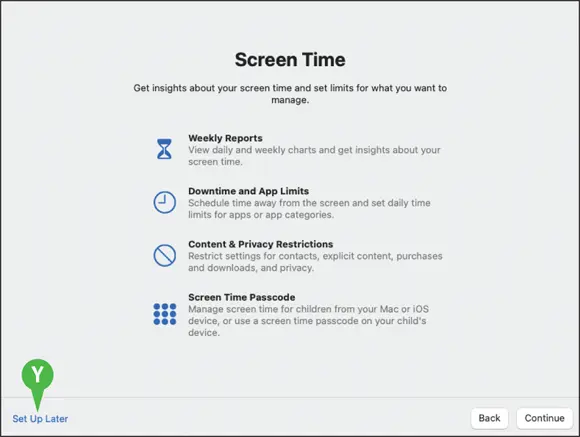
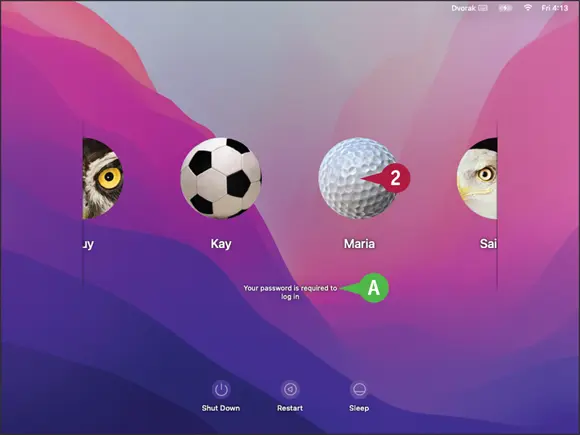
 Press the Power button on your MacBook.
Press the Power button on your MacBook. On a Touch ID–equipped MacBook, the message Your password is required to log in appears when Touch ID is not available, such as after restarting the MacBook, not having used it for an extended time, or multiple failed attempts to use Touch ID. This is a security measure.
On a Touch ID–equipped MacBook, the message Your password is required to log in appears when Touch ID is not available, such as after restarting the MacBook, not having used it for an extended time, or multiple failed attempts to use Touch ID. This is a security measure. Click your username.
Click your username.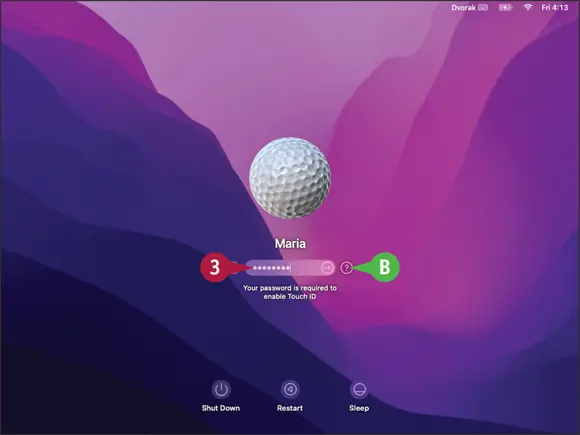
 Type your password in the Enter Password box.
Type your password in the Enter Password box. If you cannot remember your password, click Hint(
If you cannot remember your password, click Hint(  ).
).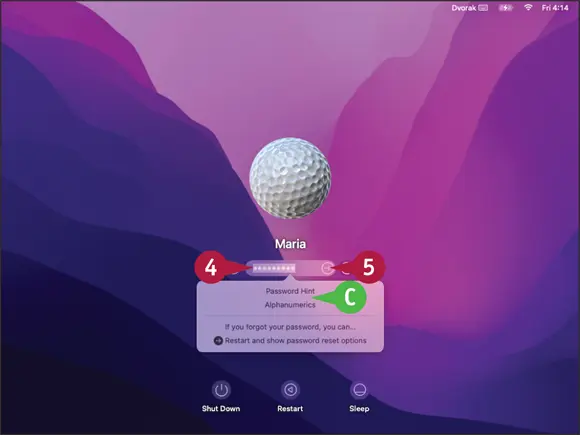
 macOS displays the password hint below the Enter Password box.
macOS displays the password hint below the Enter Password box. Type your password if you have not already done so.
Type your password if you have not already done so. Click Log In(
Click Log In(  ).
). .
.