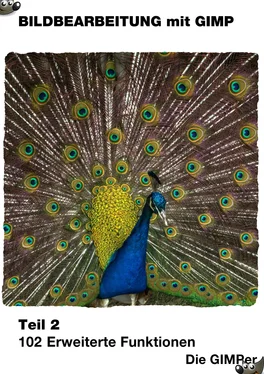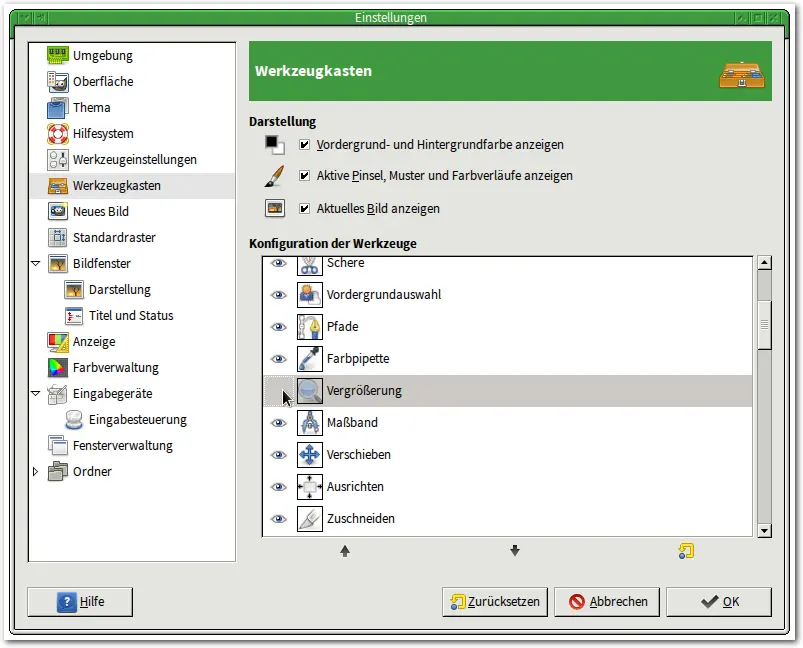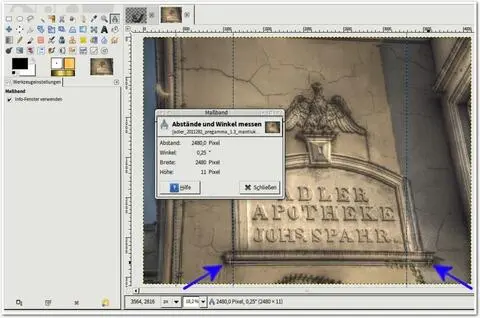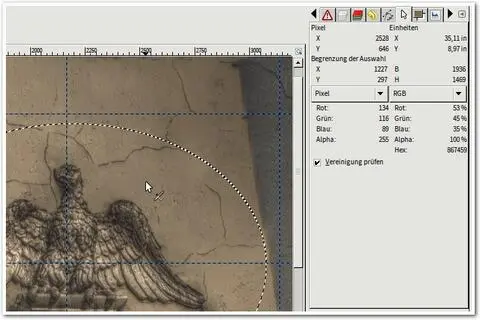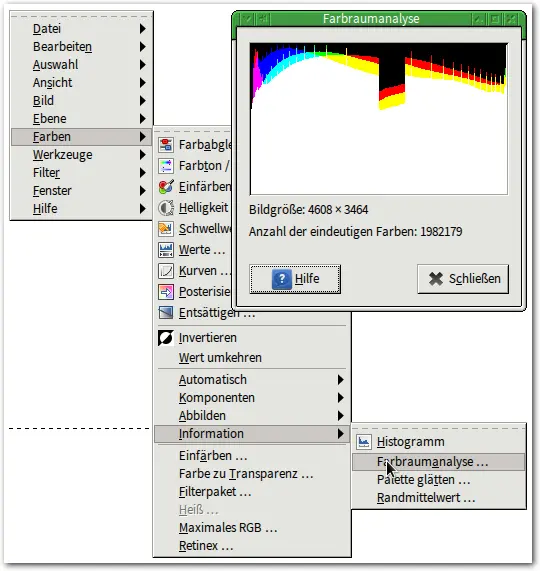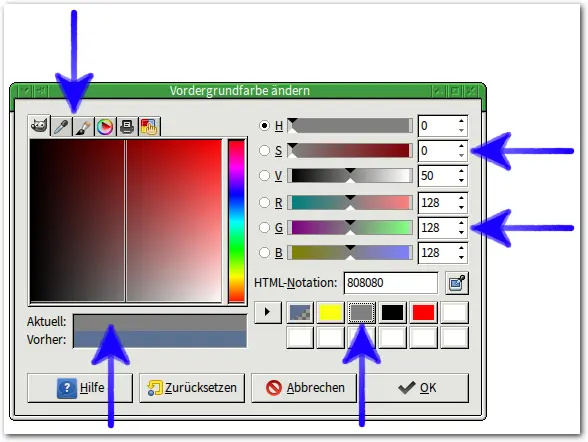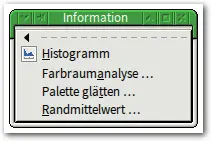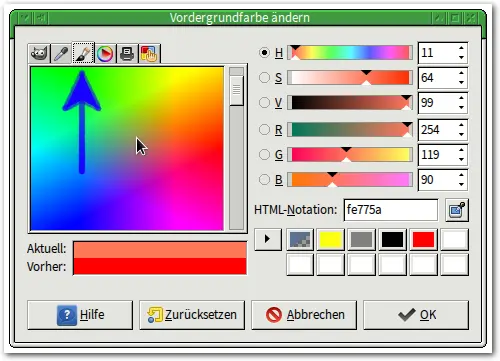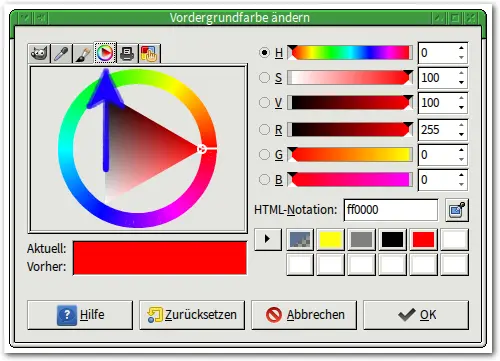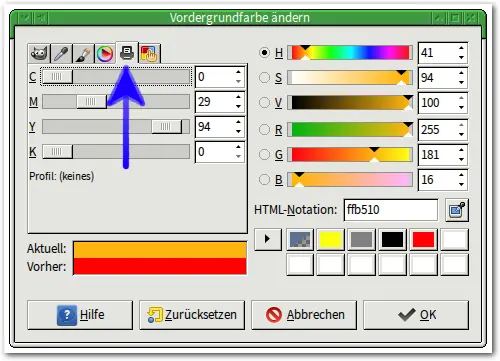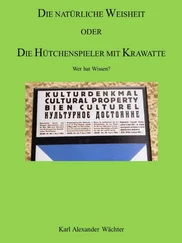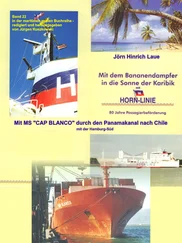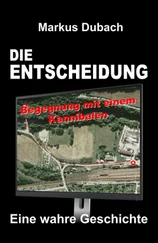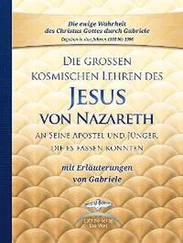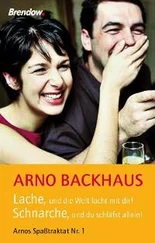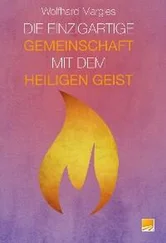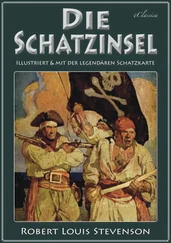Abbildung 12. Im Bearbeiten -Menü können Sie gezielt einzelne Werkzeuge aus dem Werkzeugkasten ausblenden, indem Sie das Augensymbol ausschalten.
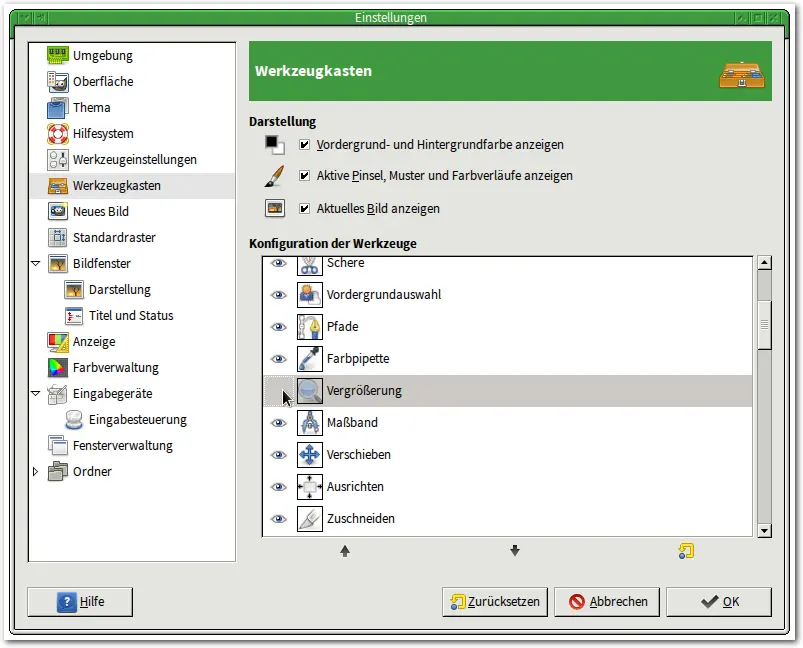
Tipp 11: Das Messwerkzeug
Das eigentliche Messwerkzeugvon GIMP ist sehr einfach konstruiert: Es misst die Abstände und Winkel (zur Horizontalen) zwischen zwei Mausklicks.
Abbildung 13. GIMPs Messwerkzeug in Aktion, zuerst wurde der linke, dann der rechte Punkt gesetzt.
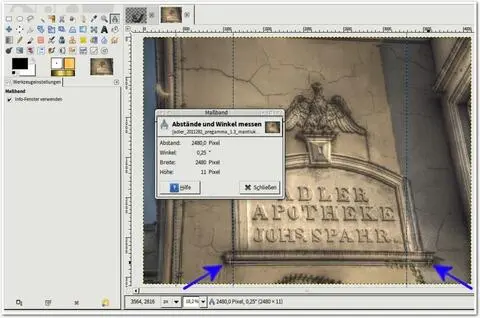
Nach dem Aktivieren des Werkzeugs setzt der erste Mausklick den Referenzpunkt, der zweite einen weiteren Messpunkt — die Maustaste muss dabei gehalten werden. Die Ergebnisse der Messung finden Sie in der Statuszeile unterhalb des Bildfensters oder — sofern die "Info-Fenster"-Option aktiv ist — in einem zusätzlichen Fenster.
Es gibt viele Situationen, in denen es wichtig ist, eine Farbe genau zu kennen oder für die weitere Verwendung auszuwählen. GIMP unterstützt dies auf unterschiedliche Weisen:
Die Zeigerinformationenzeigen die Farbkomponenten an, genau so wie der
Farbwähler, der zusätzlich ermöglicht, eine neue Farbe als Vorder- oder Hintergrundfarbe auszuwählen.
Die Farbpipetteübernimmt angeklickte Farben als Vordergrundfarbe.
Im Farben -Menü liefert Informationen die Anzahl der in einem Bild verwendeten Farben.
Tipp 12: Zeigerinformationen
Die sogenannten "Zeigerinformationen" fügen Sie als neuen Reiter in das Dock ein. Anschließend zeigt GIMP Ihnen in dem Fenster die Komponenten der Farben unter dem Mauszeiger.
Bei diesem "Werkzeug" haben Sie die Möglichkeit, sich die Farbkomponenten in zwei unterschiedlichen Einheiten darstellen zu lassen. Dies wählen Sie unter "Pixel" bzw. "RGB" aus. "RGB" verwendet dabei prozentuale Einheiten, die normalerweise wenig sinnvoll sind, "Pixel" absolute Werte. Alternativen sind CMYK und das HSV-Farbmodell.
Abbildung 14. Unabhängig vom aktuellen Werkzeug zeigt GIMP in den Zeigerinformationen die Farbkomponenten an
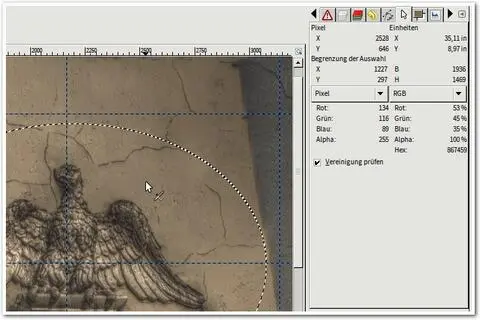
Tipp 13: Die Farbraumanalyse
GIMPs Farbraumanalyse … finden Sie im Farben -Menü unter Informationen . Es gehört mit zu den wenig bekannten Tools, die aber oft sehr nützlich sind, wenn man sie denn kennt…
Das Werkzeug ist in Form eines Filters realisiert, das zunächst ein farbiges Histogrammund die Bildgröße in Pixeln anzeigt. Zusätzlich ermittelt es die Anzahl der in einem Bildbzw. einer Ebene verwendeten Farben.
Abbildung 15. Die Farbraumanalyse ermittelt die Anzahl der in einem Bild bzw. einer Ebene verwendeten Farben.
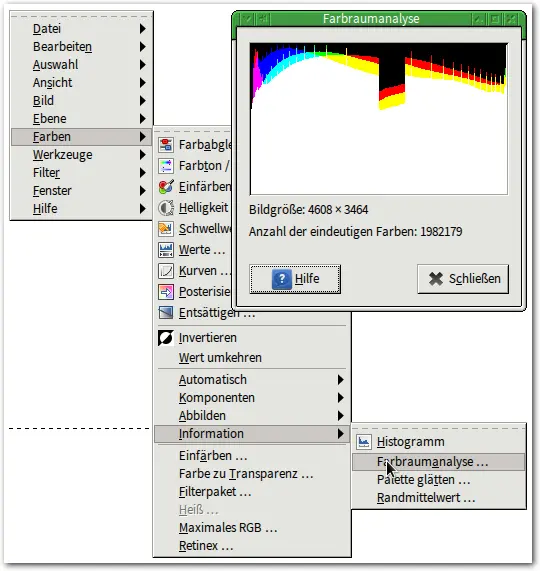
Tipp 14: Details zum Farbwähler
Hauptsächlich wird der Farbwähler (Teil 1, Tipp 65) eingesetzt, um neue Farben für die Malwerkzeuge zu definieren und in die aktive Farbpalette aufzunehmen. Der Farbwähler besteht aus mehreren Teilen.
Abbildung 16. GIMPs Farbwähler vereinigt eine Reihe von Funktionen in einem kleinen Fenster.
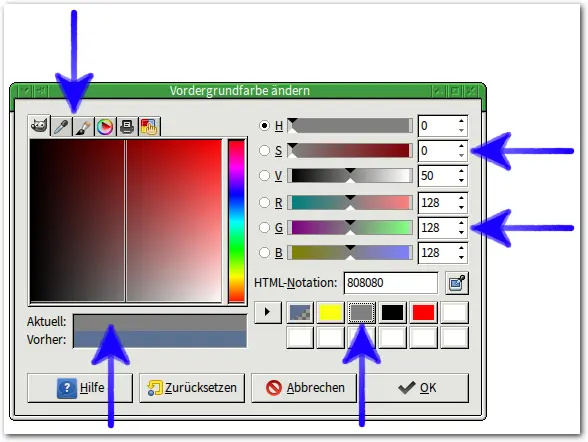
Oben links befinden sich mindestens fünf Reiter, die Farben in unterschiedlichen Farbmodellendarstellen. Voreingestellt ist dabei GIMPs universeller RGB-Farbwähler, den die Abbildung zeigt. Hier wählen Sie zunächst im vertikalen Farbbalken eine Grundfarbe aus, um dann im großen Farbfeld den genauen Farbton festzulegen. Die gerade aktuelle Farbe zeigt GIMP im Farbfeld "Aktuell".
Manchmal wollen Sie die Farbe aber auch anhand der numerischen Farbwerte — normalerweise der RGB-Komponenten — auswählen. Das ist mit den Schiebereglern rechts möglich. Sie gehören zu zwei unterschiedlichen Farbmodellen: Die oberen drei repräsentieren das HSV-Farbmodell, die unteren drei das RGB-Farbmodell.
Beachten Sie, dass sich die Regler des anderen Farbmodells verschieben, sobald Sie einen der Regler bewegen. Rechts von den Schiebereglern können Sie die Farbkomponenten direkt numerisch eingeben oder in den kleinsten Abstufungen verändern.
Direkt unterhalb dieser Schieberegler finden Sie unter "HTML-Notation" ein Feld, das die Farben in hexadezimaler Schreibweise darstellt und auch als Eingabe akzeptiert. Das ist nur in Sonderfällen erforderlich. Die kleine Farbpipette daneben wirkt wie das gleichartige Werkzeugund übernimmt angeklickte Farben direkt.
Vordergrundfarben direkt auswählen: Für die "klassischen" Malwerkzeuge (Pinsel, Stift, Radierer, Airbrush, Feder) können Sie sich die Arbeit erleichtern: Die Werkzeuge nehmen eine Farbe direkt als Vordergrundfarbeauf, die Sie bei gedrückter [Strg]-Taste anklicken.
Farben übernehmen Sie mit dem Farbwähler, sobald Sie den Dialog mit OK verlassen. In diesem Fall fügt GIMP die aktuelle Farbe an die erste Position der aktiven Farbpalette ein.
Abbildung 17. Das Informationen -Menü unter Farben enthält wichtige Funktionen, um Farben in Bildern zu "messen".
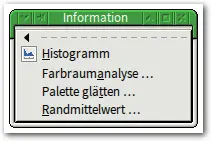
Tipp 15: Weitere Farbmodelle im Farbwähler
Die im Farbwähler angebotenen Farbmodelle gehen über RGB und HSVnoch weit hinaus. Hiererklären wir, wo Sie die weiteren finden.
Das durch den Pinsel symbolisierte "Wasserfarben"-Farbmodell dient zum "Abtönen" der aktuellen Farbe und soll Ihnen so eine einfache Möglichkeit bieten, ähnliche Farben— Farbtöne einer Grundfarbe— zu erzeugen.
Abbildung 18. Wasserfarben tönen die aktuelle Farbe dezent ab.
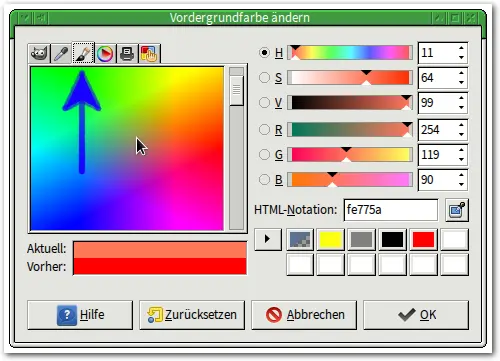
Das Farbrad stellt eine alternative Form des RGB- und HSV-Farbmodells dar. Hier wählen Sie den Farbton außen am Farbton, die Helligkeit und Sättigung in dem inneren Dreieck.
Abbildung 19. Das Farbrad bietet primär eine alternative Auswahlmethode für HSV-Farben.
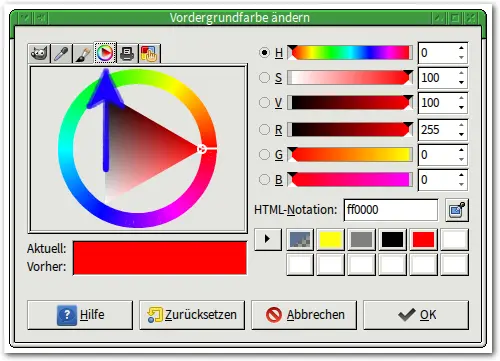
Druckfarben werden mit dem CMYK-Farbmodell beschrieben. GIMP unterstützt dieses mit einem speziellen Modus im Farbwähler. "K" steht dabei für "blacK" oder "Key".
Abbildung 20. Der Farbwähler für CMYK-Farben.
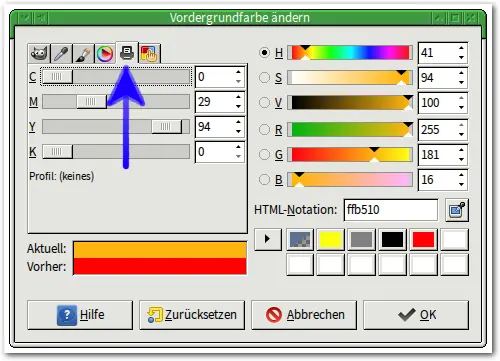
Sollen nur ganz bestimmte Farben verwendet werden, wird oft eine Farbpalette verwendet. GIMP unterstützt Farbpaletten mit mehr als 256 Farben, wie hiererklärt wird.
Читать дальше