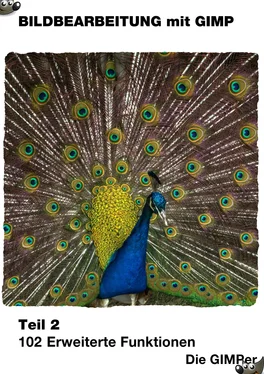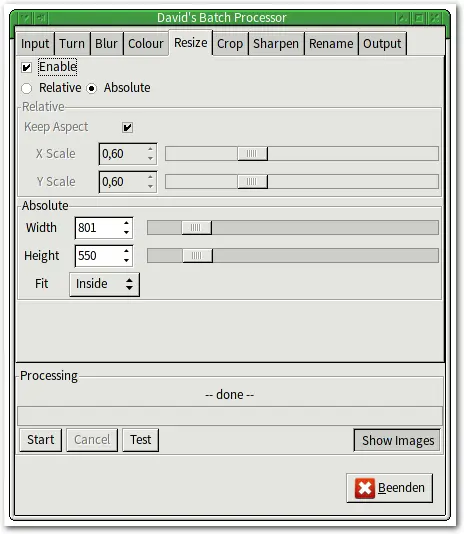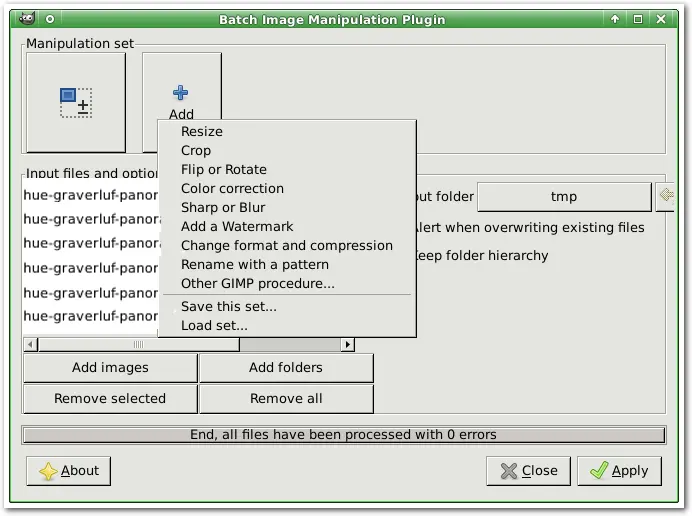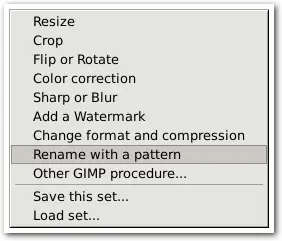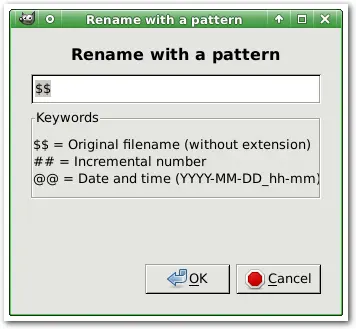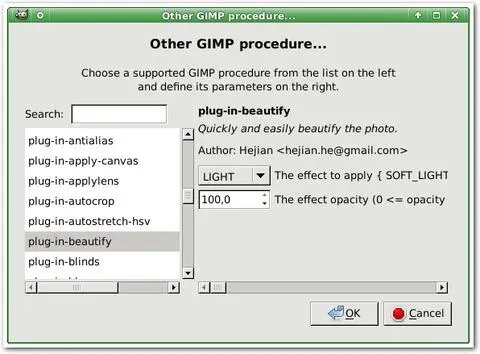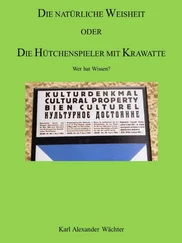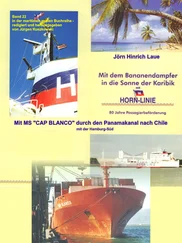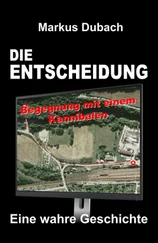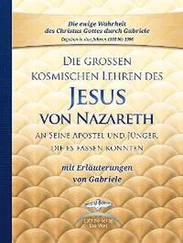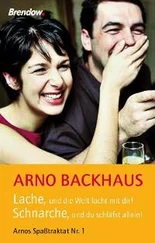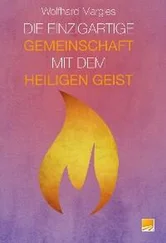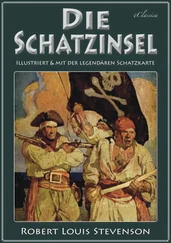ImageMagick( http://www.imagemagick.org) bzw. der Ableger oder Nachfolger GraphicsMagick( http://www.graphicsmagick.org) verwenden normale Befehlszeilen, um komplexe Abläufe zu realisieren. Erste Informationen zu den Systemen erhalten Sie hier: https://de.wikipedia.org/wiki/ImageMagick.
ImageMagick ist die etwas etabliertere Variante, die allerdings einigen Ballast in Form ungewöhnlicher Optionen und anderer syntaktischer Besonderheiten mit sich herumschleppt, wohingegen GraphicsMagick auch Bilder in höherer Farbtiefe (16Bit) verarbeiten kann und eine etwas klarere Syntax aufweist. Einen — allerdings schon etwas älteren — Erfahrungsbericht finden Sie beispielsweise hier: http://www.pc-erfahrung.de/linux/linux-imagemagick.html.
Es gibt mehrere Versuche, diese Software mit GUIs auszustatten, was aufgrund der vielen Möglichkeiten nicht ganz einfach ist. Ein Versuch ist Converseen ( http://converseen.fasterland.net/), wobei sich dieses Programm allerdings auf die Konvertierung von Bildformaten und einige wenige elementare Funktionen beschränkt.
Tipp 4: Batch Processing mit DBP
Davids Batch Processor ist ein einfaches Plugin, das eine Reihe häufig benötigter Funktionen für die Anwendung auf mehrere Bilder ermöglicht. Sofern Sie das Plugin nicht über ein Repository installieren, finden Sie es hier: http://members.ozemail.com.au/~hodsond/dbp.html oder hier: http://registry.gimp.org/node/20893. Nach der Installation sehen Sie im Filter -Menü den neuen Menüpunkt Batch Processing… , mit dem Sie das Werkzeug starten.
Abbildung 3. Davids Batch Processor bietet einen Set oft benötigter Funktionen für die Anwendung auf viele Bilder an.
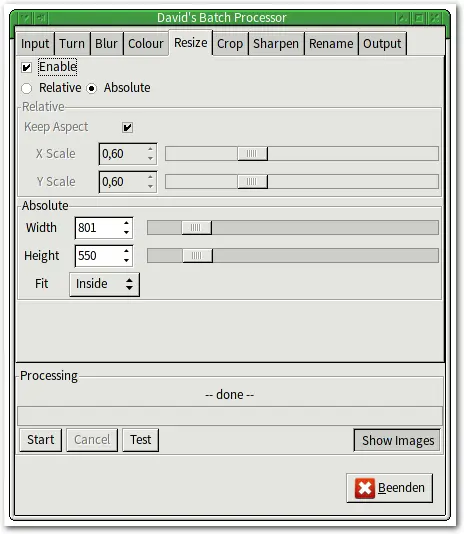
Sie verwenden das Werkzeug so: Laden Sie die gewünschten Bilder unter Input , sie müssen nicht in GIMP geladen sein. Anschließend wählen Sie die benötigten Funktionen aus und legen unter Rename fest, wo die Ergebnisse gespeichert werden. Unter Output stellen Sie das gewünschte Ausgabeformat ein. Start aktiviert die Bearbeitung.
Tipp 5: Batch Processing mit BIMP
Der Batch Processor BIMP ähnelt nur auf den ersten Blick DBP. Tatsächlich ist dieses Plugin ungleich leistungsfähiger als DBP und wird auch schneller und aktiver weiter entwickelt. Die aktuelle Version 1.11 finden Sie hier: http://registry.gimp.org/node/26259.
GIMP stellt Ihnen das Werkzeug im Datei -Menü unter Batch Processing zur Verfügung.
Abbildung 4. Zunächst wählen Sie die zu bearbeitenden Bilder aus.
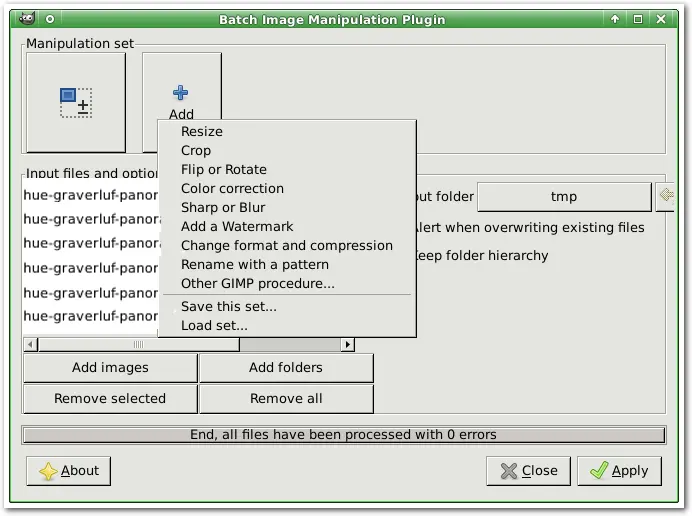
Die Bilder erscheinen unter Input files and options .
Anschließend geben Sie mit Add die Funktionen zur Bearbeitung an. Zum einen stehen hier einige eingebaute Funktionen wie Resize , Crop bis Reanme with a pattern , zum anderen die bei GIMP eingebauten Funktionen mit Other GIMP procedure… .
Abbildung 5. Die eingestellten Funktionen lassen sich noch im Detail einstellen.
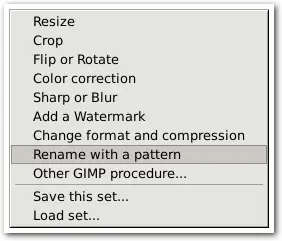
Ein Beispiel für das Umbenennen zeigen wir hier. Dabei lassen sich die Dateinamen mit einem (Dateinamens-)Muster neu erzeugen.
Abbildung 6. Bildernamen systematisch umbenennen:
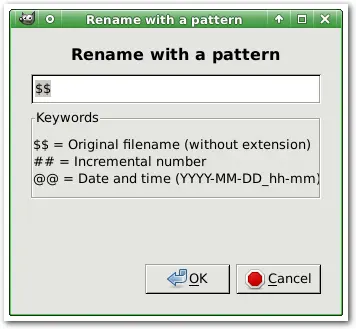
$$steht für den ursprünglichen Dateinamen ohne Erweiterung, ##für eine laufende Nummer, @@für das aktuelle Datum.
Alternativ kann eine in GIMP bekannte Funktion — die auch aus einem Plugin stammen kann — verwendet werden.
Abbildung 7. Ein Beispiel für Other GIMP procedure…
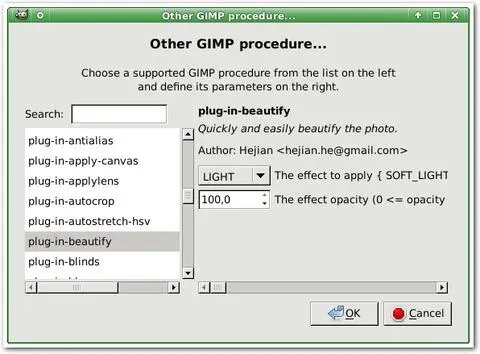
Mit BIMP lassen sich viele oft benötigte Funktionen auf mehrere Bilder anwenden.
GIMP auf der Befehlszeile anwenden
Eigentlich und ursprünglich wurde GIMP natürlich für die interaktive Anwendungentwickelt. Dabei bearbeiten Sie — im Prinzip — ein Bild zur Zeit, und dann das nächste.
Tatsächlich wird GIMP heute aber auch auf ganz andere Arten, insbesondere im "Batch Betrieb" eingesetzt, um viele — oft hunderte von — Bildern automatisiert zu bearbeiten. Dies kann mit Batch Processing oder direkt über die Befehlszeileerfolgen.
Beide Methoden haben Vor- und Nachteile:
Das Arbeiten auf der Befehlszeile scheint für einige Anwender sehr schwierig zu sein, sie ziehen die (beschränkten) Möglichkeit des Batch Betriebs mit einer grafischen Oberfläche vor.
Shell-erfahrene Anwender verwenden gern die Möglichkeit, viele Varianten schnell und automatisiert in Form von Shell-Scripten zu testen. Das benötigt nur wenig (Denk-)Arbeit und kann im Hintergrund erfolgen.
Bei vielen Desktop-Umgebungen besteht die Möglichkeit, (Shell-)Scripten in die Menüs einzubinden, um sie dann auf ausgewählte Bilder anzuwenden.
Tipp 6: Bilder von der Befehlszeile aus laden
Läuft GIMP bereits, öffnet ein Aufruf in der Befehlszeile einen neuen Reiter im Bildfenster oder ein neues Bildfenster (im Einzelfenstermodus). Falls GIMP zu diesem Zeitpunkt noch nicht gestartet ist, geschieht dies automatisch beim ersten Programmaufruf. Dazu reicht dieser Befehl aus:
gimp bild
Diese Methode ist beispielsweise sehr nützlich, wenn Sie Bilder via findsuchen lassen und sie dann in GIMP ansehen oder bearbeiten wollen.
Ein Beispiel (Bash-Syntax):
find Bilder/ -mtime -4 -exec gimp {} \;
findsucht im angegebenen Verzeichnis nach Dateien, die vor maximal vier Tagen verändert wurden, und lädt diese dann der Reihe nach in das laufende Programm.
GIMP kann auch ein Script als Argument der Option -bübergeben werden, dass GIMP dann direkt ausführt.
Diese Variante wird hier genauer diskutiert:
http://www.gimp.org/tutorials/Basic_Batch/
Von G’MIC-Plugin gibt es eine spezielle Variante, die direkt von der Befehlszeile aus gestartet werden kann. Diese ist in der Lage, Bilder einzulesen, zu bearbeiten und darzustellen, unterstützt aber kaum direkte Interaktionen.
Einige Beispiele zeigen, wie diese Variante eingesetzt werden kann.
Bilder anzeigen:
Bilder$ gmic *.png *.jpg [gmic]-0./ Start G'MIC interpreter. [gmic]-0./ Input file '_1140131.png' at position 0 (1 image 4608x3464x1x3). [gmic]-1./ Input file '_1140135.png' at position 1 (1 image 1107x713x1x3). [gmic]-2./ Input file '_1140150.png' at position 2 (1 image 4608x3464x1x3). [gmic]-3./ Input file '_1140866_21.png' at position 3 (1 image 4096x3084x1x3). [gmic]-4./ Input file '_1220592.png' at position 4 (1 image 4592x3448x1x3). [gmic]-5./ Input file '_1230887_.png' at position 5 (1 image 4608x3464x1x3). ...
Читать дальше