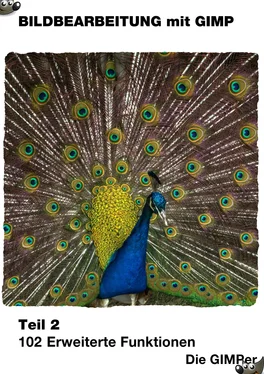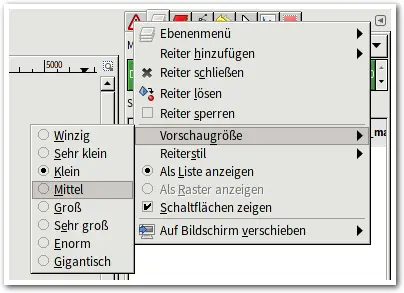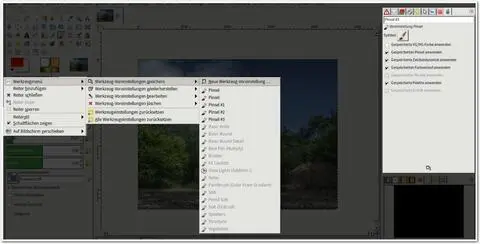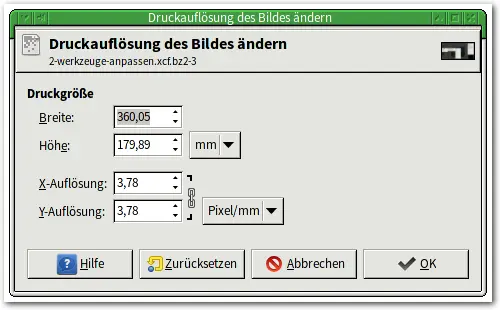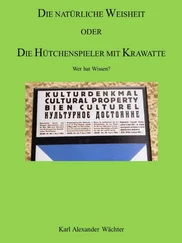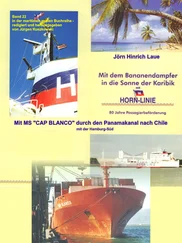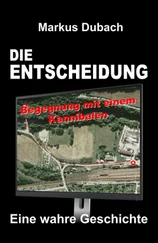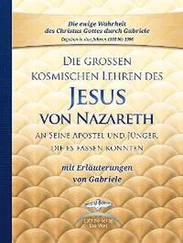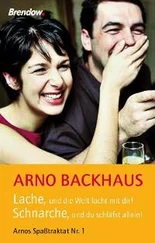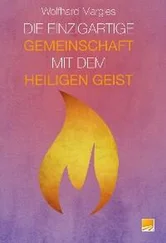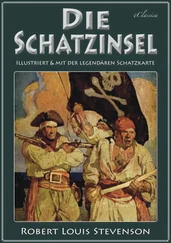Abbildung 8. G’MIC als Bildbetrachter: Zunächst zeigt G’MIC eine Übersicht. Mit einem Mausklick wird dann das ausgewählte Bild angezeigt. [q] beendet diesen Modus.

Spannender wird es, wenn G’MIC mit wirklichen Bearbeitungsfunktionen aufgerufen wird. Um beispielsweise einen Schlagschatten (siehe auch Teil 3) zu erzeugen können Sie die Funktion Drop shadows unter Lights & shadows verwenden. Zunächst ermitteln Sie die richtigen Parameter interaktiv.
Haben Sie dann beispielsweise eine Ebene mit dem Namen [G’MIC] Drop shadow : -gimp_drop_shadow 4,4,2,0.2,0,0erzeugt, so enthält dieser sowohl die benötigte Funktion -gimp_drop_shadow, als auch die verwendeten Parameter 4,4,2,0.2,0,0.
Aus beiden Angaben lässt sich der Funktionsaufruf generieren:
gmic ... -gimp_drop_shadow 4,4,2,0.2,0,0 -o ...
Vor dem Funktionsaufruf und den Optionen erwartet G’MIC den Namen der Eingabedatei, nach -oden der Ausgabedatei (mit Pfad), also beispielsweise:
gmic tst.png -gimp_drop_shadow 4,4,2,0.2,0,0 -o /tmp/tst.png
Dies funktioniert nicht mit allen Bildformaten. Verwenden Sie anstelle von PNG-Bildern solche im JPG-Format, schlägt dies fehl, da JPG keine Transparenz unterstützt…
Das gleiche wäre auch mit ImageMagickmöglich gewesen, wie hier gezeigt wird:
http://blog.bemoko.com/blog/2009/07/01/add-shadow-and-border-to-images-with-imagemagick/
Eine verbesserte Variante für das Hinzufügen von Schlagschattenmit ImageMagick findet sich hier:
http://stackoverflow.com/questions/6351828/create-drop-shadow-effects-in-imagemagick
Die in diesem Buch bei der Darstellung der Bilder verwendeten Schatten basieren auf dieser Lösung, die etwas angepasst wurde. Mehr zu diesem Thema finden Sie im dritten Teil dieser Buchreihe.
Tipp 8: Die Oberfläche von GIMP anpassen
Es ist nicht immer erforderlich, den Dialog zur Konfiguration von GIMP aufzurufen, wenn es gilt, einige Aspekte der Oberfläche bzw. der Werkzeuge anzupassen. Um beispielsweise die Größe der Vorschaubilder im Ebenendockanzupassen, reicht es aus, wenn Sie auf das kleine Dreieck — mit dem Sie auch neue Reiter im Dock anbringen — klicken.
Dort finden Sie mit Vorschaugröße ein Untermenü, in dem Sie die neue Vorschaugröße auswählen können.
Abbildung 9. Die Vorschaugröße der Bilder im Ebenendock können Sie hier anpassen.
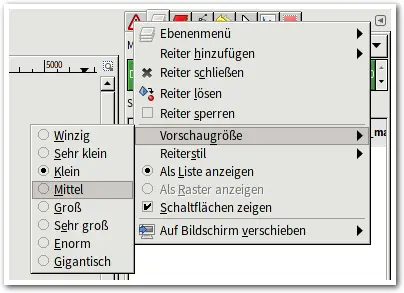
Ähnliches gibt es für viele Werkzeuge, beispielsweise die Malwerkzeuge. Dort erfolgt die Konfiguration über mehrere Ebenen von Untermenüs, die dann zu dem rechtsangezeigten Infofenster führen.
Abbildung 10. Auch Malwerkzeuge lassen sich mit sinnvollen Vorgaben versehen, ohne dass dazu der Einstellungsdialog verwendet wird.
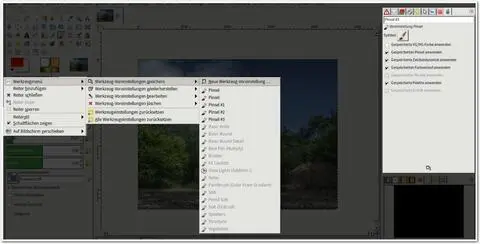
Im Infofenster erlaubt GIMP abhängig vom Werkzeug unterschiedliche Voreinstellungen vorzunehmen. So können Sie bei Pinseln und Stiften beispielsweise die Pinselspitze und die verwendete Farbe vorab einstellen, beim Füllwerkzeug das Muster usw.
Tipp 9: Bildgrößen und Auflösungen von Bildern einstellen
GIMP bietet Ihnen an, die Bildgrößenin realenGrößen(einheiten) anzuzeigen. Das bedeutet, dass Sie in den Linealen (Teil 1, Tipp 13) die "echten" Größen von Bildelementenablesen können. Sinnvoll ist das beispielsweise, um die Druckgrößevon Bildern festzulegen oder anzupassen.
Das ist natürlich nur möglich, wenn es eine Zuordnung der virtuellen Größeneinheit Pixelzu realen Größeneinheitengibt. Diese nehmen Sie mit dem Dialog Druckgröße im Bild -Menü vor.
Abbildung 11. Die "Druckgröße" definiert die realen Größen (hier: mm) von Pixeln bei der Ausgabe.
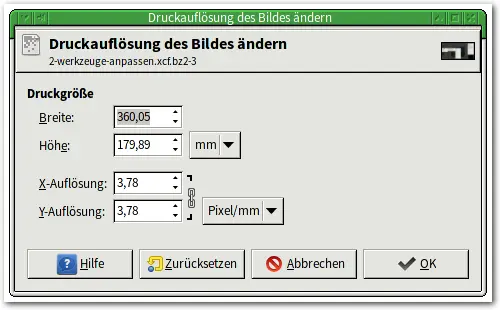
Die oberen beiden Zeilen zeigen die derzeitige Bildgröße bei den unten eingestellten Auflösungen. Ändern Sie die Werte unten, verändert dies die Bildgröße. Umgekehrt können Sie die Bildgröße vorgeben und sehen hier, welche Auflösung damit verbunden ist.
Es gibt einige Erfahrungswerte für die hier vorgenommenen Einstellungen:
Auflösungen sollten in X- und Y-Richtung identisch sein, sofern Sie keine besonderen Anforderungen haben, die hier unterschiedliche Werte erforderlich machen.
Für "normale" Ausdrucke sind Auflösungen von 150 DPI ausreichend.
Hochauflösende Ausdrucke werden oft mit etwa 300 DPI hergestellt.
Höhere Auflösungen lassen sich nur zu hohen Kosten mit spezieller Hardware fertigen.
Bei großen Bildern, die aus einen Abstand von mehr als etwa 2 Metern betrachtet werden, reicht oft ebenfalls eine Auflösung von etwa 150 bis 200 DPI.
Die Einheit DPI steht für Dot Per Inch und wird üblicherweise in der Druckindustrie verwendet. GIMP erlaubt diese Auflösungen auch in leichter vorstellbaren Größen anzugeben, beispielsweise in Dots pro mm.
In manchen Situationen ist es sinnvoll oder erforderlich, bestimmte Eigenschaften in Bildern — etwa die konkrete Farbe oder Helligkeit eines Pixels oder den Abstand zweier Pixel — exakt bestimmen zu können. Werkzeuge, die diese Fähigkeiten bereitstellen, sind bei GIMP an mehreren Stellen zu finden. Es gibt:
die klassischen Messwerkzeuge im Werkzeugkasten: Lupe, Messwerkzeugund Farbpipette,
die Zeigerinformationen, die Informationen zu den Pixeln direkt unter dem Mauszeiger angeben (siehe Teil 1, dort werden auch die Kontrollpunkte zur Beobachtung von Farben beschrieben) und
speziell für die Farben im Farben -Menü das Untermenü Informationen , dass mehrere Funktionenzusammenfasst, die spezielle Informationen über das aktuelle Bild enthalten.
Einige weitere wichtige Informationen erhalten Sie über die Titelzeile des Programmfensters: Dort zeigt Ihnen GIMP beispielsweise den Farbraum(das Farbmodell ), die Farbtiefe, die Bildgröße in Pixeln usw. an. Ein "*" vor dem Dateinamen zeigt an, dass es ungesicherte Änderungen im Bild gibt.
Die Lupe ist nicht wirklich ein spezielles Messwerkzeug, sondern bietet nur eine zusätzliche Möglichkeit, die Ansicht zu zoomen. Ziehen Sie bei aktiverter Lupe mit der Maus einen Rahmen auf und GIMP stellt den Bereich so groß wie möglich da. Nun können Sie die in der Statuszeile dargestellten Informationen nutzen, um beispielsweise die genaue Position des Mauszeigers festzustellen. Umgekehrt geht es auch: Durch Drücken der [Strg]-Taste reduziert GIMP die Ansicht auf den zuvor ausgewählten Rahmen.
Anmerkung: Die Lupe ist sicherlich in einigen Situationen ein nützliches Werkzeug, oft werden Sie sie aber nicht benötigen. Die Verwendung der Tasten [+] und [-] sowie des Mausrads (Teil 1, Tipp 5) ist meistens schneller. Sie können die Darstellung der Lupe im Werkzeugkasten unterbinden.
Читать дальше