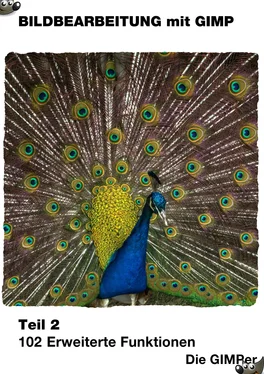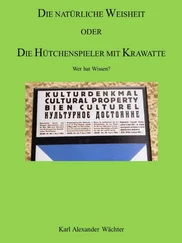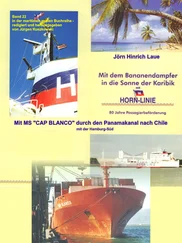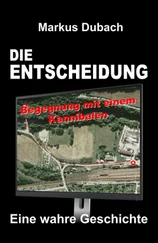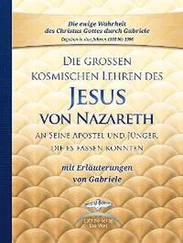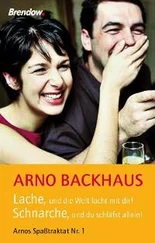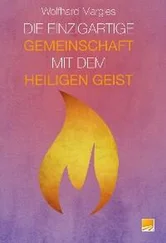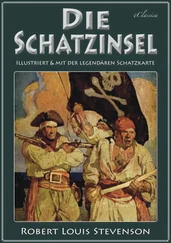Die GIMPER - Bildbearbeitung mit GIMP
Здесь есть возможность читать онлайн «Die GIMPER - Bildbearbeitung mit GIMP» — ознакомительный отрывок электронной книги совершенно бесплатно, а после прочтения отрывка купить полную версию. В некоторых случаях можно слушать аудио, скачать через торрент в формате fb2 и присутствует краткое содержание. Жанр: unrecognised, на немецком языке. Описание произведения, (предисловие) а так же отзывы посетителей доступны на портале библиотеки ЛибКат.
- Название:Bildbearbeitung mit GIMP
- Автор:
- Жанр:
- Год:неизвестен
- ISBN:нет данных
- Рейтинг книги:3 / 5. Голосов: 1
-
Избранное:Добавить в избранное
- Отзывы:
-
Ваша оценка:
- 60
- 1
- 2
- 3
- 4
- 5
Bildbearbeitung mit GIMP: краткое содержание, описание и аннотация
Предлагаем к чтению аннотацию, описание, краткое содержание или предисловие (зависит от того, что написал сам автор книги «Bildbearbeitung mit GIMP»). Если вы не нашли необходимую информацию о книге — напишите в комментариях, мы постараемся отыскать её.
Der erster Teil erklärt grundlegende Funktionen, der zweite erweiterte Funktionen, die Teile 3 und 4 befassen sich mit speziellen Aspekten des Programms.
Schwerpunkte in diesem Teil sind:
* Schnelleres Arbeiten mit GIMP
* GIMP auf der Befehlszeile anwenden
* GIMPs Messwerkzeuge
* Die Translationswerkzeuge
* Die Transformationswerkzeuge
* Farben
* Farbmodelle verstehen
* Mehr zu den Ebenen
* 3D-Effekte
* Sichtbare Wasserzeichen
* Filter zum Weichzeichnen und Schärfen
* G'MIC
Bildbearbeitung mit GIMP — читать онлайн ознакомительный отрывок
Ниже представлен текст книги, разбитый по страницам. Система сохранения места последней прочитанной страницы, позволяет с удобством читать онлайн бесплатно книгу «Bildbearbeitung mit GIMP», без необходимости каждый раз заново искать на чём Вы остановились. Поставьте закладку, и сможете в любой момент перейти на страницу, на которой закончили чтение.
Интервал:
Закладка:
Alternativ: externe Programme einsetzen
Diese Vorschläge beziehen sich auf unterschiedliche Situationen und Ansätze bzw. Arbeitsweisen und sind daher nur in bestimmten Fällen einsetzbar. Am universellsten ist die Kurzwahltasten-Methode.
Tipp 1: Kurzwahltasten einrichten
Sie kennen das bestimmt: Eine Reihe von Aktionen benötigen Sie immer wieder; entweder in dem aktuell bearbeiteten Bild oder weil Sie mehrere Bilder auf identische Weise manipulieren wollen.
Die einfachste Möglichkeit, die Bearbeitung zu vereinfachen — und damit zu beschleunigen — besteht darin, alle benötigten Funktionen auf leicht zu erreichende Tasten zu legen, beispielsweise auf die des numerischen Ziffernblocks der Tastatur.
Als Voraussetzung dafür muss die Option Dynamische Tastenkombinationen verwenden im Bearbeiten -Menü unter Einstellungen | Oberfläche aktiviert sein.
Abbildung 1. Die "dynamischen Tastenkombinationen" aktivieren Sie hier.
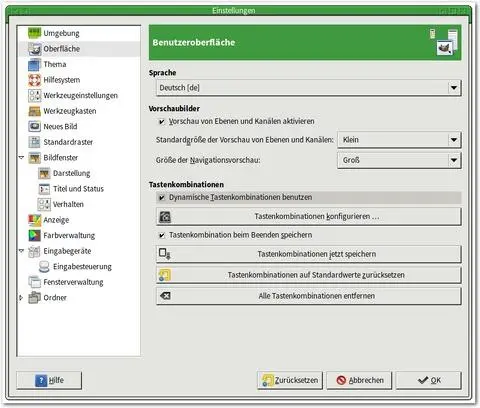
Die weitere Vorgehensweise ist dann ganz einfach: Sie vergeben – beispielsweise – die Tasten des nummerischen Ziffernblocks für temporäre Funktionen. Gehen Sie mit der Maus in das Menü mit der gewünschten Funktion und drücken Sie die gewünschte Taste. Das ist schon alles.
Anmerkung
Einige Zifferntasten sind bei GIMP im Standardfall bereits mit Funktionen belegt. So aktiviert [1] normalerweise die Vergrößerung 1:1 , was einige Anwender auch verwenden. In diesem Fall kombinieren Sie die Zifferntasten mit — beispielsweise — der [Strg]- oder [Alt]-Taste.
Warnung
Nicht in allen Fällen ist es möglich, auf diese Weise die gewünschte Funktion an eine Taste zu binden. Bei Problemen gibt es aber noch die Möglichkeit, mittels der Funktion Tastenkombinationen (im Bearbeiten -Menü) die Zuordnung durchzuführen. Hier haben Sie auch die Möglichkeit, nach Funktionsnamen zu suchen.
Abbildung 2. Tastenkombinationen lassen sich auch mit der Funktion Tastenkombinationen zuweisen.
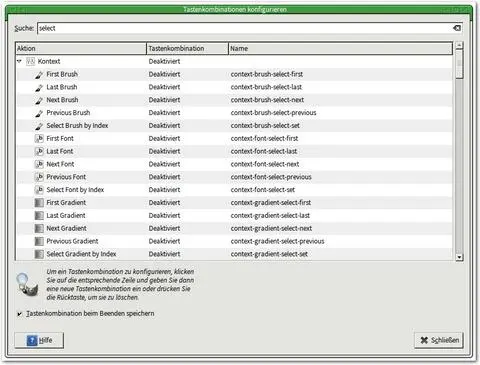
Tipp 2: Templates verwenden
Eigentliche "Templates" (Vorlagen) kennt GIMP nur für das Bildformat. Verwenden Sie für Ihre Arbeiten ein ungewöhnliches Format, können Sie dieses für die weitere Verwendung speichern. Das geschieht mit der Funktion Vorlage erstellen im Datei -Menü.
Sie finden diese neu erstellten Vorlagen alsbald in der Liste der verfügbaren Formate zum Öffnen von Bildern.
Tipp 3: „Batch Processing" einsetzen, wenn möglich
Bisher ist GIMP im Wesentlichen für die Bearbeitung einzelner Bilder geeignet und vorgesehen. Immer wenn es darum geht, mehrere Bilder auf die gleiche Art und Weise – quasi automatisch – zu bearbeiten, ist GIMP nur die zweite Wahl, da es keinen wirklich umfassenden und einfach anzuwendenden "Batch Modus" gibt.
Es gibt zwei Plugins, die diese Aufgabe für spezielle Funktionen bereitstellen, aber nicht erweiterbar sind. Das sind Davids Batch Processor Tipp 4: Batch Processing mit DBP Davids Batch Processor ist ein einfaches Plugin, das eine Reihe häufig benötigter Funktionen für die Anwendung auf mehrere Bilder ermöglicht. Sofern Sie das Plugin nicht über ein Repository installieren, finden Sie es hier: http://members.ozemail.com.au/~hodsond/dbp.html oder hier: http://registry.gimp.org/node/20893 . Nach der Installation sehen Sie im Filter -Menü den neuen Menüpunkt Batch Processing… , mit dem Sie das Werkzeug starten. Abbildung 3. Davids Batch Processor bietet einen Set oft benötigter Funktionen für die Anwendung auf viele Bilder an. Sie verwenden das Werkzeug so: Laden Sie die gewünschten Bilder unter Input , sie müssen nicht in GIMP geladen sein. Anschließend wählen Sie die benötigten Funktionen aus und legen unter Rename fest, wo die Ergebnisse gespeichert werden. Unter Output stellen Sie das gewünschte Ausgabeformat ein. Start aktiviert die Bearbeitung.
( http://sourceforge.net/projects/gimpdbpplugin) und BIMP Tipp 5: Batch Processing mit BIMP Der Batch Processor BIMP ähnelt nur auf den ersten Blick DBP. Tatsächlich ist dieses Plugin ungleich leistungsfähiger als DBP und wird auch schneller und aktiver weiter entwickelt. Die aktuelle Version 1.11 finden Sie hier: http://registry.gimp.org/node/26259 . GIMP stellt Ihnen das Werkzeug im Datei -Menü unter Batch Processing zur Verfügung. Abbildung 4. Zunächst wählen Sie die zu bearbeitenden Bilder aus. Die Bilder erscheinen unter Input files and options . Anschließend geben Sie mit Add die Funktionen zur Bearbeitung an. Zum einen stehen hier einige eingebaute Funktionen wie Resize , Crop bis Reanme with a pattern , zum anderen die bei GIMP eingebauten Funktionen mit Other GIMP procedure… . Abbildung 5. Die eingestellten Funktionen lassen sich noch im Detail einstellen. Ein Beispiel für das Umbenennen zeigen wir hier. Dabei lassen sich die Dateinamen mit einem (Dateinamens-)Muster neu erzeugen. Abbildung 6. Bildernamen systematisch umbenennen: $$ steht für den ursprünglichen Dateinamen ohne Erweiterung, ## für eine laufende Nummer, @@ für das aktuelle Datum. Alternativ kann eine in GIMP bekannte Funktion — die auch aus einem Plugin stammen kann — verwendet werden. Abbildung 7. Ein Beispiel für Other GIMP procedure… Mit BIMP lassen sich viele oft benötigte Funktionen auf mehrere Bilder anwenden.
(Batch Image Processing with GIMP, http://www.alessandrofrancesconi.it/projects/bimp/index.html).
Die dritte Variante für das Batch Processing nutzt die Befehlszeile: Sie können GIMP beim Start in einem Terminal veranlassen, ein Script oder den Code für ein Script auszuführen. Wie das genau geht, zeigt http://www.gimp.org/tutorials/Basic_Batch, hier erhalten Sie einen Eindruck Tipp 6: Bilder von der Befehlszeile aus laden Läuft GIMP bereits, öffnet ein Aufruf in der Befehlszeile einen neuen Reiter im Bildfenster oder ein neues Bildfenster (im Einzelfenstermodus). Falls GIMP zu diesem Zeitpunkt noch nicht gestartet ist, geschieht dies automatisch beim ersten Programmaufruf. Dazu reicht dieser Befehl aus: gimp bild Diese Methode ist beispielsweise sehr nützlich, wenn Sie Bilder via find suchen lassen und sie dann in GIMP ansehen oder bearbeiten wollen. Ein Beispiel (Bash-Syntax): find Bilder/ -mtime -4 -exec gimp {} \; find sucht im angegebenen Verzeichnis nach Dateien, die vor maximal vier Tagen verändert wurden, und lädt diese dann der Reihe nach in das laufende Programm. GIMP kann auch ein Script als Argument der Option -b übergeben werden, dass GIMP dann direkt ausführt. Diese Variante wird hier genauer diskutiert: http://www.gimp.org/tutorials/Basic_Batch/
.
Sofern Sie keine Erfahrungen mit "Scheme" oder ähnlichen Programmiersprachen haben, sollten Sie sich fragen, ob es nicht lohnender – und schneller – ist, eine der Alternativen für das Batch Processing zu nutzen. Der von GIMP in den Scripten eingesetzte Scheme-Dialekt heißt "Script Fu".
Alternativen für das Batch Processing
Einige Alternativen bieten sich zum Schreiben von Script Fu Scripten an:
ImageMagick bzw. GraphicsMagick verwenden oder
die Bearbeitung mit G’MIC Tipp 7: G’MIC scripten Von G’MIC-Plugin gibt es eine spezielle Variante, die direkt von der Befehlszeile aus gestartet werden kann. Diese ist in der Lage, Bilder einzulesen, zu bearbeiten und darzustellen, unterstützt aber kaum direkte Interaktionen. Einige Beispiele zeigen, wie diese Variante eingesetzt werden kann. Bilder anzeigen: Bilder$ gmic *.png *.jpg [gmic]-0./ Start G'MIC interpreter. [gmic]-0./ Input file '_1140131.png' at position 0 (1 image 4608x3464x1x3). [gmic]-1./ Input file '_1140135.png' at position 1 (1 image 1107x713x1x3). [gmic]-2./ Input file '_1140150.png' at position 2 (1 image 4608x3464x1x3). [gmic]-3./ Input file '_1140866_21.png' at position 3 (1 image 4096x3084x1x3). [gmic]-4./ Input file '_1220592.png' at position 4 (1 image 4592x3448x1x3). [gmic]-5./ Input file '_1230887_.png' at position 5 (1 image 4608x3464x1x3). ... Abbildung 8. G’MIC als Bildbetrachter: Zunächst zeigt G’MIC eine Übersicht. Mit einem Mausklick wird dann das ausgewählte Bild angezeigt. [q] beendet diesen Modus. Spannender wird es, wenn G’MIC mit wirklichen Bearbeitungsfunktionen aufgerufen wird. Um beispielsweise einen Schlagschatten (siehe auch Teil 3) zu erzeugen können Sie die Funktion Drop shadows unter Lights & shadows verwenden. Zunächst ermitteln Sie die richtigen Parameter interaktiv. Haben Sie dann beispielsweise eine Ebene mit dem Namen [G’MIC] Drop shadow : -gimp_drop_shadow 4,4,2,0.2,0,0 erzeugt, so enthält dieser sowohl die benötigte Funktion -gimp_drop_shadow , als auch die verwendeten Parameter 4,4,2,0.2,0,0 . Aus beiden Angaben lässt sich der Funktionsaufruf generieren: gmic ... -gimp_drop_shadow 4,4,2,0.2,0,0 -o ... Vor dem Funktionsaufruf und den Optionen erwartet G’MIC den Namen der Eingabedatei, nach -o den der Ausgabedatei (mit Pfad), also beispielsweise: gmic tst.png -gimp_drop_shadow 4,4,2,0.2,0,0 -o /tmp/tst.png
.
Интервал:
Закладка:
Похожие книги на «Bildbearbeitung mit GIMP»
Представляем Вашему вниманию похожие книги на «Bildbearbeitung mit GIMP» списком для выбора. Мы отобрали схожую по названию и смыслу литературу в надежде предоставить читателям больше вариантов отыскать новые, интересные, ещё непрочитанные произведения.
Обсуждение, отзывы о книге «Bildbearbeitung mit GIMP» и просто собственные мнения читателей. Оставьте ваши комментарии, напишите, что Вы думаете о произведении, его смысле или главных героях. Укажите что конкретно понравилось, а что нет, и почему Вы так считаете.