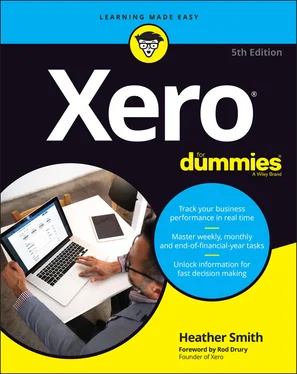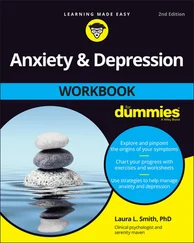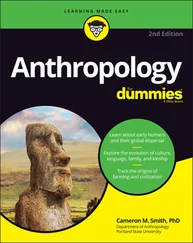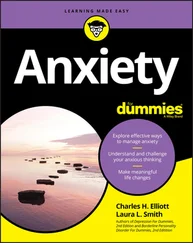Heather Smith - Xero For Dummies
Здесь есть возможность читать онлайн «Heather Smith - Xero For Dummies» — ознакомительный отрывок электронной книги совершенно бесплатно, а после прочтения отрывка купить полную версию. В некоторых случаях можно слушать аудио, скачать через торрент в формате fb2 и присутствует краткое содержание. Жанр: unrecognised, на английском языке. Описание произведения, (предисловие) а так же отзывы посетителей доступны на портале библиотеки ЛибКат.
- Название:Xero For Dummies
- Автор:
- Жанр:
- Год:неизвестен
- ISBN:нет данных
- Рейтинг книги:5 / 5. Голосов: 1
-
Избранное:Добавить в избранное
- Отзывы:
-
Ваша оценка:
- 100
- 1
- 2
- 3
- 4
- 5
Xero For Dummies: краткое содержание, описание и аннотация
Предлагаем к чтению аннотацию, описание, краткое содержание или предисловие (зависит от того, что написал сам автор книги «Xero For Dummies»). Если вы не нашли необходимую информацию о книге — напишите в комментариях, мы постараемся отыскать её.
Xero For Dummies,
Xero For Dummies
Xero For Dummies
Xero For Dummies — читать онлайн ознакомительный отрывок
Ниже представлен текст книги, разбитый по страницам. Система сохранения места последней прочитанной страницы, позволяет с удобством читать онлайн бесплатно книгу «Xero For Dummies», без необходимости каждый раз заново искать на чём Вы остановились. Поставьте закладку, и сможете в любой момент перейти на страницу, на которой закончили чтение.
Интервал:
Закладка:
Follow these steps to import sales details into Xero:
1 From Xero’s Dashboard go to Business → Invoices and click the Import button.The Import Your Sales Invoices window opens.
2 Click the Browse button to select the required file.For example, you could select the SalesImport.csv file from the DataReadyForImporting folder in the CONVERSION folder.Before you import your sales details, you need to answer two questions about the file. Select Yes or No to ‘Would you like to update contact address details?’, and define whether the UnitAmount field is Tax Exclusive or Tax Inclusive.Clicking the Import button displays a report on the impending import process in the Import Your Sales Invoices window.
3 Review the report integrity.The import action can’t be undone if you proceed, though once imported the draft invoices can be bulk deleted if you make a mistake. If further editing of the data is required, click the grey Go Back button and review the imported data file.
4 Once satisfied, click the green Complete Import button to import the data.The imported sales are imported in Draft status and now display in Xero. You have the opportunity to enter additional data in each invoice, and approve them as outstanding. (See Chapter 6for information on dealing with draft invoices.)
5 Enter credit notes.Credit notes or negative sales can be imported in the same way. See Chapter 6for information on entering credit notes.
6 Manually update any imported records where the consumer tax wasn’t the standard rate.Find the relevant imported invoices, click on them and update their details to reflect the correct allocation of consumer tax. See Chapter 6for information on editing sales invoices.
7 Correct any issues by sorting out individual issues or deleting and re-importing the data.The imported invoices only have a single line of transactional details. You can import multiple line items on a single invoice by using the same invoice number for each line item. Xero will group lines with the same invoice number into one invoice with multiple item lines. If you still need to add additional detail, such as a different Due Date or additional transactional information, locate the invoice, click on it to edit it, and save it.To delete a draft invoice you don’t need, click the check box to the left of it and click the red Delete button. You can delete draft invoices in bulk by selecting multiple invoices before clicking the red Delete button.See Chapter 6for more information on locating and editing sales invoices.
8 Check the import balance matches the balances of the data imported.
9 Approve sales invoices individually or as a batch.See Chapter 6for details on approving sales invoices.
Purchases
Once Xero is set up you can make payments against outstanding bills, so they need to be imported into Xero so you can reconcile them when the money is paid. Note: Xero groups the bills you receive under the Purchases area (see Chapter 7for more details).
 Australian and New Zealand users have the option of importing MYOB Service and Item Purchase bills exported directly from MYOB.
Australian and New Zealand users have the option of importing MYOB Service and Item Purchase bills exported directly from MYOB.
Follow these steps to import purchase details into Xero:
1 From the Xero Dashboard go to Business → Purchases Overview and click the Import button.The Import Your Bills window opens.
2 Click the Browse button to select the required file and then click the Import button.For example, you could select the BillsImport.csv file from the DataReadyForImporting folder in the CONVERSION folder.Before you import your purchases details, you need to answer two questions about the file. Select Yes or No to ‘Would you like to update contact address details?’, and define whether the UnitAmount field is Tax Exclusive or Tax Inclusive.Clicking the Import button displays a report on the impending import process in the Import Your Bills window.
3 Review the report integrity.The import action can’t be undone if you proceed, though once imported the draft bills can be bulk deleted if you make a mistake. If further editing of the data is required, click the grey Go Back button and review the imported data file.
4 Once satisfied, click the green Complete Import button to import the data.The imported bills are imported in Draft status and now display in Xero. You have the opportunity to enter additional data in each bill, and approve them as outstanding. (See Chapter 7for how to deal with draft bills.)
5 Enter Debit Notes.Debit Notes or negative bills can be imported in the same way. See Chapter 7for information on entering credit notes. Note: Xero refers to both debit notes and credit notes as credit notes — don’t get confused!
6 Manually update any imported records where the consumer tax wasn’t the standard rate.Find the imported invoices, click on them and update their details to reflect the correct allocation of consumer tax. See Chapter 7for information on editing bills.
7 Correct any issues by sorting out individual issues or deleting and re-importing the data.The imported bills only have a single line of transactional details. If you need to add additional detail, such as a different Due Date or additional transactional information, locate the invoice, click on it to edit it, and save it.To delete a draft bill you don’t need, click the check box to the left of it and click the red Delete button.See Chapter 7for information on locating and editing bills.
8 Check the import balance matches the balances of data imported.
9 Approve bills individually or as a batch.See Chapter 7for details on approving supplier bills.
 An alternative to importing bills is to use a bills and expenses add-on solution such as Dext, Lightyear, or Datamolino. You scan the bills and submit the scans to the add-on solution, which extracts the core details and pushes them into Xero. Such add-on solutions normally have a 14-day free trial, which allows you to check out whether you’d like to use the add-on for your business.
An alternative to importing bills is to use a bills and expenses add-on solution such as Dext, Lightyear, or Datamolino. You scan the bills and submit the scans to the add-on solution, which extracts the core details and pushes them into Xero. Such add-on solutions normally have a 14-day free trial, which allows you to check out whether you’d like to use the add-on for your business.
Bank transactions
Perhaps you’ve decided on a conversion date and set up your bank accounts in Xero; however, a gap occurs between the conversion date and the date the bank feeds activate, or perhaps your bank doesn’t offer bank feeds. In this case, you can manually import statements — see Chapter 4for further guidance on how to do this.
Follow these steps to import Bank Transactions into Xero:
1 From the top menu bar, go to Accounting → Bank Accounts → Relevant Bank Account, click the Manage Account button on the top right, and select the Import a Statement link.The Import Bank Transactions window opens.
2 Click the Browse button to select the required file and then click the green Import button.For example, you could select the Import.csv file from the DataReadyForImporting folder in the CONVERSION folder.The Statement Import Options window opens (see Figure 3-8).
3 In the blue Statement Lines Imported from Your File box, under the Assign To column, click on the drop-down menu and select the Xero bank statement fields the imported data should be matched to.The available bank statement fields in Xero are Transaction Date, Transaction Amount, Payee, Description, Reference, Transaction Type, Cheque No., Account Code, Tax Type, Analysis Code and Region. A Xero field can only be selected once.The table on the right of the box highlights the outcomes of your selections. Use the Next option to see the potential treatment of the next imported transaction. The statement fields can be reselected until you’re happy the transactions showing are correct.
Читать дальшеИнтервал:
Закладка:
Похожие книги на «Xero For Dummies»
Представляем Вашему вниманию похожие книги на «Xero For Dummies» списком для выбора. Мы отобрали схожую по названию и смыслу литературу в надежде предоставить читателям больше вариантов отыскать новые, интересные, ещё непрочитанные произведения.
Обсуждение, отзывы о книге «Xero For Dummies» и просто собственные мнения читателей. Оставьте ваши комментарии, напишите, что Вы думаете о произведении, его смысле или главных героях. Укажите что конкретно понравилось, а что нет, и почему Вы так считаете.