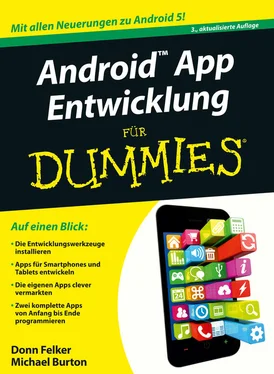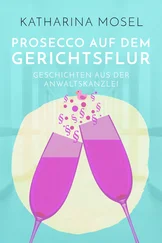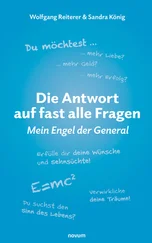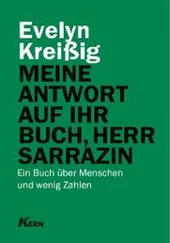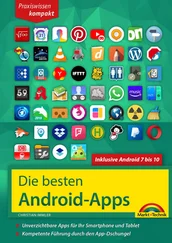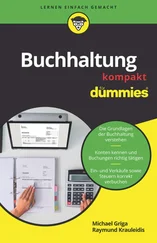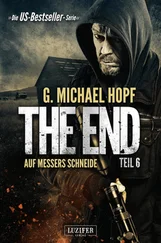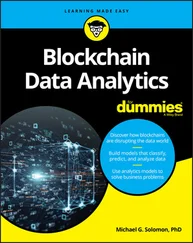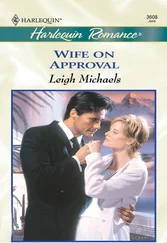Burton Michael - Android App Entwicklung für Dummies
Здесь есть возможность читать онлайн «Burton Michael - Android App Entwicklung für Dummies» — ознакомительный отрывок электронной книги совершенно бесплатно, а после прочтения отрывка купить полную версию. В некоторых случаях можно слушать аудио, скачать через торрент в формате fb2 и присутствует краткое содержание. ISBN: , Жанр: foreign_edu, на немецком языке. Описание произведения, (предисловие) а так же отзывы посетителей доступны на портале библиотеки ЛибКат.
- Название:Android App Entwicklung für Dummies
- Автор:
- Жанр:
- Год:неизвестен
- ISBN:9783527692484
- Рейтинг книги:3 / 5. Голосов: 1
-
Избранное:Добавить в избранное
- Отзывы:
-
Ваша оценка:
- 60
- 1
- 2
- 3
- 4
- 5
Android App Entwicklung für Dummies: краткое содержание, описание и аннотация
Предлагаем к чтению аннотацию, описание, краткое содержание или предисловие (зависит от того, что написал сам автор книги «Android App Entwicklung für Dummies»). Если вы не нашли необходимую информацию о книге — напишите в комментариях, мы постараемся отыскать её.
Android App Entwicklung für Dummies — читать онлайн ознакомительный отрывок
Ниже представлен текст книги, разбитый по страницам. Система сохранения места последней прочитанной страницы, позволяет с удобством читать онлайн бесплатно книгу «Android App Entwicklung für Dummies», без необходимости каждый раз заново искать на чём Вы остановились. Поставьте закладку, и сможете в любой момент перейти на страницу, на которой закончили чтение.
Интервал:
Закладка:
2. Folgen Sie den Anweisungen des Einrichtungsassistenten, um Android Studio zu installieren.
3. Öffnen Sie den Start-Bildschirm und starten Sie Android Studio.
Auf einigen Windows-Systemen findet das Launcher-Skript den Installationsort von Java nicht. Wenn Ihnen dieses Problem begegnet, müssen Sie eine Umgebungsvariable einrichten, die den korrekten Speicherort angibt.
Wählen Sie das START-Menü|COMPUTER|SYSTEMEIGENSCHAFTEN|ERWEITERTE SYSTEMEINSTELLUNGEN. Anschließend gehen Sie auf die Registerkarte ERWEITERT und klicken auf die Schaltfläche UMGEBUNGSVARIABLEN. Fügen Sie eine neue Systemvariable ein, JAVA_HOME, die auf Ihren JDK-Ordner verweist, beispielsweise C: \Programme\Java\jdk1.8.0_20.
Falls Sie das Java JDK nicht installiert haben, lesen Sie im nächsten Abschnitt weiter.
Java 8 installieren
Auf einigen Systemen wird möglicherweise der Fehler angezeigt, dass das System das Java 8 JDK nicht finden kann.
Wenn das passiert, laden Sie unter www.oracle.com/technetwork/java/javase/downloads/jdk8-downloads-2133151.htmldas für Ihren Computer geeignete Java 8 JDK herunter. Installieren Sie es und führen Sie dann Android Studio erneut aus.
 Falls Sie auf einem Mac arbeiten und nach der Installation von Java 8 denselben Fehler sehen, müssen Sie möglicherweise auch Java 6 installieren. Besuchen Sie http://support.apple.com/kb/DL1572, um Java 6 auf Ihrem Mac zu installieren. Anschließend versuchen Sie es erneut.
Falls Sie auf einem Mac arbeiten und nach der Installation von Java 8 denselben Fehler sehen, müssen Sie möglicherweise auch Java 6 installieren. Besuchen Sie http://support.apple.com/kb/DL1572, um Java 6 auf Ihrem Mac zu installieren. Anschließend versuchen Sie es erneut.
SDK-Pakete hinzufügen
Nachdem Sie Android Studio installiert haben, müssen Sie die neuesten SDK-Komponenten herunterladen. Wenn Sie Android Studio zum ersten Mal starten, installiert es möglicherweise einen Teil des SDK für Sie, aber Sie müssen das vollständige SDK wie folgt installieren:
1. Wählen Sie EXTRAS|ANDROID|SDK MANAGER, um das SDK-Manager-Tool zu starten.
2. Klicken Sie auf NEU, um alle neuen Pakete auszuwählen, die derzeit nicht auf Ihrem Computer vorhanden sind, und klicken Sie dann auf die Schaltfläche INSTALLIEREN.
3. Klicken Sie auf jede Gruppe in der Liste und dann auf die Schaltfläche LIZENZ AKZEPTIEREN. Anschließend klicken Sie auf INSTALLIEREN.
Machen Sie sich mit dem Android-SDK vertraut
Nachdem Sie das Android-SDK installiert haben, sehen Sie sich den Ordner SDK an:
Auf einem Mac öffnen Sie die Terminal-App unter PROGRAMME|DIENSTPROGRAMME (oder suchen in Spotlight nach »Terminal«). Anschließend geben Sie cd "/Applications/Android Studio.app/sdk" ein. Unter Windows öffnen Sie das START-Menü und suchen nach »cmd«, um eine Eingabeaufforderung zu öffnen, und geben dann cd "\Users\< user >\AppData\ Local\Android\android-studio\sdk\" ein, wobei für Ihren Benutzernamen steht.
Hoppla! Das SDK umfasst eine Menge Ordner! Aber keine Angst, wenn Sie den Bogen erst einmal heraushaben, lässt sich die Ordnerstruktur des Android-SDK recht leicht durchschauen. Um es umfassend nutzen zu können, müssen Sie die Struktur des SDK aber verstehen. Tabelle 2.1skizziert, was sich in den jeweiligen Ordnern befindet.

Tabelle 2.1: Ordner des Android-SDK
Android-Plattformen spezifizieren
Android-Plattform ist nur eine seltsame Umschreibung von Android-Version . Mittlerweile gibt es eine ganze Reihe verschiedener Android-Versionen bis hinauf zu Android 5.0. Wenn wir sagen, »eine Android-Plattform spezifizieren«, dann bedeutet das, dass wir unsere App so entwickeln, dass sie auf Geräten funktioniert, auf denen diese spezifische Android-Version (oder eine neuere) ausgeführt wird.
Denken Sie daran, dass auf Mobiltelefonen viele verschiedene Versionen von Android laufen. Wenn Sie Ihre Entwicklung schnell und einfach halten wollen oder wenn Sie in Ihren Apps Funktionen nutzen wollen, die von den älteren Plattformen nicht unterstützt werden, müssen Sie in jedem Fall die neuere Plattform spezifizieren. Es wäre beispielsweise nicht sinnvoll, ein Widget zum Aus- und Einschalten von Bluetooth zu schreiben, weil Bluetooth erst ab Version 2.0 unterstützt wird.
Die aktuelle Plattformstatistik finden Sie unter http://d.android.com/resources/dashboard/platform-versions.html.
SDK-Tools zur allgemeinen Programmentwicklung nutzen
Die SDK-Tools sind die Grundbausteine bei der Entwicklung von Android-Apps. Mit den zusätzlichen Funktionen neuer SDK-Versionen können Sie auch Apps für die jeweils neuesten Android-Versionen entwickeln.
Lernen Sie den Emulator kennen
Google stellt Ihnen nicht nur die für die Entwicklung von Apps benötigten Tools zur Verfügung, sondern auch noch einen großartigen kleinen Emulator, den Sie zum Testen Ihrer Apps benutzen können! Er weist zwar einige Beschränkungen auf und kann bestimmte Hardwarekomponenten wie den Beschleunigungssensor naturgemäß nicht nachbilden. Darüber müssen Sie sich aber keine Gedanken machen, da auch so eine Menge Apps nur unter Verwendung des Emulators entwickelt und getestet werden können.
Wenn Sie zum Beispiel eine App entwickeln, die Bluetooth nutzt, sollten Sie ein reales Gerät mit Bluetooth-Unterstützung verwenden. Wenn Sie Ihre Apps auf einem schnellen Rechner entwickeln, geht auch das Testen schnell. Auf langsameren Rechnern kann der Emulator aber auch bereits zur Erledigung scheinbar einfacher Aufgaben viel Zeit benötigen. Wenn Sie bei der Entwicklung ältere Rechner nutzen, sollten Sie besser auf echte Geräte zurückgreifen. Beim Einsatz leistungsfähigerer Rechner sollten Sie den Emulator bevorzugen.
Der Emulator ist besonders praktisch, wenn Sie Ihre App für verschiedene Auflösungen und Bildschirmabmessungen testen wollen. Häufig werden Sie kaum mehrere verschiedene Geräte gleichzeitig an Ihren Rechner anschließen können. Sie können aber mehrere Emulatoren für unterschiedliche Auflösungen und Bildschirmabmessungen starten.
Kooperation mit echten Android-Geräten (Windows)
Wenn Sie zur Entwicklung einen Windows-Rechner benutzen und Ihre App auf einem echten Gerät testen wollen, müssen Sie dazu einen Treiber installieren. Bei Verwendung eines Mac- oder Linux-Rechners können Sie diesen Abschnitt überspringen, weil Sie den USB-Treiber dann nicht installieren müssen.
Beim Download des SDK haben Sie auch den benötigten USB-Treiber heruntergeladen. Um ihn zu installieren, gehen Sie wie folgt vor:
1. Aktivieren Sie USB-DEBUGGING auf Ihrem Smartphone.
Folgen Sie dafür der Anleitung in Kapitel 5 Apps auf Android-Geräten installieren .
2. Schließen Sie Ihr Gerät an.
3. Wählen Sie SYSTEMSTEUERUNG|GERÄTE-MANAGER.
4. Expandieren Sie TRAGBARE GERÄTE ( Abbildung 2.5 ) und klicken Sie mit der rechten Maustaste auf Ihr Gerät. Wählen Sie TREIBER-SOFTWARE AKTUALISIEREN.
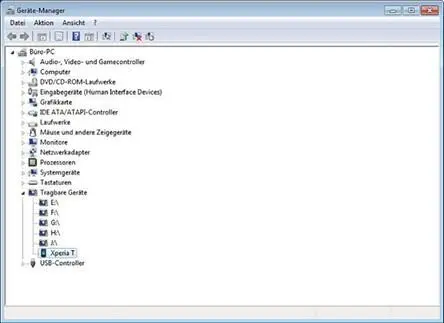
Abbildung 2.5: Ihr Gerät finden Sie im Windows Geräte-Manager.
5. Geben Sie \C: \Users\< user >\AppData\Local\Android\android-studio\sdk\ extras\google\usb_driver ein (wobei Sie durch Ihren Benutzernamen ersetzen) und klicken Sie auf WEITER.
Читать дальшеИнтервал:
Закладка:
Похожие книги на «Android App Entwicklung für Dummies»
Представляем Вашему вниманию похожие книги на «Android App Entwicklung für Dummies» списком для выбора. Мы отобрали схожую по названию и смыслу литературу в надежде предоставить читателям больше вариантов отыскать новые, интересные, ещё непрочитанные произведения.
Обсуждение, отзывы о книге «Android App Entwicklung für Dummies» и просто собственные мнения читателей. Оставьте ваши комментарии, напишите, что Вы думаете о произведении, его смысле или главных героях. Укажите что конкретно понравилось, а что нет, и почему Вы так считаете.