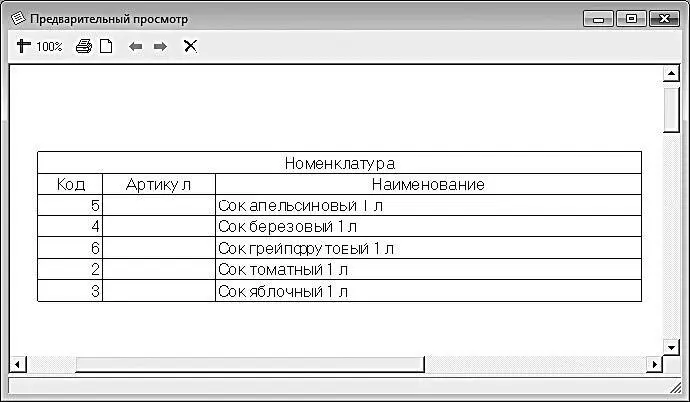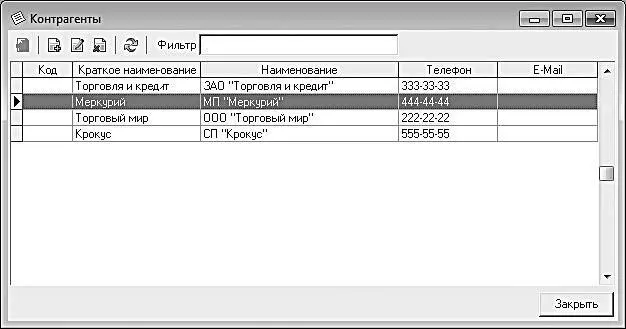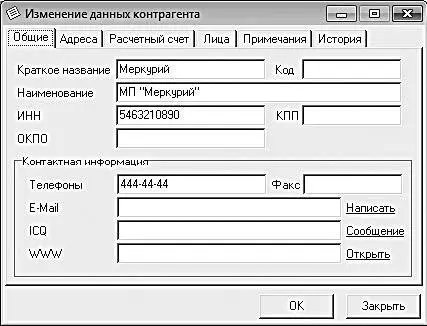Чтобы удалить товар из справочника номенклатуры, нужно выделить его в списке курсором и нажать в инструментальной панели кнопку Удалитьлибо выполнить аналогичную команду контекстного меню. При этом программа выдаст дополнительный запрос на подтверждение операции удаления (откроется окно свойств товара, см. рис. 4.8, в котором вместо кнопки ОКбудет кнопка Удалить).
При необходимости можно вывести список товаров, внесенных в справочник номенклатуры, на печать. Для этого нужно в контекстном меню выполнить команду Печать списка. Пример печатной формы списка товаров представлен на рис. 4.9.
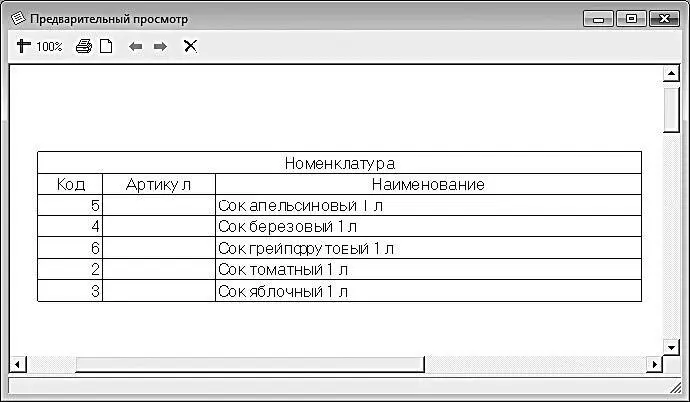
Рис. 4.9.Печатная форма списка товаров
Как видно на рисунке, печатная форма документа включает в себя те же параметры, что и в окне справочника номенклатуры: код (порядковый номер) товара, полное наименование товара и его артикул. Чтобы распечатать отчет, нужно в инструментальной панели окна отчета нажать кнопку Печать(название кнопки отображается в виде всплывающей подсказки при подведении к ней указателя мыши), а в открывшемся окне настройки параметров печати – кнопку ОК.
В программе реализована возможность экспорта списка товаров, находящихся в справочнике номенклатуры, в файлы следующих форматов: *.xls, *.rtf, *.txt и *.html.
Для этого нужно в подменю Экспорт списка, которое находится в контекстном меню окна справочника (см. рис. 4.7), выбрать команду, соответствующую требуемому формату. При активизации любой из находящихся в данном подменю команд на экране открывается окно, в котором по обычным правилам Windows нужно указать путь для сохранения и имя файла.
Справочник контрагентов предназначен для ввода, редактирования и хранения информации обо всех контрагентах, с которыми сотрудничает данное предприятие (предприниматель). К контрагентам относятся поставщики товаров и услуг, покупатели, заказчики и подрядчики, обслуживающий банк и др.
Для перехода в режим работы со справочником контрагентов следует выполнить команду главного меню Справочники → Контрагенты. При активизации данной команды на экране открывается окно справочника, изображенное на рис. 4.10.
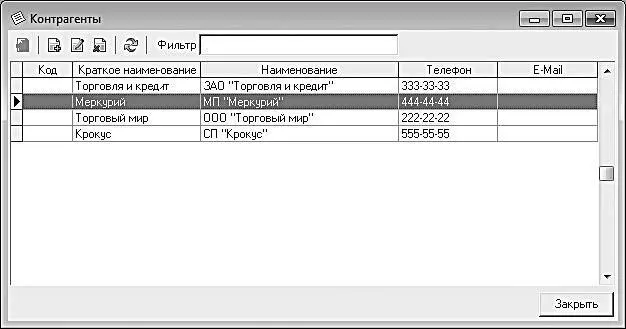
Рис. 4.10.Справочник контрагентов
В данном окне отображается список введенных ранее контрагентов. Для каждой позиции списка в соответствующих колонках отображается краткое и полное наименование контрагента, контактный телефон (или несколько телефонов) и электронный адрес.
Для работы со справочником следует пользоваться кнопками инструментальной панели (названия кнопок отображаются в виде всплывающих подсказок) или командами контекстного меню, которое вызывается нажатием правой кнопки мыши.
Чтобы добавить в справочник нового контрагента, нужно в инструментальной панели нажать кнопку Добавить контрагенталибо в контекстном меню выполнить команду Добавить; к аналогичному результату приведет нажатие клавиши Insert. В результате выполнения любого из перечисленных действий на экране открывается окно, изображенное на рис. 4.11.
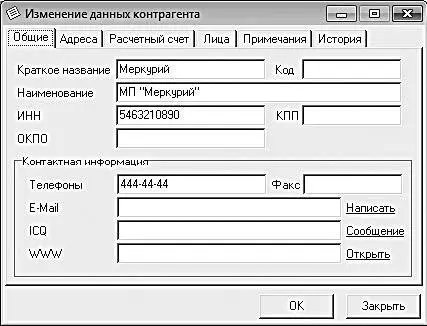
Рис. 4.11.Ввод и редактирование данных о контрагенте
В данном окне осуществляется ввод всех основных реквизитов контрагента. На вкладке Общеев полях Краткое названиеи Наименованиевводится соответственно краткое и полное наименование контрагента. В полях ИНН, КППи ОКПОуказывается соответственно индивидуальный номер налогоплательщика, код причины постановки на учет и код ОКПО.
Контактный телефон контрагента вводится в поле Телефоны. При необходимости в данном поле можно указать несколько телефонных номеров, разделив их каким-нибудь подходящим символом – например, точкой с запятой или запятой.
На вкладке Адресауказывается адрес контрагента. Здесь можно указать как юридический адрес согласно регистрационным данным, так и фактический адрес местонахождения контрагента. Иногда имеет смысл указывать адрес какого-нибудь структурного подразделения контрагента – например, склада или розничной торговой точки.
Читать дальше
Конец ознакомительного отрывка
Купить книгу