Extrude (Выдавить)
Инструмент Extrude (Выдавить) в отношении подобъекта " граница " позволяет вы-тянуть выделенную границу формы объекта, одновременно масштабируя ее. Выделите границу формы полусферы в сцене и примените в отношении нее инст-румент Extrude (Выдавить). Граница вытягивается, при этом можно как "закупо-рить" полусферу, так и, наоборот, расширить периметр границы. На рис. 2.113 по-казаны разные варианты применения данного инструмента. При использовании средства Settings (Настройки), в данном случае, можно также настраивать высоту выдавливания и ширину основания выдавливаемой части. Направление выдавливания границ определяется прилежащими к ней полигонами. Например, на рис. 2.114 показан результат следующих действий: у полусферы было удалено несколько полигонов, а образовавшиеся границы были выдавлены.
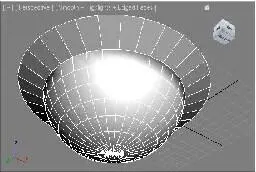
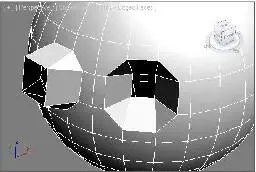
Рис. 2.113. Действие инструмента ExtrudeРис. 2.114. Выдавлены границы форм в отношении границы нескольких полигонов
Chamfer (Фаска)
Инструмент Chamfer (Фаска), применяемый в отношении границ, позволяет до-бавлять дополнительные сегментные линии, форма которых совпадает с формой границы.
При помощи средства Settings (Настройки) можно задавать необходимое количест-во сегментов, а также указывать продолжительность занимаемой ими площади. Дополнительные сегменты могут быть полезными при дальнейшем сглаживании и изменении формы объекта.
Cap (Верхушка)
Инструмент Cap (Верхушка) — вероятно, один из самых простых в применении инструментов. Он позволяет лишь создать полигон, который будет закрывать гра-ницы формы объекта.
Выделите округлую границу формы нашей полусферы и щелкните по инструменту Cap (Верхушка). В результате форма объекта станет закрытой (рис. 2.115).
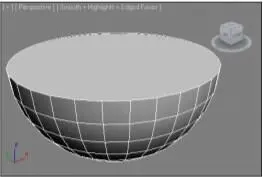
Рис. 2.115. Добавлена верхушка
Bridge (Мост)
Инструмент Bridge (Мост) в отношении границ позволяет соединять две отдельные границы формы. Для его применения нам понадобится немного изменить форму исходной модели.
1. Сначала отмените действие по созданию у объекта верхушки ( Cap ). Для этого можно воспользоваться кнопкой Undo Scene Operation (Отменить операцию в сцене) или нажать комбинацию клавиш +. В результате вы должны получить исходную полусферу.
2. Выделите данный объект и нажмите кнопку Mirror (Зеркальное отражение) — см. рис. 1.73. В появившемся окне задайте ось отражения — Z , тип копии задай-те Copy (Автономная копия), а Offset (Сдвиг) — таким, чтобы новая полусфера была расположена чуть выше исходной. Нажмите кнопку OK . В результате у вас должны быть две полусферы, отображенные зеркально и расположенные друг над другом (рис. 2.116).
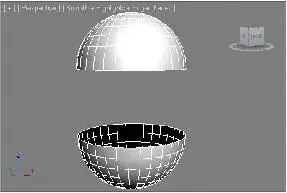
Рис. 2.116. Исходная сцена
3. Теперь необходимо объединить эти модели в одну. Это можно сделать как при помощи булевой операции сложения, так и при помощи операции Collapse (Свернуть). Используем второй метод, как более подходящий в данной ситуа-ции. Выделите обе полусферы вместе, затем перейдите в последний раздел ко-мандной панели — Utilities (Утилиты), нажмите здесь кнопку Collapse (Свер-нуть) и далее — Collapse Selected (Свернуть выделенное) — рис. 2.117. В результате оба объекта стали единой формой.
4. Тип получившейся объединенной модели — Editable Mesh (Редактируемая сеть). Нам необходимо снова вернуться к типу Editable Poly (Редактируемый поли), поэтому выполните данный перевод при помощи опции квадрупольного меню Convert To | Convert to Editable Poly (Перевести в | Перевести в редакти-руемый поли).
5. Снова перейдите на уровень редактирования Border (Граница) и выделите обе границы объекта: границу верхней части и границу нижней части при помощи рамки выделения.
6. Теперь, щелкнув по кнопке Bridge (Мост), вы соединяете обе границы, создав множество дополнительных полигонов. На рис. 2.118 показан примерный ре-зультат выполнения данных действий.
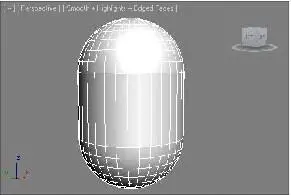
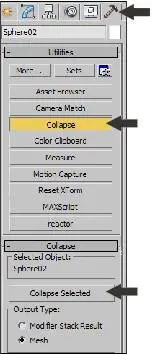 Рис. 2.118. Результат применения
Рис. 2.118. Результат применения
Читать дальше
Конец ознакомительного отрывка
Купить книгу

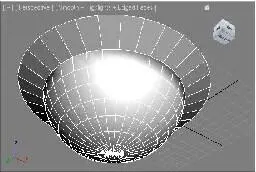
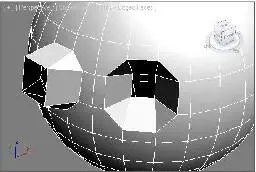
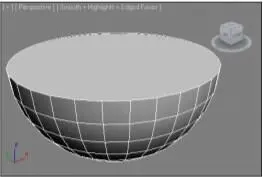
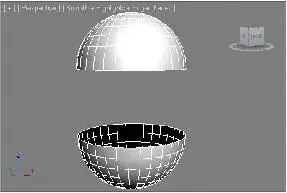
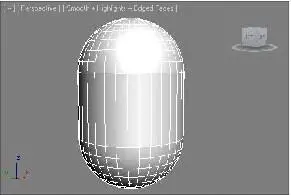
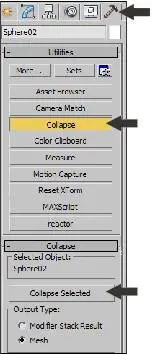 Рис. 2.118. Результат применения
Рис. 2.118. Результат применения

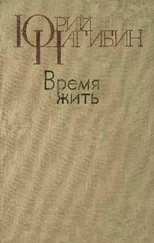

![Сергей Тимофеев - Как Из Да́леча, Дале́ча, Из Чиста́ Поля... [CИ]](/books/428372/sergej-timofeev-kak-iz-da-lecha-dale-cha-iz-chista-thumb.webp)






