ную форму и немного не доходит до уровня основного потолка. Между потол-ком и подвесным потолком — примерно 1,5 см. На рис. 9.69 показан ракурс ка-меры.
2. Между потолком и подвесным потолком установлен обыкновенный сплайн, форма которого повторяет волнообразную форму подвесного потолка. Выделите данный сплайн. Это удобно сделать в окне Perspective (Перспектива) или Front (Вид спереди). Его также можно выделить, используя опцию Select by Name (Выделить по имени). Имя требуемого сплайна — Line02.
3. Перейдите к параметрам выделенного сплайна во втором разделе командной па-нели. Раскройте здесь свиток Rendering (Визуализация). Необходимо установить обе галочки: Enable in Renderer (Видимый на визуализации) и Enable in Viewport (Видимый в окне проекций), которые расположены в верхней части свитка. Сплайн становится объемным, это заметно как в окне проекций, так и на визуа-лизации. Параметр Thickness (Толщина), отвечающий за толщину сплайна, ос-тавьте равным единице. Таким образом, на визуализации между подвесным по-толком и обычным потолком появилась полоса, повторяющая форму подвесного потолка (рис. 9.70).
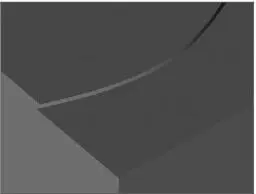
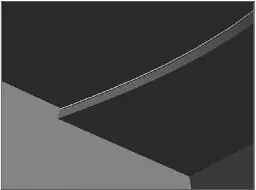
Рис. 9.69. Исходная сцена Рис. 9.70. Сплайн стал видимым
4. Снова выделите данный сплайн (если выделение было снято), вызовите квадру-польное меню нажатием правой кнопки мыши и выберите в нем пункт Object Properties (Свойства объекта). В появившемся одноименном окне задайте любое конкретное значение параметра Object ID (Идентификационный номер объекта), например — 10. Нажмите кнопку OK , закрыв тем самым данное окно.
5. Итак, вы подготовили объект. Теперь необходимо подготовить сам эффект. Вы-берите пункт выпадающего меню Rendering | Effects (Визуализация | Эффекты). Нажмите кнопку Add (Добавить) и в появившемся окне выберите пункт Lens Effects (Линзовые эффекты), нажмите кнопку OK .
6. Ниже, в свитке Lens Effects Parameters (Параметры линзовых эффектов), в ле-вом поле выберите строку Glow (Свечение) и перенесите ее в правое поле. Та-ким образом, вы создали эффект свечения.
7. Необходимо связать данный эффект со сплайном в сцене. Перейдите в раздел Options (Опции) свитка Glow Element (Элемент свечения) и задайте значение параметра Object ID (Идентификационный номер объекта) равным 10, как это было сделано в отношении сплайна. Не забудьте установить галочку слева от данного параметра.
8. Итак, эффект включен и действует в отношении конкретного объекта. Если сей-час выполнить визуализацию с камеры, то будет заметен очень бледный, едва заметный ореол.
9. Настроим внешний вид неоновой подсветки. Вновь перейдите к окну Environ-ment and Effects (Окружающая среда и эффекты), в раздел Effects (Эффекты). Убедитесь, что в свитке Effects (Эффекты) выделена строка Lens Effects (Лин - зовые эффекты), а в свитке Lens Effects Parameters (Параметры линзовых эф-
фектов) — Glow (Свечение), после чего перейдите к свитку Glow Element (Светящийся элемент), расположенному в нижней части окна.
10. Прежде всего, необходимо уменьшить размер ореола. Значение параметра Size (Размер) уменьшайте до тех пор, пока ореол не будет похож на неоновый свет. На рис. 9.71 показан ореол, значение размера которого равно 0,2. Примерно та-кое значение нам и понадобится.
11. Необходимо также настроить интенсивность ореола. Значение параметра Intensity (Интенсивность) задайте равным не менее 170 единиц. Это позволит сделать свет визуально плотнее (рис. 9.72).
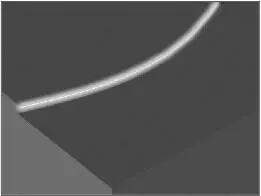
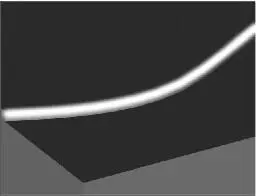
Рис. 9.71. Значение параметра Рис. 9.72. Интенсивность ореола размера ореола равно 0,2 увеличена
12. Настроить оттенок света можно двумя способами: при помощи группы пара-метров Radial Color (Радиальный цвет) либо посредством параметра Use Source Color (Использовать цвет источника) и цвета сплайна. В нашем слу - чае удобен второй метод. Он позволит изменить цвет и у ореола, и у самого сплайна.
13. Откройте окно редактора материалов, выберите любой пустой слот и создайте простейшую однородную текстуру желтоватого цвета. Цвет можно задать при помощи параметра Diffuse (Диффузный). Наложите получившийся материал на сплайн в сцене.
14. Вернитесь в окно Environment and Effects (Окружающая среда и эффекты), в свиток Glow Element (Светящийся элемент). Здесь значение параметра Use Source Color (Использовать цвет источника) задайте максимальным — 100. Итак, вы создали эффект неоновой подсветки формы подвесного потолка. Создали
Читать дальше
Конец ознакомительного отрывка
Купить книгу

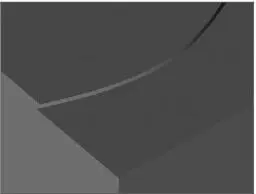
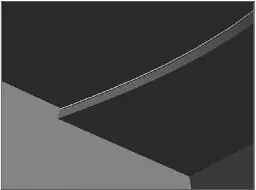
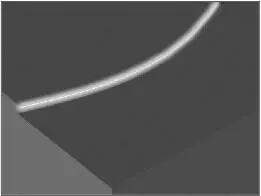
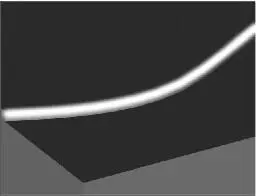


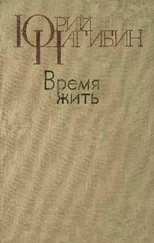

![Сергей Тимофеев - Как Из Да́леча, Дале́ча, Из Чиста́ Поля... [CИ]](/books/428372/sergej-timofeev-kak-iz-da-lecha-dale-cha-iz-chista-thumb.webp)






