Glow (Свечение)
Эффект Glow (Свечение) позволяет создать некий ореол вокруг источника света. Пространство вокруг источника начнет светиться, создавая яркое пятно. При по-мощи данного эффекта можно сделать источник света видимым.
1. Очистите сцену ( File | Reset ). В окне проекций Perspective (Перспектива) в про-извольном месте создайте стандартный источник света — Omni . Если сейчас выполнить визуализацию, то кадр останется пустым, т. к. действие источника света обычно заметно только в результате подсветки других объектов, а их сей-
час в сцене нет.
2. Выберите пункт выпадающего меню Rendering | Environment (Визуализация | Окружающая среда), затем в окне Environment and Effects (Окружающая среда и эффекты) выберите второй раздел — Effects (Эффекты). Нажмите здесь кноп-ку Add (Добавить) и в появившемся окне Add Effect (Добавить эффект) выбери-те пункт Lens Effects (Линзовые эффекты).
3. Данная надпись отобразилась в поле Effects (Эффекты), а ниже появился свиток Lens Effects Parameters (Параметры линзовых эффектов), где слева расположен список эффектов, а справа — список реально примененных эффектов, который пока пуст.
4. Выберите в левом списке первый пункт — Glow (Свечение) и нажмите кнопку перевода данного пункта в правую колонку. В результате надпись Glow (Свече-ние) должна появиться в правой колонке данного свитка (рис. 9.60).
5. Далее нам понадобится следующий свиток данного окна — Lens Effects Globals (Глобальные параметры линзовых эффектов). Здесь, в группе Lights (Источники света), необходимо нажать кнопку Pick Light (Указать источник света), а затем щелкнуть по источнику Omni в сцене, чтобы его название перенеслось в поле, справа от кнопки Pick Light (Указать источник света). Таким образом, вы указа-
ли, в отношении какого именно источника света должен действовать выбранный эффект.

Рис. 9.60. Общий список эффектов и список примененных эффектов
6. Снова запустите визуализацию. В кадре источник света стал видимым в форме яркого ореола (рис. 9.61).
7. Теперь обратимся к параметрам данного эффекта, расположенным в свитке Glow Element (Светящийся элемент) окна Environment and Effects (Окружаю-щая среда и эффекты) — рис. 9.62.
Основными здесь являются следующие параметры: Name (Имя) отвечает за имя эффекта. Его удобно применять в тех случаях,
когда используется несколько эффектов Glow (Свечение). В таком случае их можно легко отличить друг от друга, задав уникальные имена. Справа от параметра Name (Имя) расположен флажок On (Включить), позволяющий временно отключать действие эффекта;
Size (Размер) — размеры ореола. Чем выше значение данного параметра, тем более крупным будет ореол;
Intensity (Интенсивность) — интенсивность, насыщенность ореола, его плот-ность. Чем выше значение данного параметра, тем более ярким и насыщен-ным будет ореол , и наоборот;
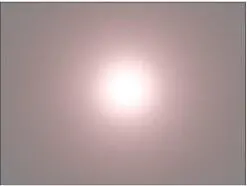
Рис. 9.61. На визуализации 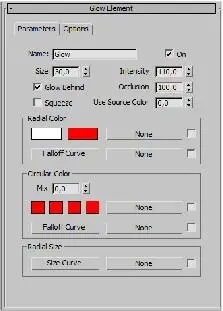
появился ореол Рис. 9.62. Свиток Glow Element
Use Source Color (Использовать цвет источника) — при максимальном зна-чении данного параметра цвет ореола будет совпадать с цветом самого ис-точника;
Radial Color (Радиальный цвет) — оперируя здесь двумя цветами в специ-альных прямоугольниках, можно изменять цвета ореола освещения.
Таким образом, данный эффект позволяет сделать источник света видимым в кадре визуализации (по-добно эффекту объемного света, но немного иначе). Однако данный эффект может быть применен не только в отношении источников света, но и в отно-шении любого геометрического объекта, любой мо-дели.
Рассмотрим порядок применения данного эффекта в 
отношении геометрических моделей.
1. Создайте новую пустую сцену. В окне проекций Рис. 9.63. Исходная визуализацияPerspective (Перспектива) создайте примитив Teapot (Чайник) произвольного размера.
2. Действие эффекта свечения заметно лишь на визуализации. А для более удобно-го отслеживания этого эффекта следует настроить визуализацию на белом, а не на черном фоне. Выберите пункт выпадающего меню Rendering | Environment (Визуализация | Окружающая среда) и в группе параметров Background (Задний фон) выберите белый цвет в качестве фона визуализации. Закройте данное окно. Теперь при визуализации перед вами чайник на белом фоне (рис. 9.63).
Читать дальше
Конец ознакомительного отрывка
Купить книгу


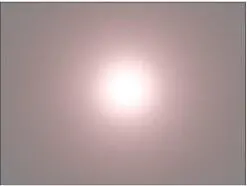
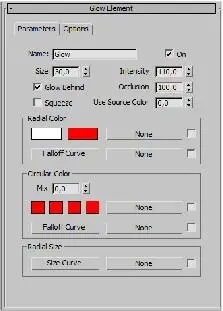



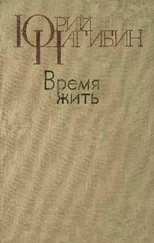

![Сергей Тимофеев - Как Из Да́леча, Дале́ча, Из Чиста́ Поля... [CИ]](/books/428372/sergej-timofeev-kak-iz-da-lecha-dale-cha-iz-chista-thumb.webp)






