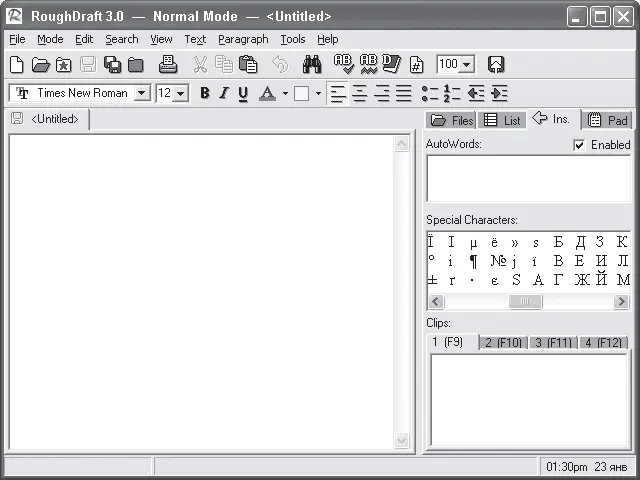Отдельного внимания заслуживает панель с вкладками в правой части окна программы. На вкладке Files (Файлы) расположен древовидный список дисков и папок вашего компьютера. При выборе каталога в списке ниже отображается перечень найденных в нем файлов формата RTF и ТХТ. Переключателем в нижней части панели определяется отображаемое содержимое выделенной папки: RTF Only (Только RTF-файлы) или RTF and Text (Текстовые и RTF-файлы). Кстати, программа позволяет также загружать файлы формата Word, Excel, HTML и некоторых других. При импорте файлы конвертируются в формат RTF.
Отображаемый в списке файл можно быстро загрузить в окно программы. Достаточно дважды щелкнуть кнопкой мыши на нужном документе в списке. Кстати, в приложение может быть загружено сразу несколько файлов. Они располагаются на отдельных вкладках в верхней части рабочей области. На ярлыке вкладки отображается название соответствующего файла. Щелкнув кнопкой мыши на нужном ярлыке, вы мгновенно переходите к работе над одноименным файлом.
Вернемся к панели в правой части окна. Вкладка List (Список) отображает все фрагменты текста найденные в результате выполнения команды Find (Найти). Информация отображается в табличном виде, что очень удобно при поиске определенных слов и сочетаний. Такой подход к поиску, пожалуй, даже удобнее, чем в редакторе Word и подобных.
На вкладке Ins. (Вставить) отображается таблица символов, которые вы можете вставить в текст (рис. 5.2). Набор символов меняется в зависимости от выбранного шрифта. В список AutoWords (Автослова) можно поместить слова и выражения, которые вы часто используете в документах.
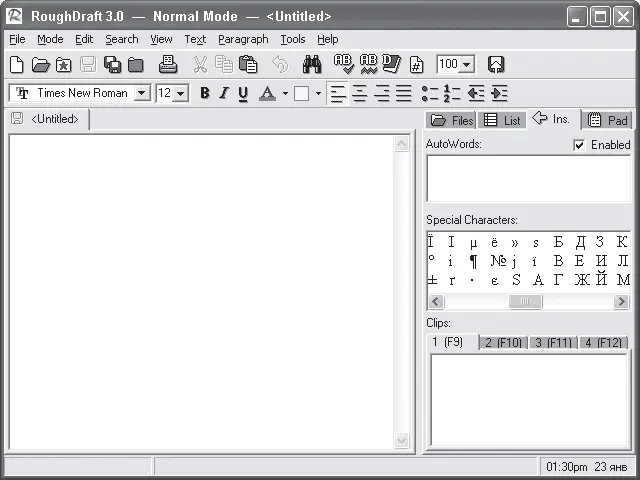
Рис. 5.2. Вкладка Ins. (Вставить)
В дальнейшем такое слово (или выражение) можно быстро вставить в документ, дважды щелкнув на нем кнопкой мыши в списке. Очень удобная функция для составления, например, деловых документов или технических описаний, где часто фигурируют одни и те же термины. Экономия времени на лицо.
Вкладки области Clips (Буфер) – это некое расширение стандартного буфера обмена, хотя и не имеет к нему никакого отношения. Информация в этих четырех «буферах» может храниться и после перезагрузки программы. Чтобы поместить выделенный текст в нужную ячейку, нужно нажать сочетание клавиш Ctrl+F9-Ctrl+F12. В дальнейшем с помощью клавиш F9-F12 вы можете вставить содержимое соответствующей ячейки в активный документ. Кстати, текст в ячейках Clips (Буфер) сохраняется вместе с форматированием (то есть с информацией о размере, цвете и атрибутах шрифта). Если же вы вставляете текст из ячейки в документ формата ТХТ (который не поддерживает форматирование текста), вместе с текстом в документ будут добавлены тэги с информацией о форматировании.
Интересна и вкладка Pad (Блокнот). Она является вспомогательной и представляет собой простейший текстовый редактор с привязкой к активному документу. На ней вы можете делать какие-либо заметки, и они, в свою очередь, сохранятся вместе с документом, но при этом не будут его частью. При загрузке документа в программу все заметки, сделанные на вкладке Pad (Блокнот), будут также загружены.
Мы не будем рассматривать основные методы создания документов. Если вы ранее работали с текстовыми редакторами, то и так умеете это делать. В области ввода набирают текст, который затем с помощью кнопок и раскрывающихся списков инструментальной панели можно отформатировать. Программа поддерживает также создание маркированных и нумерованных списков, в том числе и многоуровневых.
Остановимся на некоторых удобствах.
Чтобы начать поиск, следует выполнить команду меню Search → Find/Replace (Поиск → Найти/Заменить) или нажать сочетание клавиш Ctrl+F. В нижней части окна программы появится панель поиска.
В поле Find (Найти) необходимо указать искомое слово (или выражение), а затем нажать кнопку Find All (Найти все) или Find In Files (Найти в файлах). В последнем случае вам будет предложено выбрать папку с файлами, в тексте которых нужно осуществить поиск.
Результаты поиска будут отображены на вкладке List (Список) в табличном виде (рис. 5.3).

Рис. 5.3. Результаты поиска на вкладке List (Список)
В столбце Context (Содержимое) указывается фрагмент текста, где было найдено искомое слово или выражение. При выделении строки таблицы найденное слово в основном тексте документа подсвечивается.
Читать дальше
Конец ознакомительного отрывка
Купить книгу