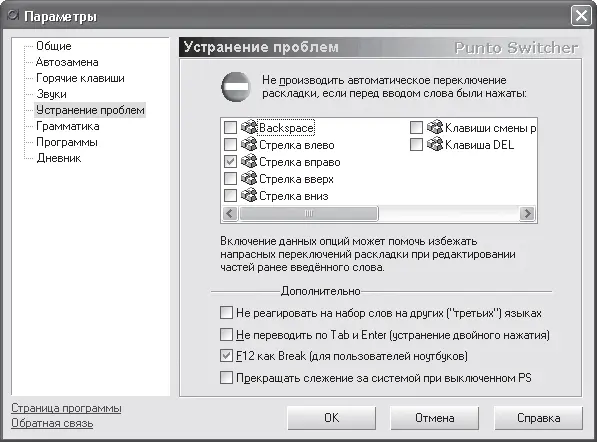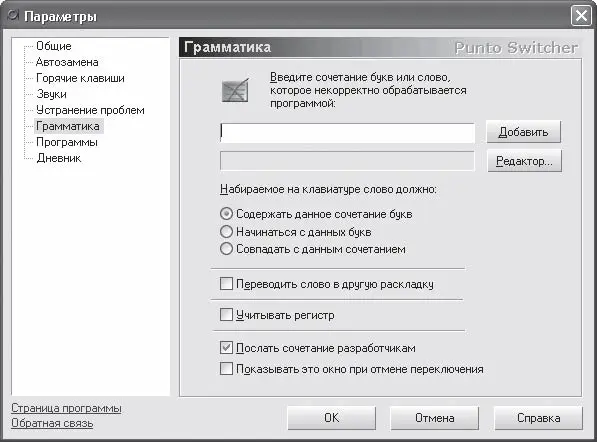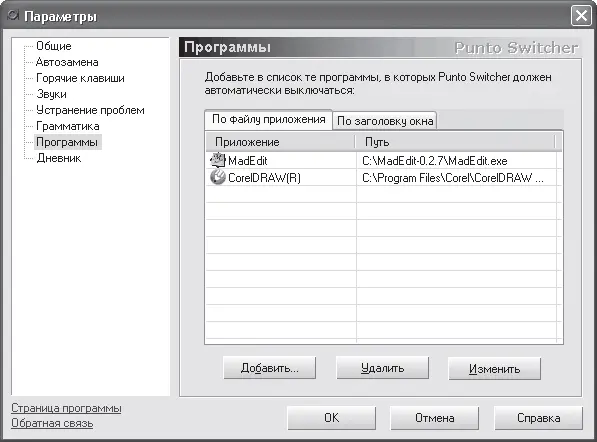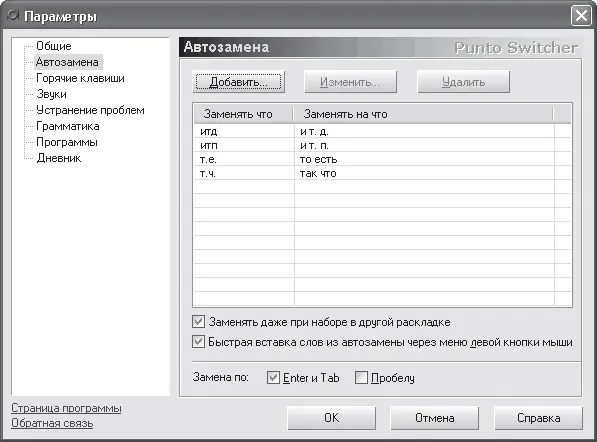• перед вводом слова нажать клавишу, временно отменяющую проверку правильности ввода;
• добавить слово в словарь программы (это целесообразно, если данное слово или аббревиатура часто фигурирует в ваших документах).
Чтобы назначить клавишу отмены проверки, нужно перейти в окно настроек (щелкнуть правой кнопкой мыши на значке программы и в появившемся контекстном меню выполнить команду Параметры).
В окне Параметры сразу перейдем в категорию Устранение проблем (рис. 4.37).
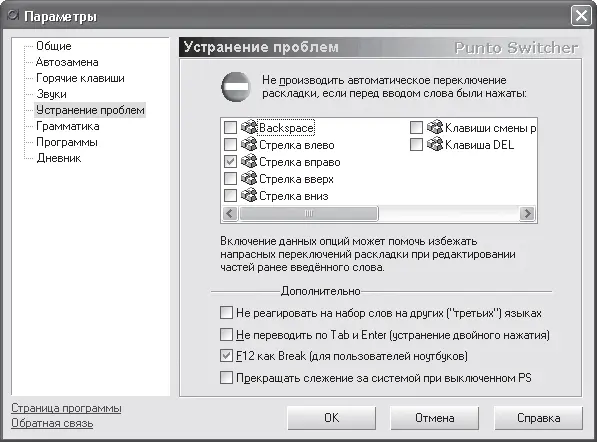
Рис. 4.37. Категория Устранение проблем в окне Параметры
Обратите внимание на список клавиш. Любую из них можно назначить для временного отключения проверки правильности ввода – достаточно установить флажок слева от названия клавиши. В дальнейшем перед вводом слова (или аббревиатуры), которое программа может, по вашему мнению, неправильно распознать, нужно всего лишь нажать выбранную клавишу. Слово будет введено с включенной в данный момент раскладкой, и проверка правильности ввода выполняться не будет.
Перейдем в категорию Грамматика. Здесь можно указать программе слова, которые некорректно обрабатываются. То есть, если в свои документы вы часто вводите определенные аббревиатуры, лучше всего добавить их в список исключений. Программа запомнит эти слова и в дальнейшем будет игнорировать их (рис. 4.38).
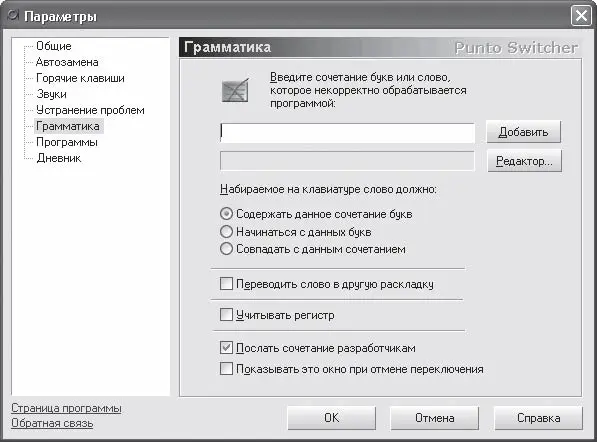
Рис. 4.38. Категория Грамматика в окне Параметры
В верхнее поле следует ввести слово (или сочетание букв), которое неправильно обрабатывается программой. С помощью переключателей и флажков, расположенных ниже, указываются параметры обработки. То есть слово может начинаться с указанного вами сочетания символов (например, однокоренные слова) или содержать данное сочетание. Регистр букв также может либо учитываться, либо нет. После нажатия кнопки Добавить указанное слово (или сочетание) помещается в словарь исключений программы.
Приложение Punto Switcher может также автоматически отключаться при работе пользователя с определенными программами. Допустим, вы занимаетесь программированием. Исходные тексты программ содержат различные операторы и зарезервированные слова, которые могут быть ошибочно переведены в другую раскладку клавиатуры, что недопустимо. В категории Программы вы можете добавить в список приложения, при работе с которыми Punto Switcher не выполняет проверку правильности ввода (рис. 4.39). В список можно добавить не только исполняемые файлы программ, но и окна с определенными заголовками.
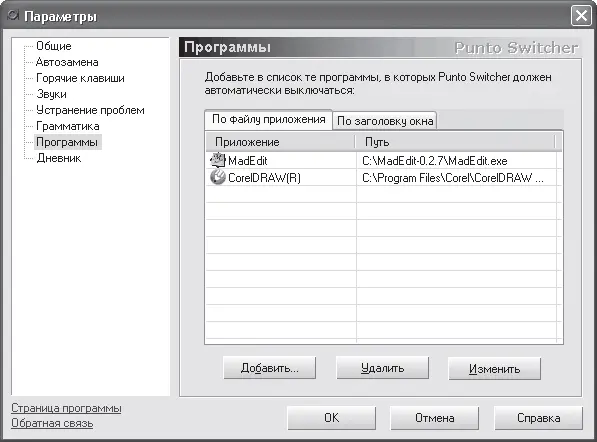
Рис. 4.39. Список программ, при работе с которыми Punto Switcher автоматически отключается
Теперь вернемся в категорию Общие. Здесь есть перечень общих настроек программы, в том числе и некоторые настройки автокоррекции введенного текста. Например, приложение может автоматически заменять две прописные буквы в начале слова на одну прописную, исправлять результат случайного нажатия клавиши CapsLock и т. д. Эти и многие другие возможности автокоррекции, конечно, заложены в редакторе Word и некоторых других, но возможно, пригодятся вам, если вы работаете, например, в Блокноте (в котором вообще не заложено никаких функций проверки правописания).
Здесь же вы можете изменить клавишу переключения раскладки клавиатуры.
Категория Автозамена позволяет создать список символов и сочетаний, которые будут автоматически заменяться на указанные вами (рис. 4.40). Так, например, можно добавить в список автозамены сочетание символов «итд» и указать, что это буквосочетание нужно автоматически заменять на «и т. д.». То есть при вводе символов «итд» программа автоматически проставит нужные пробелы и точки. Согласитесь, удобно и время экономится. Правда, привыкать к этому нежелательно. Может случиться, что вы сядете за другой компьютер (без программы Punto Switcher) и начнете по старой привычке печатать все подряд без пробелов, точек и не переключая раскладку.
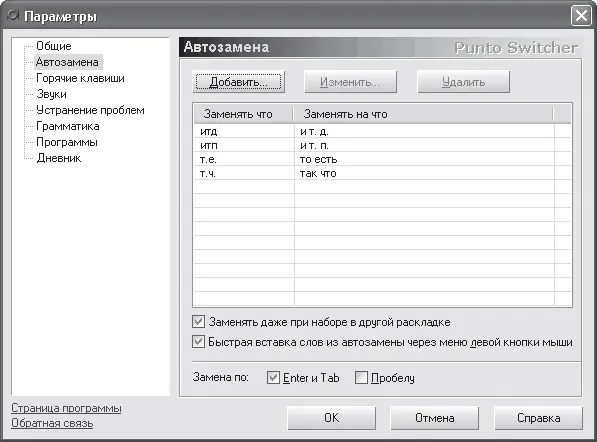
Рис. 4.40. Список автозамены
Программа позволяет сохранять все набранные вами тексты вне рамок документов, с которыми вы работаете. В категории Дневник можно установить флажок Вести дневник, а также указать необходимые параметры ведения дневника. Punto Switcher будет перехватывать все нажатия клавиш, а также запоминать программу, в которой эти клавиши были нажаты и дату, когда данный текст набирался. В дальнейшем вы можете нажать кнопку Просмотр дневника и найти нужный текст. Использование данной функции здорово выручает, если вы закрыли документ, не сохранив его, или просто случайно удалили. Иными словами, дневник – это резервная копия всех ваших текстов. Ничего, что форматирование не сохраняется, главное – можно спасти сам текст (рис. 4.41).
Читать дальше
Конец ознакомительного отрывка
Купить книгу