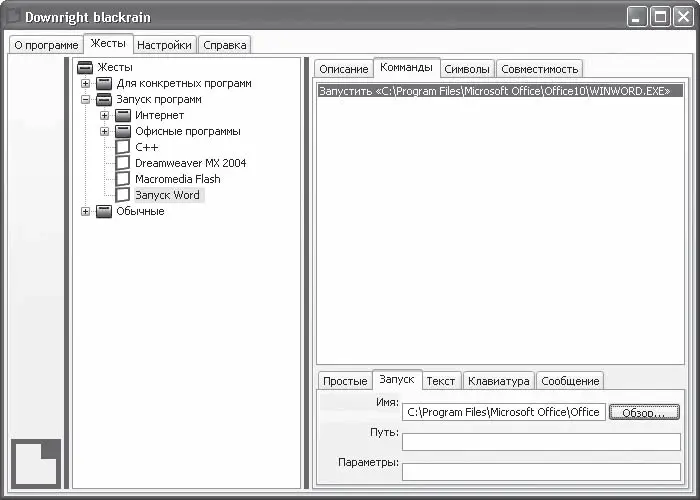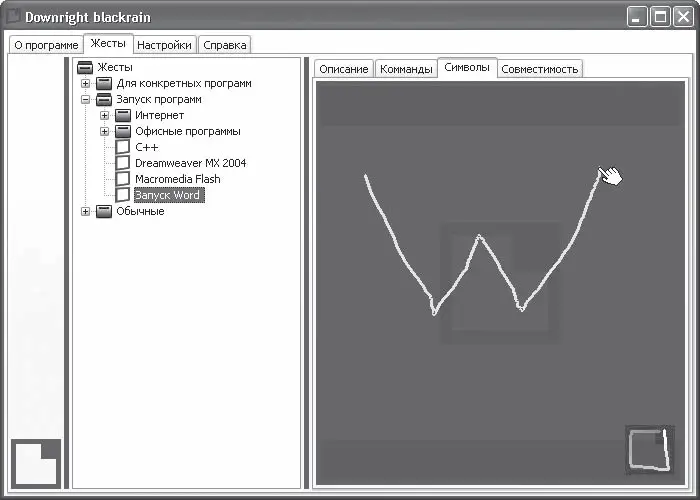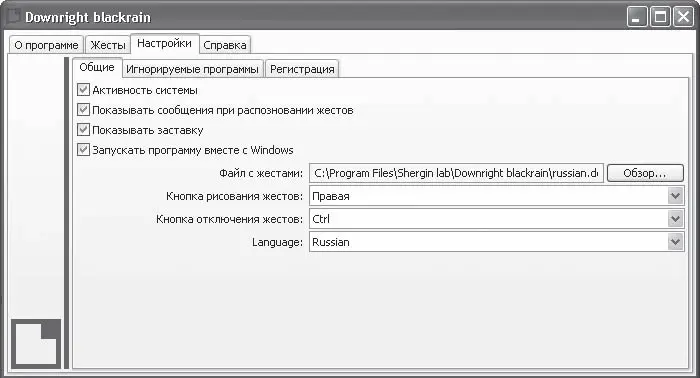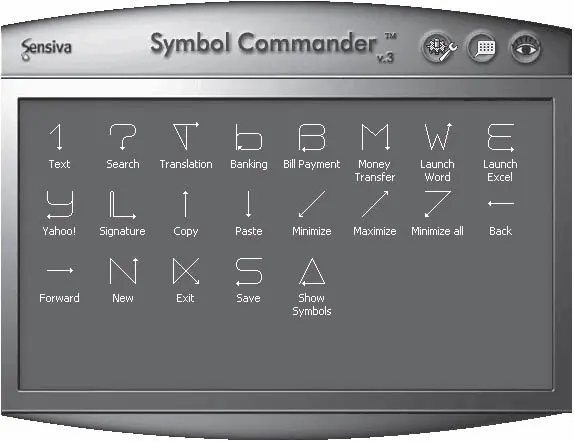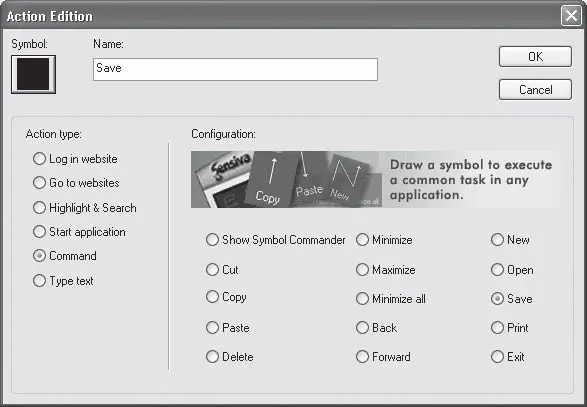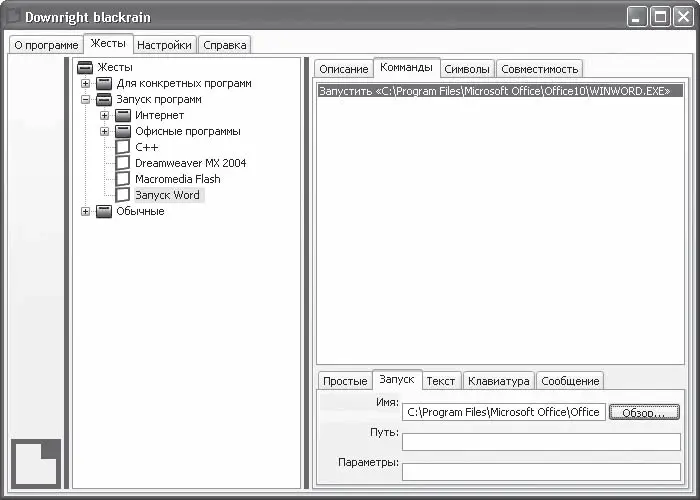
Рис. 4.30. Макрос для запуска программы Word
10. При необходимости укажите рабочую папку программы и параметры запуска.
11. Перейдите на вкладку Символы и создайте нужный жест (рис. 4.31).
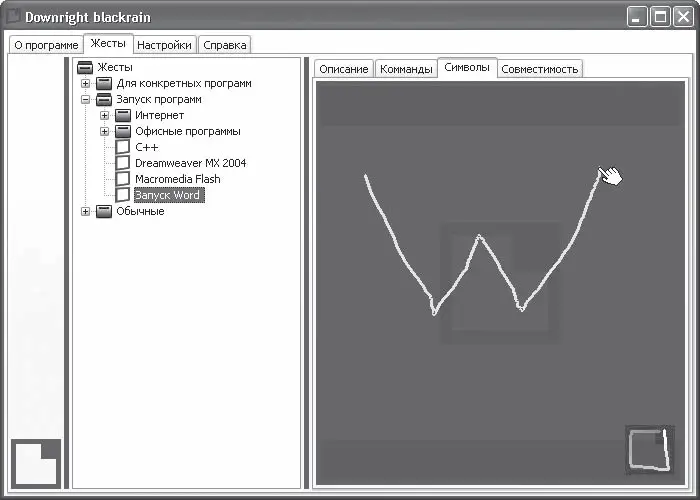
Рис. 4.31. Создание символа для запуска программы Word
Как видите, все достаточно просто. Повторю, что для создания нового жеста нужно добавить новую команду в нужную группу, выбрать тип команды и указать ее параметры. Кратко рассмотрим некоторые вкладки.
• Простые – позволяет указать некоторые часто используемые команды: Закрыть, Развернуть, Открыть, Сохранить, Печать и т. д.
• Запуск – как вы уже знаете, здесь устанавливают параметры запуска программ или ассоциированных файлов.
• Текст – сюда можно впечатать текст, который автоматически будет добавляться в активный документ при выполнении заданного жеста.
• Клавиатура – позволяет выбрать клавишу, нажатие которой будет эмулировать заданный жест.
Теперь рассмотрим общие настройки программы. Перейдите на вкладку Настройки (рис. 4.32).
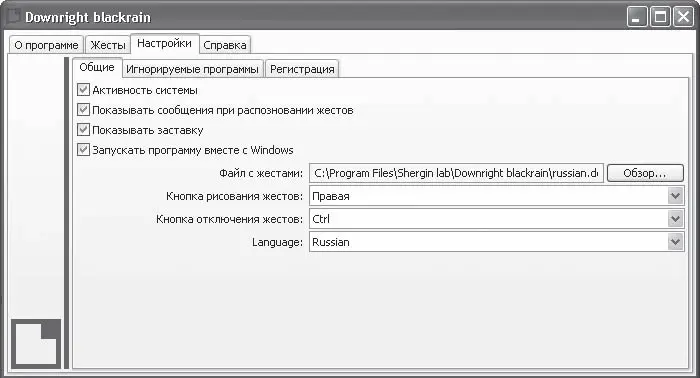
Рис. 4.32. Вкладка Настройки
Данная вкладка содержит вложенные вкладки.
На вкладке Общие можно настроить общие параметры программы.
• Активность системы. Если флажок снят, программа не отслеживает движения указателя, следовательно, выполнение жестов не приводит к запуску ассоциированных команд.
• Показывать сообщения при распознавании жестов. Если данный флажок установлен, при распознавании выполненного вами жеста будет появляться соответствующее сообщение.
• Показывать заставку. При запуске программы на экране выводится ее заставка.
• Запускать программу вместе с Windows. Данная настройка в комментариях не нуждается.
• Файл с жестами. Все жесты (предустановленные и созданные вами) сохраняются в файле. Вы можете изменить путь размещения файла или создать собственный.
• Кнопка рисования жестов. Это важный параметр. Он определяет, какую кнопку мыши (или координатного устройства) нужно удерживать нажатой при рисовании жестов.
• Кнопка отключения жестов. Если при перемещении указателя требуется временно отключить распознавание жестов программой, можно удерживать клавишу, выбранную в данном раскрывающемся списке.
• Language (Язык). Язык интерфейса программы.
При работе с некоторыми программами может случиться так, что вам будет необходимо отключить распознавание жестов. Например, работая в графических редакторах, мы выполняем указателем самые разнообразные движения, которые ошибочно могут быть приняты за жест. Создать список программ, в которых жесты должны игнорироваться, можно на вкладке Игнорируемые программы. Причем в поле на этой вкладке нужно вводить не путь к программе, а названия (или фрагменты названий) заголовков окон программ.
Symbol Commander – это еще одна программа для выполнения различных команд с помощью жестов. Окно настройки (вызываемое щелчком кнопки мыши на значке программы в области уведомлений) содержит перечень предустановленных жестов (рис. 4.33).
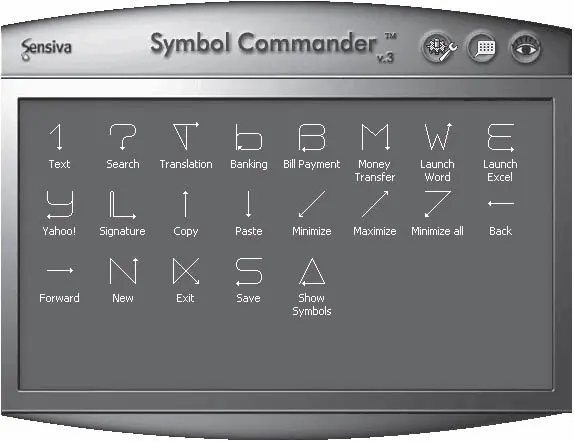
Рис. 4.33. Окно программы Symbol Commander
Символы в окне программы показывают направление и траекторию движения указателя, а надпись под ними описывает ассоциированное действие. Так, например, символ в виде буквы S выполняет команду Save (Сохранить) в окне активной программы.
Приложение интересно тем, что при рисовании символа за указателем появляется линия, это дает возможность контролировать правильность выполняемого жеста. Как только рисование жеста закончено, линия исчезает. Далее, если программа распознает жест, выполняется ассоциированная команда.
Любой жест, предустановленный в программе, можно изменить. Это касается как самого символа, так и ассоциированного с ним действия. Чтобы изменить жест, нужно дважды щелкнуть кнопкой мыши на соответствующем символе в окне программы. Появится окно Action Edition (Редактирование действия) (рис. 4.34).
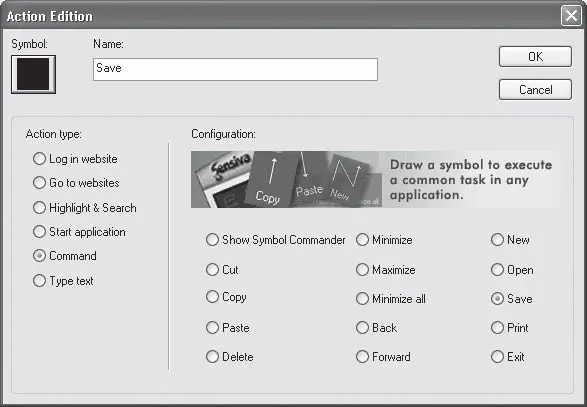
Рис. 4.34. Окно редактирования действия
Читать дальше
Конец ознакомительного отрывка
Купить книгу