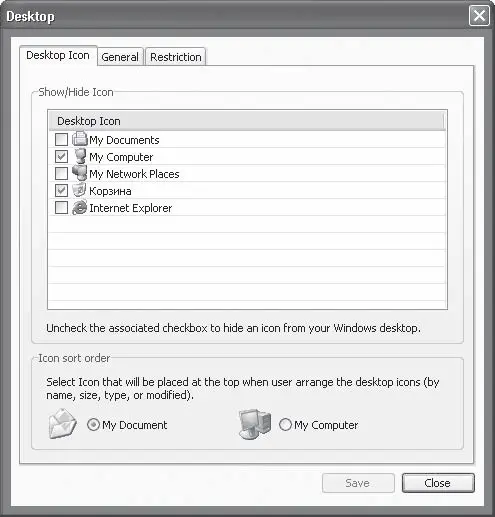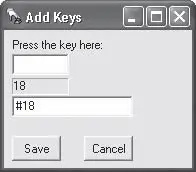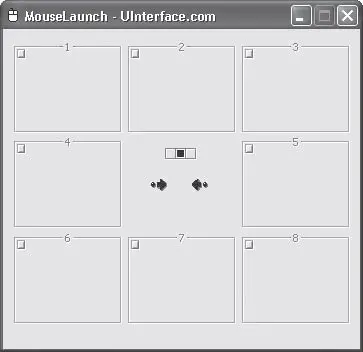3. Установите переключатель в позицию Text (Текст).
4. В появившемся ниже поле вода введите текст, который должен вставляться при нажатии выбранной вами клавиши (максимум 128 символов).
5. Нажмите кнопку Save (Сохранить) (рис. 4.18).
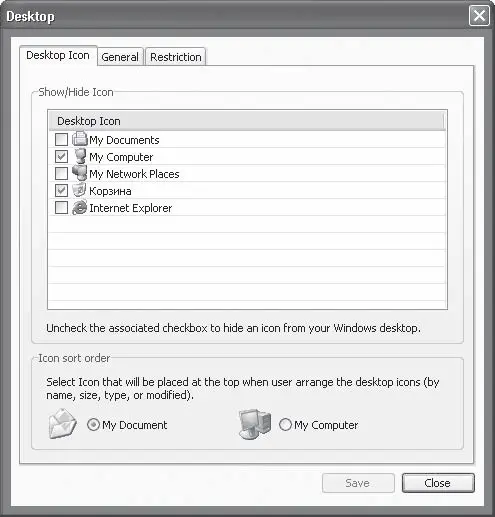
Рис. 4.18. Создание макроса вставки текста
Внимание!
В некоторых системах кириллические символы в поле ввода текста могут отображаться некорректно, однако они сохраняются в корректной кодировке. По этой причине кириллический текст придется вводить вслепую. В дальнейшем при вставке сохраненного фрагмента в документ все символы будут отображаться корректно.
Теперь при нажатии клавиши Pause Break указанный вами текст будет автоматически вставляться в активный документ в позицию текстового курсора.
Чтобы удалить все ранее созданные макросы, следует нажать кнопку Reset All (Сбросить все).
Программа поддерживает также работу с дополнительными клавишами клавиатуры. На многих моделях ноутбуков устанавливаются клавиши (кнопки) для запуска браузера или медиа-проигрывателя, управления громкостью и т. д. Эти клавиши (кнопки) вы также можете использовать. Однако вы можете не найти их в общем списке. С помощью функции перехвата нажатия вы пополните список программы подобными клавишами. Для этого нужно выполнить следующие действия.
1. Нажмите кнопку Add Self Key (Добавить собственную клавишу). Появится окно Add Keys (Добавить клавиши).
2. Установите курсор ввода в верхнее поле окна (просто щелкните на этом поле).
3. Нажмите на клавиатуре клавишу (кнопку), которую хотите добавить в список. В нижнем поле появится код клавиши (например, #18). Запомните его.
4. Нажмите кнопку Save (Сохранить). Окно будет закрыто, а код нажатой клавиши появится в общем списке. Далее с этой клавишей можно работать (переназначать или ассоциировать с макросами) так же, как и с любой другой (рис. 4.19).
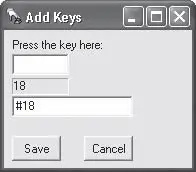
Рис. 4.19. Окно Add Keys (Добавить клавиши)
На вкладке Changed Keys (Измененные клавиши) можно посмотреть полный список созданных вами макросов и переназначенных клавиш.
Программа Key Transformation содержит также удобную экранную клавиатуру, которая появляется при нажатии кнопки Scr-keyboard (Экранная клавиатура). Она позволяет вводить текст с помощью одной лишь мыши (нужно просто щелкать на нужных клавишах экранной клавиатуры). Внешний вид и параметры клавиатуры можно изменить с помощью окна, появляющегося при нажатии кнопки Options (Свойства) в правом верхнем углу экранной клавиатуры. Чтобы скрыть клавиатуру, нажмите кнопку Hide (Спрятать).
MouseLaunch – очень удобная программа для расширения функций мыши или координатного устройства. Она позволяет быстро запускать нужные приложения или файлы, избавляя от необходимости разыскивать их в главном меню, на Рабочем столе, а также в папках Проводника. С помощью этого приложения можно сохранять множество текстовых фрагментов в буфере обмена или быстро создавать электронное сообщение определенному адресату.
После установки MouseLaunch значок программы помещается в область уведомлений. Чтобы запустить приложение, нужно щелкнуть по значку обеими кнопками мыши (или координатного устройства) одновременно (рис. 4.20).
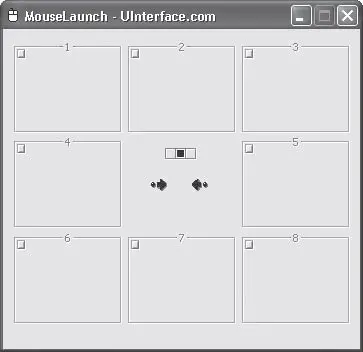
Рис. 4.20. Окно программы MouseLaunch
Программа представляет собой окно, разделенное на 8 ячеек. В каждой из них можно расположить ярлык любой программы или файла, вставить из буфера обмена текстовый фрагмент или создать ссылку для создания электронного письма.
На самом деле программа содержит не 8, а 24 ячейки. Окно как бы состоит из 3 страниц. Перемещаться по ним можно с помощью элемента управления, расположенного в центре меню. Он представляет собой трехпозиционный переключатель. Установить переключатель в нужное положение можно тремя способами:
• щелкнув кнопкой мыши на стрелке под переключателем;
• щелкнуть кнопкой мыши на нужной позиции переключателя;
• прокрутив колесико мыши (перед этим нужно нажать на него).
Таким образом, меню программы расширяется до 24 пунктов.
Теперь о том, как наполнить меню. Чтобы добавить ярлык программы или файла в меню, необходимо просто перетащить его с Рабочего стола или окна Проводника на нужную ячейку. Выполните следующие действия.
Читать дальше
Конец ознакомительного отрывка
Купить книгу