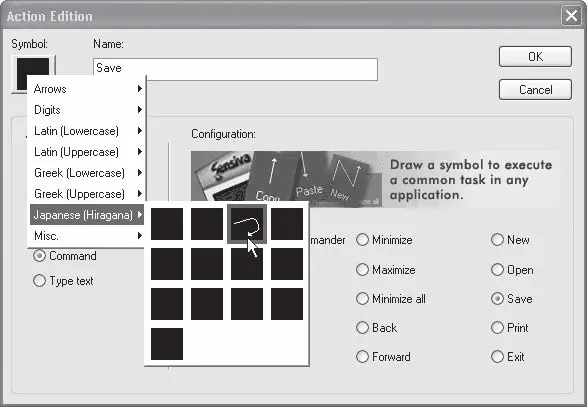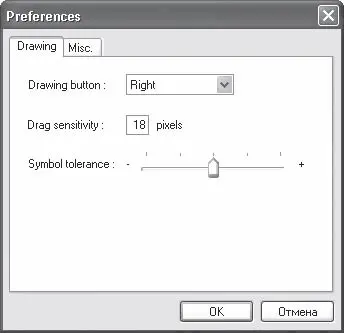Чтобы выбрать новый символ, нужно щелкнуть на квадратной кнопке в левом верхнем углу окна, в появившемся меню выбрать тип символа и далее в графическом подменю – сам символ (рис. 4.35).
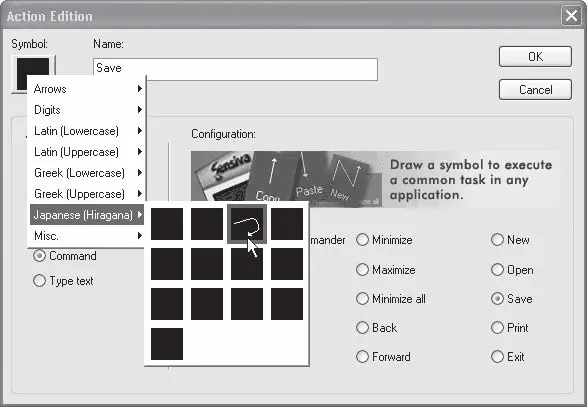
Рис. 4.35. Выбор символа
Тип действия задают с помощью группы переключателей, расположенных в левой части окна. Например, пункт Start Application (Запустить программу) служит для запуска программы или ассоциированного файла, а пункт Command (Команда) позволяет создать жест для выполнения таких команд, как Вырезать, Копировать, Вставить, Удалить, Создать, Открыть и т. д., то есть типичных за дач в большинстве приложений.
При выборе действия содержимое правой части окна меняется. В области Configuration (Конфи гурация) задают параметры выбранного действия, например указывают путь к программе, ко торую нужно запустить, выбирают типичную задачу или указывают текст, который нужно вста вить. В поле Name (Имя) задают наименование жеста.
После внесения изменений необходимо нажать кнопку ОК.
Общие настройки программы достаточно скромны. Чтобы вызвать окно настроек, нужно нажать кнопку Main Menu (Главное меню) с изображением шестеренки и гаечного ключа и в появившемся меню выполнить команду Preferences (Предпочтения) (рис. 4.36).
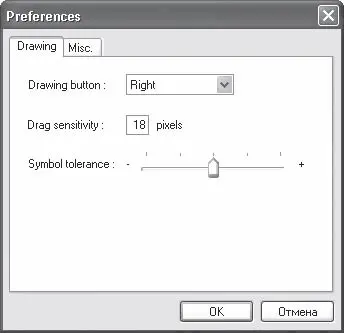
Рис. 4.36. Окно настройки программы Symbol Commander
На вкладке Drawing (Рисование) выбирают кнопку мыши (или указательного устройства), с помощью которой осуществляется выполнение жестов, задают чувствительность перетаскивания (скорость рисования символа) и уровень допустимых погрешностей (чем меньше уровень погрешности, тем точнее придется рисовать символ). На вкладке Misc. (Общие) можно добавить программу в список автоматически загружаемых и настроить параметры запуска Symbol Commander.
Чтобы свернуть окно настройки программы в область уведомлений, нужно нажать кнопку с изображением глаза. Для временного отключения распознавания жестов необходимо щелкнуть правой кнопкой мыши на значке программы в области уведомлений. Точно таким же образом включается распознавание жестов.
Вспомните, наверняка у вас не раз бывала следующая ситуация. Вы набираете длинный текст, не глядя на экран, а потом с ужасом обнаруживаете, что забыли переключить раскладку клавиатуры. В результате абзац (а то и несколько) набран латинским буквами. Придется его удалять и вводить заново. Некоторые современные текстовые редакторы позволяют перевести набранный текст в другую раскладку, но если вы работаете в WordPad или пишете электронное сообщение, придется набирать текст заново.
Программа Punto Switcher позволит вам забыть об этой проблеме раз и навсегда. Мало того, вам практически никогда не придется переключать раскладку клавиатуры: программа анализирует введенное слово и автоматически переключает раскладку клавиатуры на нужный язык ввода. В подавляющем большинстве случаев она это делает корректно. Если транслитерация каких-то слов или аббревиатур ошибочна, вы можете настроить словарь приложения нужным образом. Иными словами, программа Punto Switcher достаточно интеллектуальна и обучаема.
После установки программы в области уведомлений появляется значок, дублирующий стандартный значок раскладки клавиатуры Windows. Его цвет меняется в зависимости от выбранной раскладки.
Этот же значок служит для вызова меню программы – достаточно щелкнуть на нем правой кнопкой мыши. Пользоваться приложением можно сразу после установки. Попробуйте включить неправильную раскладку клавиатуры и набрать какое-либо слово. Уже после ввода нескольких символов программа автоматически переключит раскладку и заменит те символы, которые вы уже успели ввести, правильными. Видимо, алгоритм ее работы основан на анализе сочетания введенных символов. Рассмотрим пример со словом «компьютер». Если его ввести в английской раскладке, получится Rj vgm. nth. Согласитесь, ни в одном языке мира нет слов, состоящих из одних согласных, да еще и с точкой в середине. Даже если бы там гласные и присутствовали, наверняка нашлись бы немыслимые сочетания символов, которые программа посчитала бы ошибочными. Впрочем, разбор алгоритма работы приложения нас мало интересует. Гораздо важнее ее практическое применение.
Итак, повторяю, что для начала работы с программой ее достаточно просто установить. Однако в некоторых случаях приложение может начать создавать определенные проблемы. Например, вы вводите какую-нибудь аббревиатуру, a Punto Switcher считает это слово неправильным с точки зрения раскладки клавиатуры и, что бы вы ни делали, автоматически переключает раскладку. В этих случаях можно поступить двумя способами:
Читать дальше
Конец ознакомительного отрывка
Купить книгу