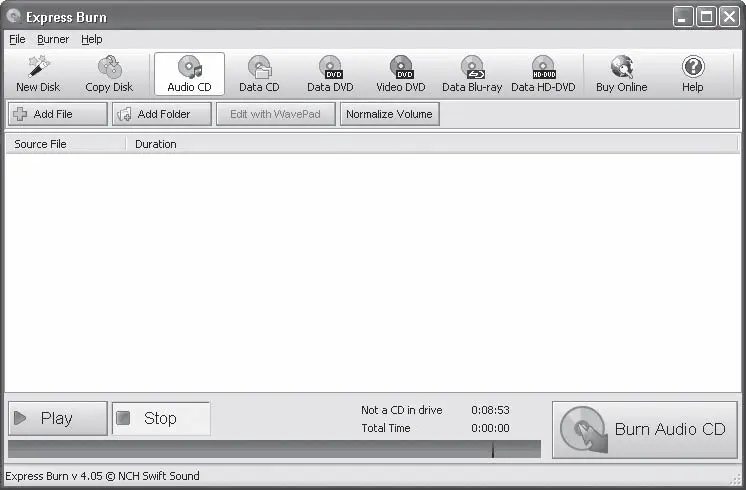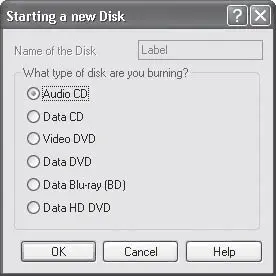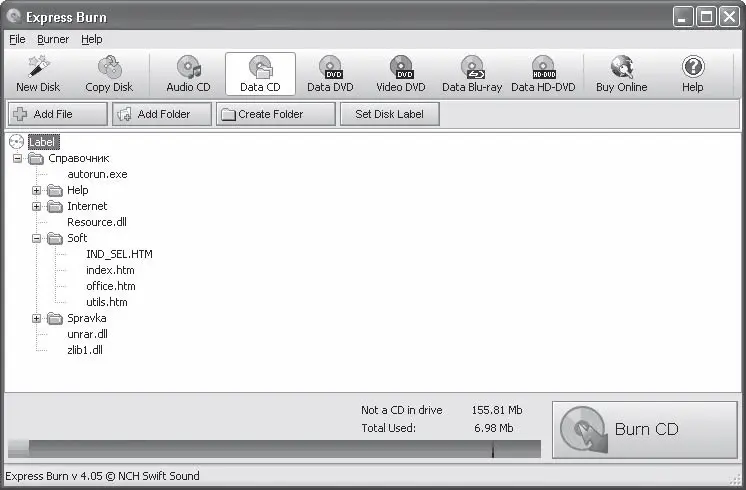Следует отметить, что программа не задает режим к уже созданным текстам. Режим применяется к вновь создаваемому тексту в процессе его набора.
Несмотря на совсем крошечный объем, программа RoughDraft содержит собственный словарь для проверки правописания. К сожалению, тестируемый нами образец не содержал русского словаря (возможно, в дальнейшем словарь программы будет им дополнен). Однако приложение позволяет создать свой словарь, добавив в него любые слова.
Проверить орфографию можно «на лету» (Tools → Live Spellcheck (Инструменты → Проверка орфографии «на лету»)) и вручную (Tools → Spellcheck (Инструменты → Проверка орфографии)). В первом случае приложение будет автоматически проверять правильность орфографии сразу после окончания ввода слова, и в случае обнаружения орфографической ошибки или опечатки оно подчеркнет неправильно набранное слово волнистой линией.
На этом достоинства данной программы не заканчиваются. Вы можете самостоятельно изучить меню приложения и его настройки и обнаружить множество приятных и полезных мелочей, например таких как подсчет слов в активном документе или во всех открытых.
Практически каждый современный ноутбук оборудован приводом для записи CD и DVD. Операционная система Windows ХР может самостоятельно (то есть без участия сторонних программ) записывать CD, a Windows Vista – CD и DVD. Однако операционные системы обладают ограниченным набором инструментов для записи дисков. По этой причине приходится использовать приложения сторонних производителей. Пожалуй, самые популярные на сегодняшний день программы для записи оптических дисков – Nero Burning ROM и Nero Express. Некоторые производители комплектуют свои ноутбуки несколько урезанной версией Nero. Несомненно, это очень хорошее и удобное приложение. Однако дистрибутив Nero «весит» сотни мегабайт, а значит, в зависимости от количества установленных компонентов займет на жестком диске ноутбука достаточно много места. Да и систему Nero нагружает прилично. Всегда ли нужна вся мощь этого программного пакета?
Предлагаю рассмотреть альтернативную программу Express Burn, которая занимает на жестком диске всего 1,3 Мбайт (рис. 5.7). Она позволяет записывать диски следующих форматов: AudioCD, DataCD, DataDVD, Video DVD, Data Blue-ray, Data HD-DVD, а также создавать точные копии дисков. Приложение также позволяет создавать ISO-образы дисков и записывать диски из ISO-образов. При создании музыкальных дисков имеется возможность нормализации громкости.
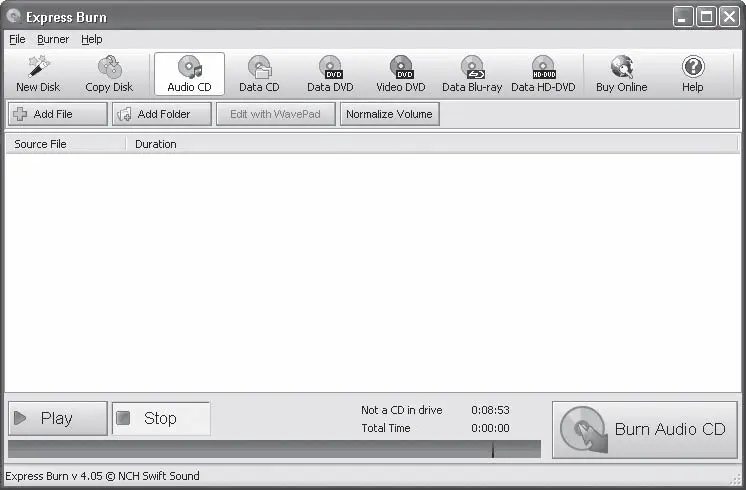
Рис. 5.7. Окно программы Express Burn
Помимо небольшого размера, программа удобна еще и тем, что практически мгновенно запускается, что, несомненно, важно для пользователей ноутбуков.
Прежде чем приступить к формированию содержимого диска, нужно определиться с его форматом. Формат диска выбирается с помощью кнопок в верхней части окна программы. Так, например, чтобы создать диск формата AudioCD, необходимо нажать одноименную кнопку. Вы также можете нажать кнопку New Disk (Новый диск) и в появившемся окне с помощью переключателя выбрать нужный тип диска (рис. 5.8).
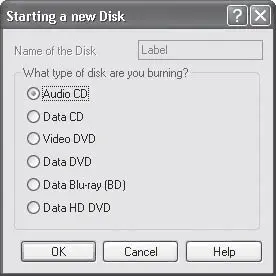
Рис. 5.8. Окно выбора формата диска
Если формат позволяет создать метку диска, ее можно указать в этом же окне.
После того как формат диска выбран, приступайте к его наполнению. Диски с данными (Data CD, Data DVD и Data Blue-ray) могут содержать файлы любого типа, а также структуру папок (как и жесткий диск компьютера). Программа позволяет создавать на диске папки (кнопка Create Folder (Создать папку)), добавлять папки с жестких дисков (Add Folder (Добавить папку)), а также записывать отдельные файлы (Add File (Добавить файл)). Структура диска формируется в основной части окна программы (как в Проводнике) (рис. 5.9).
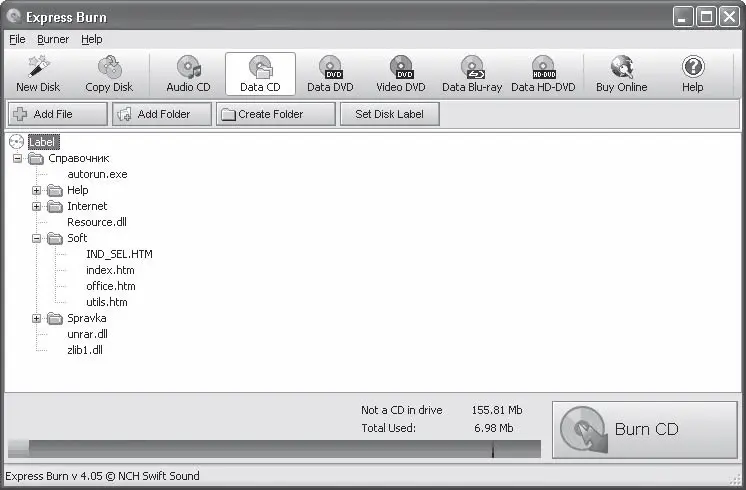
Рис. 5.9. Создание структуры содержимого диска
При добавлении файлов в структуру диска следите за индикатором заполнения, расположенным в нижней части окна программы. По мере добавления документов зеленая полоса индикатора увеличивается. Если у нее появился красный «хвост», значит, общий объем файлов превышает объем, который может поместиться на выбранном оптическом носителе. Следует удалить несколько файлов, пока красный фрагмент полосы индикатора не исчезнет. Чтобы удалить из структуры диска файл или папку, следует выделить нужный элемент в окне программы и нажать клавишу Delete.
Читать дальше
Конец ознакомительного отрывка
Купить книгу