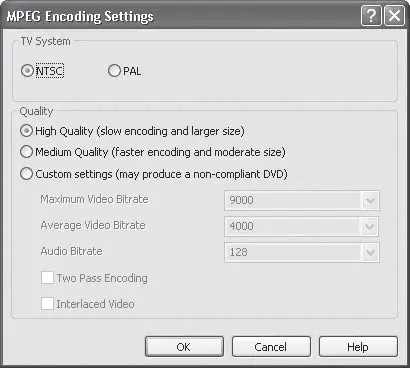Если вы собираетесь записывать данные на CD-RW (или DVD-RW), который уже содержит данные, нужно стереть этот диск. Выполните команду меню Burner → → Erase Rewritable Disk (Привод → Стереть перезаписываемый диск).
Чтобы приступить к записи диска, следует нажать кнопку Burn CD (Прожечь CD). Кстати, в зависимости от выбранного формата диска надпись на кнопке меняется (например, на Burn DVD (Прожечь DVD) или Burn Blue-ray (Прожечь Blue-ray)). Появится окно настройки параметров записи (рис. 5.10).

Рис. 5.10. Окно настройки параметров записи
В поле Label (Метка) можно указать метку диска.
В раскрывающемся списке Burner Drive (Записывающий привод) перейдите к записывающему приводу вашего компьютера. Конечно, маловероятно, что в вашем ноутбуке установлено более одного записывающего привода, но если есть программные эмуляторы CD или DVD, они могут отображаться в данном списке.
В раскрывающемся списке Write Speed (Скорость записи) выберите нужную скорость записи. Для записи музыкальных дисков лучше не злоупотреблять высокими скоростями.
В поле Copies to Burn (Количество копий) укажите нужное количество копий записываемого диска.
Некоторые приводы поддерживают функцию перепрожига. Это значит, что на диск «сверх дозволенного» можно записать дополнительно некоторое количество информации. Бывает, что при формировании музыкального диска одна песня чуть-чуть не влезла. Можно попробовать использовать перепрожиг, чтобы уместить все данные на диск. Для этого нужно установить флажок Use overburning (Использовать перепрожиг). Однако имейте в виду (кстати, такое предупреждение есть рядом с флажком), что при перепрожиге диска более чем на 5-10 % сверх нормы возможны ошибки записи.
Чтобы перезаписываемый диск стирался автоматически перед записью, установите флажок Erase rewritable disks if they are not blank (Стирать не пустые перезаписываемые диски).
Установленный флажок Verify burned content is correct after burning (Проверить содержимое диска после записи) несколько замедлит процесс записи, но позволит вам убедиться, что все данные на диск записаны без ошибок.
Нажав кнопку 0К, вы запустите запись. После окончания записи лоток привода откроется. Если вы создаете несколько копий дисков, вам будет предложено вставить следующий диск.
Процесс записи более длителен при формировании музыкальных и видеодисков. Дело в том, что при создании музыкальных дисков в проект могут быть импортированы файлы самых разных звуковых форматов: WAV, МРЗ, WMA, OGG, RA и многих других. А в проект Video DVD можно импортировать файлы форматов AVI, MPEG, WMV, MOV, ASF и др. Одним словом, множество звуковых и видеофайлов можно превратить в структуру музыкальных и видеодисков. Однако, в свою очередь, структура данных дисков подчиняется определенным правилам. Музыкальные диски представляют собой набор треков, которые по сути файлами не являются, a DVD-Video содержат структуру VOB-файлов, которые являются разновидностью файлов формата MPEG-2. Импортированные в проект файлы нужно преобразовать в требуемую структуру. Программа выполняет данную операцию самостоятельно, но на это требуется некоторое время. Просчет звуковых файлов в треки не занимает много времени, но рендеринг (просчет) видеофайлов может занять десятки минут и даже часов (это зависит от мощности компьютера).
Перед просчетом видео требуется указать кое-какие параметры. Для этого нужно нажать кнопку Encoder Settings (Настройки кодировщика), которая становится доступной только в проекте VideoDVD (рис. 5.11).
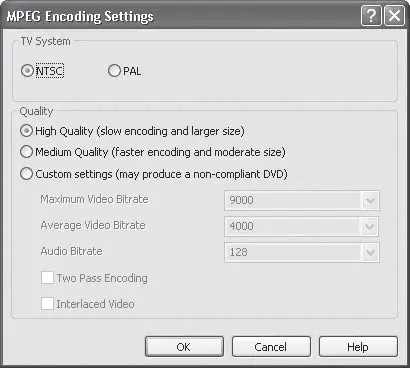
Рис. 5.11. Окно параметров кодирования видео
В появившемся окне следует выбрать телевизионную систему (NTSC или PAL). От этого будут зависеть разрешение и частота кадров видео. Следует также указать качество видео. Чем оно лучше, тем меньшая часть фильма уместится на диске.
Я несколько увлекся, расписывая программу Express Burn в подробностях. Однако таким образом вы получили представление, на что способна небольшая программка размером менее 1,5 Мбайт. В большинстве случаев ее возможностей будет вполне достаточно для записи самых различных оптических дисков.
Несомненно, программа Adobe Photoshop считается лидером среди редакторов растровой графики. Я не буду это оспаривать. Однако существует масса альтернативных программ, которые не уступают (или почти не уступают) лидеру по своим возможностям и удобству работы и, кроме того, занимают на жестком диске в десятки раз меньше места. Вполне естественно, что данные приложения быстрее загружаются и требуют меньше оперативной памяти.
Читать дальше
Конец ознакомительного отрывка
Купить книгу