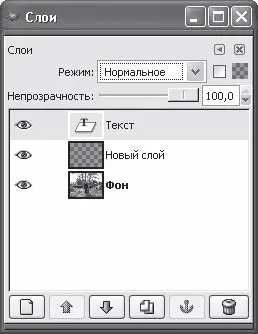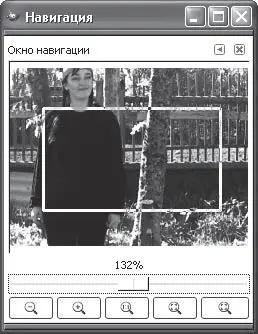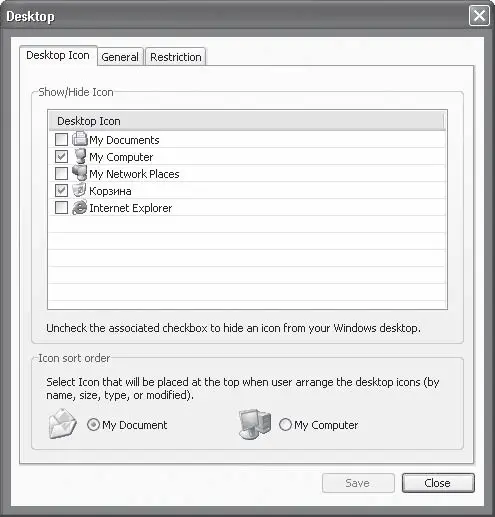• Изображение – здесь находятся команды для преобразования режима изображения (цветное, черно-белое, индексированные цвета), изменения пропорций рисунка, размеров холста и т. д.
• Слой – включает операции над отдельными слоями. Можно изменить яркость, контрастность, насыщенность активного слоя, создать, удалить или продублировать слой.
• Инструменты – команды этого меню дублируются кнопками в окне инструментов. Кроме того, каждый инструмент может быть активизирован с помощью горячих клавиш, которые также указаны в этом меню.
• Диалоги – содержит перечень окон, которые можно отобразить или скрыть. В процессе работы вам периодически придется отображать или скрывать те или иные окна, например, чтобы настроить свойства кисти, выбрать шрифт для текста, посмотреть содержимое буфера обмена и т. д.
• Фильтры – здесь собраны фильтры (иначе эффекты), которые можно применить к изображению или его выделенному участку. Доступных эффектов достаточно много, поэтому они объединены в группы по некоторым общим признакам. Так, например, в группе Размывание собраны несколько эффектов, обеспечивающих различные виды размытия изображения.
Пользователи программы Photoshop (я привожу это приложение для сравнения, поскольку оно действительно очень популярно) отметят, что и структура интерфейса, и организация меню в программе GIMP очень знакомы.
Итак, на холсте с помощью различных инструментов создаются изображения. Рисунок можно вставить и из буфера обмена или загрузить из файла.
Рассмотрим работу с многослойными изображениями. Для удобства необходимо отобразить окно Слои (Диалоги → Слои) (рис. 5.15).
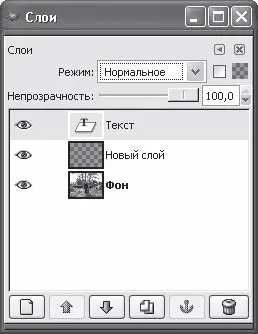
Рис. 5.15. Окно Слои
В данном окне содержатся миниатюры слоев изображения, а также находятся кнопки для их создания, перемещения и удаления. Слои накладываются друг на друга таким образом, что верхний слой всегда перекрывает собой нижний. Перемещать слои друг относительно друга можно прямо в окне Слои с помощью мыши. Здесь же можно выбрать режим наложения выделенного слоя (раскрывающийся список Режим) и степень непрозрачности слоя.
Так же, как и программы от Adobe, приложение GIMP позволяет отменить не одно, а сразу несколько последних действий. Перечень последних действий находится в окне Отменить (Диалоги → История отмен).
Программа содержит большое количество готовых текстур (мрамор, дерево, гранит, песок) и градиентов, что позволяет достаточно быстро окрасить фрагмент изображения или создать красочный фон. Можно также создать собственные градиенты или отредактировать имеющиеся.
Окно Навигация (аналог палитры Навигатор в Photoshop) позволяет быстро масштабировать изображение и перемещаться к нужному участку картинки (рис. 5.16).
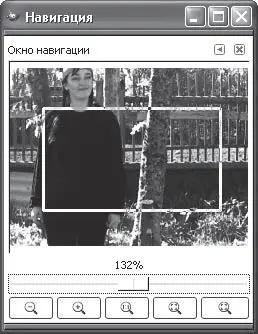
Рис. 5.16. Окно Навигация
Следует отметить наличие большого количества палитр для выбора цвета. Загрузив палитру определенной тематики, вы получаете множество оттенков цветов, которые можете использовать в изображении.
Есть также возможность создания анимированных изображений, которые программа позволяет сохранить в формате GIF. Мало того, создание простых баннеров для веб-страниц в GIMP настолько просто, что это можно сделать в считанные минуты.
Вот вкратце технология создания анимированных изображений.
1. Создайте многослойный файл, где каждый слой должен представлять собой отдельный кадр анимации. Например, если нужно сделать баннер с тремя чередующимися картинками, создайте трехслойный файл и в каждый слой поместите нужную картинку.
2. Созданный файл сохраните в формате GIF. Для этого выполните команду меню Файл → Сохранить как, в появившемся окне укажите имя файла и его формат. В раскрывающемся списке Определить тип файла выберите формат GIF. После нажатия кнопки ОК появится окно параметров GIF-файла (рис. 5.17).
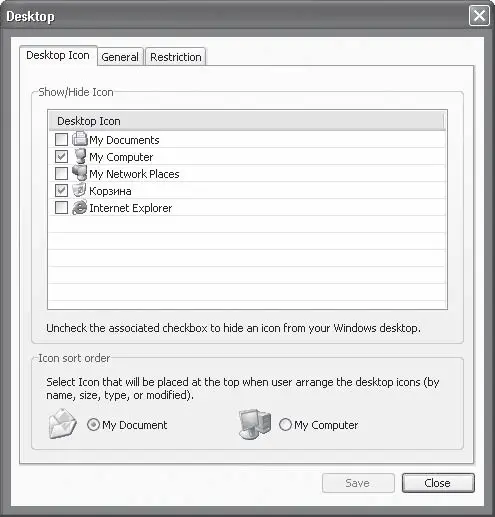
Рис. 5.17. Окно настройки GIF-файла
3. Установите переключатель GIF может обработать слои только как анимированные кадры в положение Сохранить как анимацию, а затем нажмите кнопку Экспорт.
4. В следующем окне укажите задержку смены кадров и расположение кадров анимации.
· В поле со счетчиком укажите задержку отображения кадра в миллисекундах (именно такое время кадр будет отображаться до смены следующим).
Читать дальше
Конец ознакомительного отрывка
Купить книгу