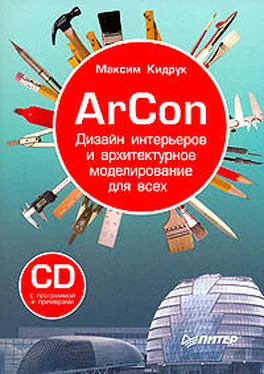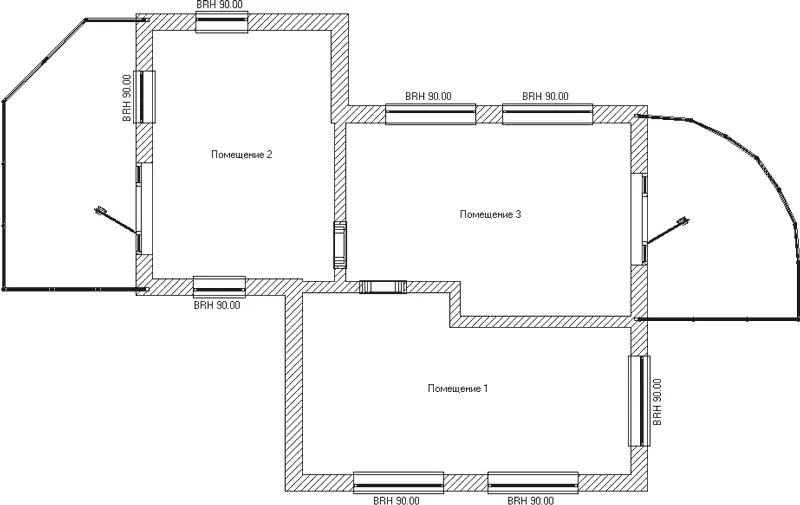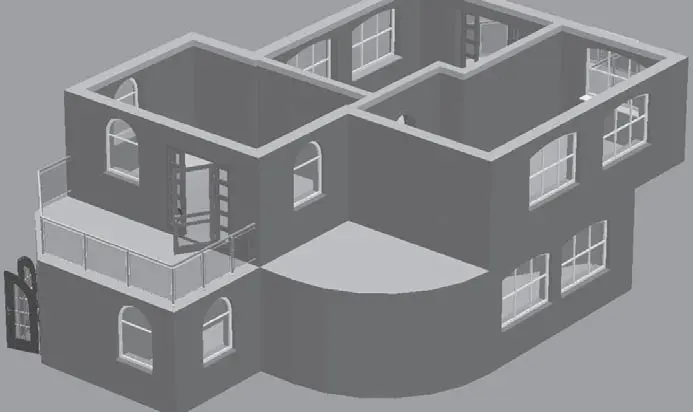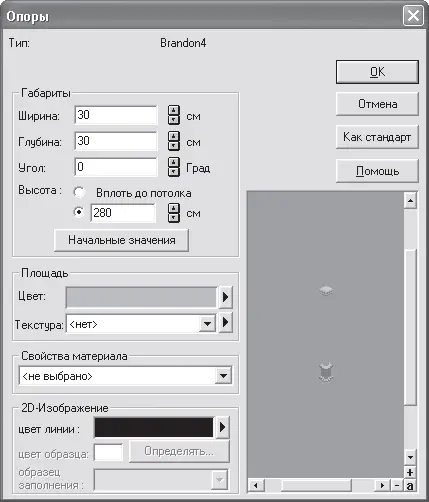•два окна, равномерно распложенных вдоль северной стены комнаты Помещение 3;
•три окна на внешних стенах комнаты Помещение 1: два на южной стене и одно посередине на восточной.
3. Подобным образом скопируйте на второй этаж арочное окно (то, что поменьше). После нажатия сочетания клавиш Ctrl+V зафиксируйте это окно на каждой из внешних стен комнаты Помещение 2 (рис. 3.69).
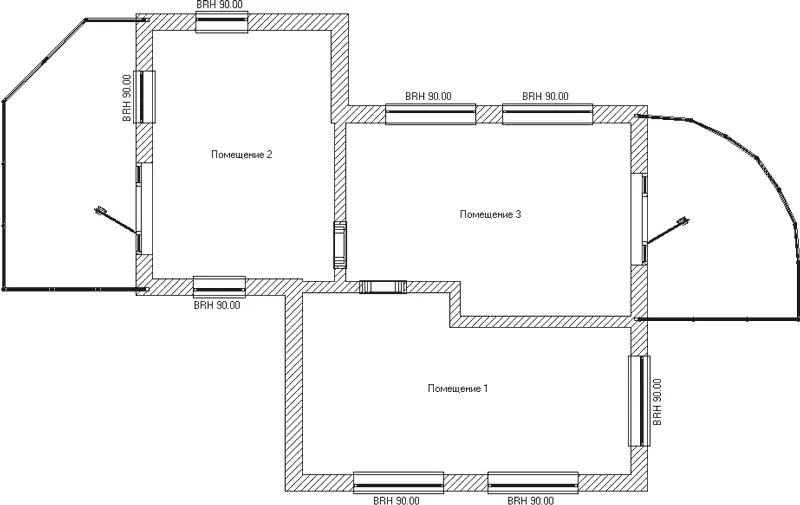
Рис. 3.69. План второго этажа проектируемого здания (нижний этаж скрыт)
Запустите любое из скопированных окон на редактирование и убедитесь, что все его параметры точно совпадают с настройками аналогичного окна на первом этаже.
С помощью функциональной клавиши F12 можете переключиться в режим дизайна или же запустить окно 3D-просмотра (сочетание клавиш Ctrl+D), чтобы ознакомиться с трехмерной моделью построенного здания (рис. 3.70).
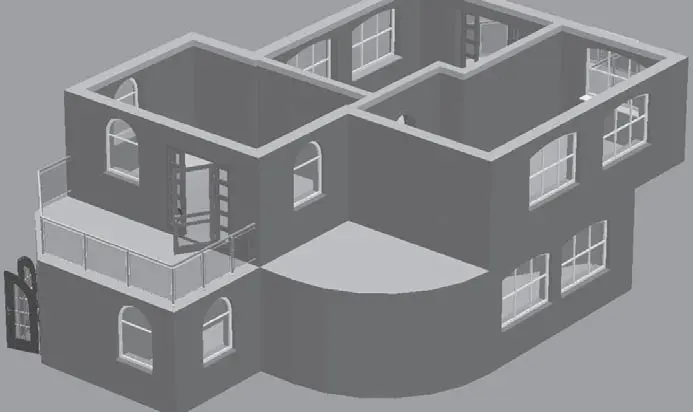
Рис. 3.70. 3D-модель двухэтажного коттеджа
Примечание
Главное отличие от трехмерного представления в окне трехмерного просмотра и в режиме дизайна состоит в том, что в режиме дизайна вы просматриваете перспективную проекцию модели, тогда как в отдельном окне просмотра модель всегда отображается в ортогональной проекции. Разница между перспективной и ортогональной проекцией состоит в том, что при ортогональном проецировании трехмерной сцены на плоскость наблюдения (экран монитора) все точки проецируются вдоль параллельных линий, которые при этом, как правило, перпендикулярны к плоскости экрана. При этом объекты одинаковых размеров всегда одинаковы на экране, на каком бы расстоянии от плоскости наблюдения они ни находились. При перспективной проекции все линии проецирования, проходящие через точки сцены, собираются в одной точке, размещенной вдали от плоскости наблюдения. При таком способе проецирования размещенный далее объект всегда кажется меньше такого же объекта, но расположенного ближе к плоскости наблюдения. Перспективная проекция всегда намного более реалистичная.
На всех рисунках этой главы, содержащих трехмерные модели, использовалась ортогональная проекция. С перспективной проекцией мы будем работать в гл. 5 при рассмотрении режима дизайна в ArCon.
Напоследок установим в план здания еще один объект, который, на мой взгляд, будет там кстати.
1. Вновь перейдите на нижний этаж здания, используя команду Этаж → Актуальный этаж-Первый этаж или выбрав пункт Первый этаж раскрывающегося списка этажей.
2. Вызовите команду Model ‘Brandon’

(Модель Brandon) из группы команд для построения колонн на вертикальной панели инструментов. Щелкните правой кнопкой мыши на пиктограмме этой команды, чтобы вызвать окно настроек (рис. 3.71). В этом окне установите переключатель Высота напротив поля со значением высоты колонны. В это поле введите значение 280 (принятая высота этажа). Нажмите кнопку ОК для принятия изменений.
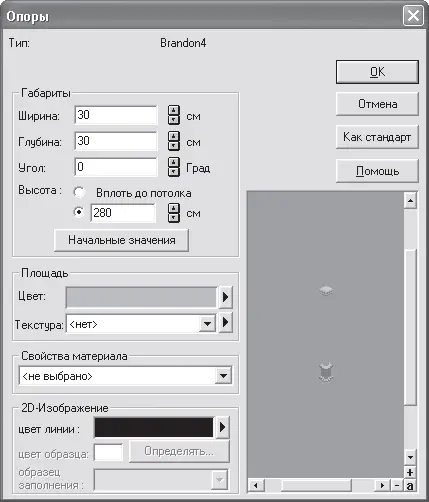
Рис. 3.71. Настройка высоты колонны
3. Установите колонну в правом нижнем углу плана, привязываясь к пересечению стен второго этажа (рис. 3.72). Для фиксации колонны достаточно выполнить щелчок кнопкой мыши.

Рис. 3.72. Добавление колонны в план нижнего этажа
4. Завершите выполнение команды и сохраните проект.
Активируйте окно трехмерного просмотра и посмотрите на добавленный объект (рис. 3.73).

Рис. 3.73. Трехмерная модель колонны
Вы можете ознакомиться с файлом проекта на данном этапе выполнения, загрузив его из файла CH03\ManualProject\SecondFloor.acp.
Объемная планировка зданий
Объемная планировка зданий – еще один способ быстрого старта работы над проектом. Этот способ, как и использование мастера проектов, позволяет достаточно быстро строить различные здания, однако он обладает немного большей гибкостью.
Построение плана здания методом объемной планировки осуществляется посредством перехода системы в специальный режим, который так и называется – режим объемного планирования. В гл. 1 было рассказано, что для перехода в режим объемной планировки зданий необходимо нажать кнопку Объемная планировка застройки
Читать дальше
Конец ознакомительного отрывка
Купить книгу