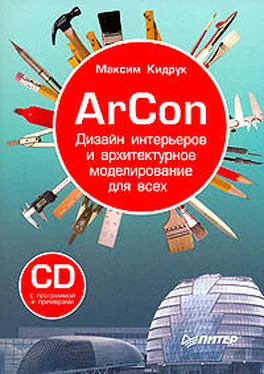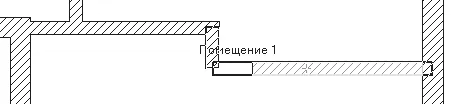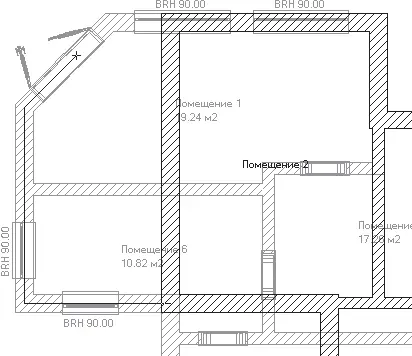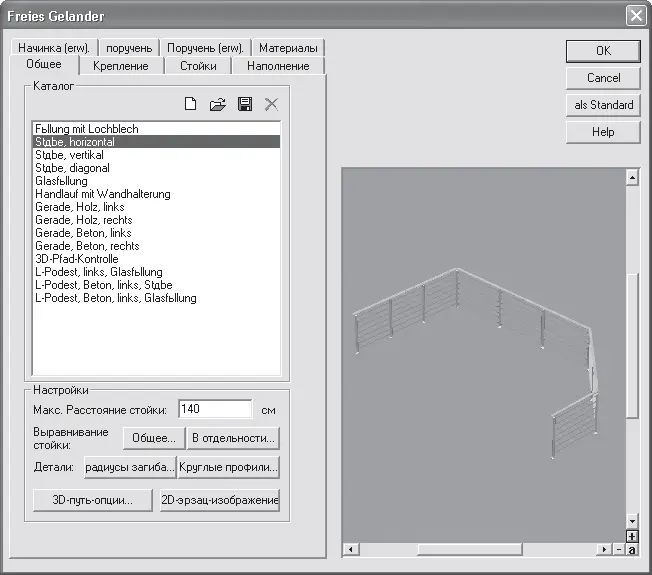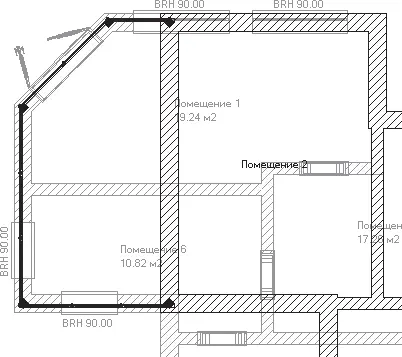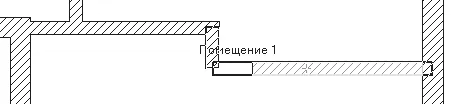
Рис. 3.61. Совместное выравнивание двух стен
Рассмотрим некоторые из остальных команд для редактирования стен.
• Выбранный элемент переместить, задав число

– эта команда предназначена для перемещения выделенной стены на конкретно заданное расстояние.
• Многократно копировать

– команда позволяет проводить многократное копирование с размещением в произвольной точке плана выделенной стены.
• Переместить конец стены

– осуществляется перемещение одного из концов стены.
• Выровнять стену

– с помощью этой команды вы можете выравнивать стену по уровню других стен (принцип работы с командой аналогичен команде Выровнять 2 стены).
• Разделить стену на равные части

– команда проводит разбиение выделенной стены на равные по длине участки стен, которые впоследствии можно по отдельности удалять или редактировать.
После небольшого отступления, касающегося немаловажной возможности редактирования стен, вернемся к работе над проектом. После разбивки стен добавим перила на свободные террасы, образовавшиеся на втором этаже.
1. Вызовите команду Установить перила

убедитесь, что на дополнительной вертикальной панели инструментов установлен способ построения перил Перила по многоугольной линии

2. Последовательно щелкая кнопкой мыши, укажите вершины полилинии, вдоль которой будут проложены перила (рис. 3.62). При указании вершин следует пользоваться привязками к точкам пересечения стен нижнего этажа – так перила террасы пройдут точно по контуру стен нижнего этажа.
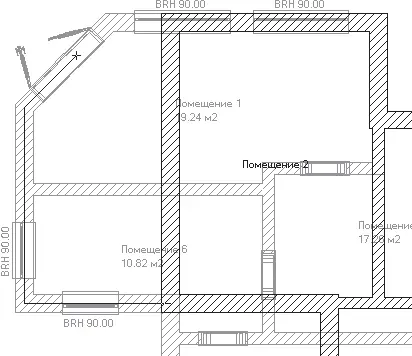
Рис. 3.62. Задание направляющей для перил
Для завершения указания контура перил необходимо нажать клавишу Esc. После того как вы нажмете ее, на экране появится окно настройки параметров перил (рис. 3.63), содержащее огромное количество настроек.
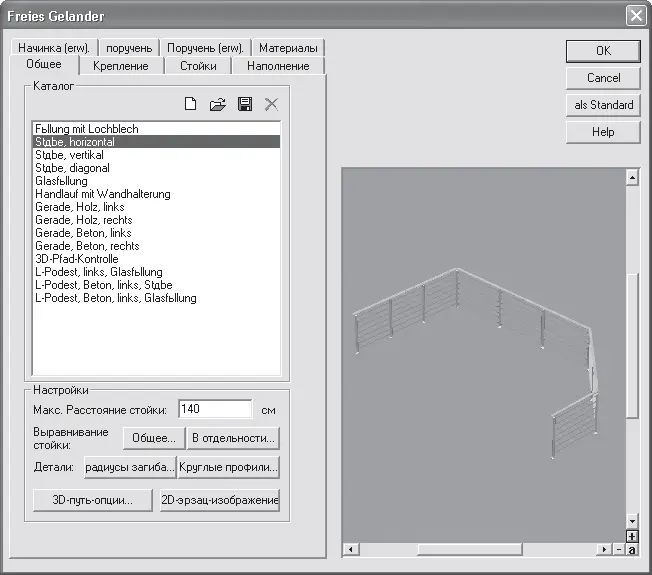
Рис. 3.63. Окно настройки перил
На вкладке Общие находится список Каталог, в котором представлен перечень различных типов перил. Чтобы выбрать тот или иной тип, необходимо дважды щелкнуть кнопкой мыши на требуемом элементе. После этого на экране появится запрос, требующий подтверждения изменения структуры перил, на который следует ответить утвердительно. После всех описанных действий в окне просмотра будут отображены перила текущей конфигурации и выбранного типа. Кроме того, в области Настройки этой вкладки собраны кнопки, позволяющие вызывать окна настроек двухмерного и трехмерного отображения перил, способов выравнивания отдельных стоек и панелей вдоль указанной ломаной-направляющей.
Все остальные вкладки данного окна предназначены для более тонкой настройки отдельных элементов перил: стоек, поручней, креплений и пр. В большинстве случаев при создании перил эти параметры изменять не приходится, поэтому здесь мы их не рассматриваем.
Для окончательного завершения создания перил необходимо нажать кнопку ОК.
Примечание
После создания вы без труда сможете отредактировать перила. Для этого достаточно дважды щелкнуть кнопкой мыши на их изображении в чертеже. После этого на экране возникнет окно с текущими настройками (см. рис. 3.63).
Кроме этого, изображение перил в плане имеет собственные характерные точки, которые совпадают с точками направляющей полилинии, заданной при построении перил. Характерные точки (рис. 3.64) активируются после щелчка кнопкой мыши на перилах. Перетаскивая любую из данных точек, вы изменяете контур перил.
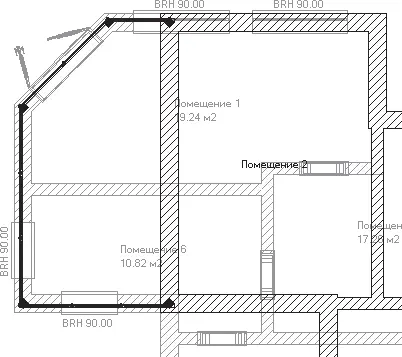
Рис. 3.64. Редактирование перил с помощью перетаскивания характерных точек
1. Выберите любой из понравившихся вам типов перил, все остальные настройки оставьте по умолчанию и нажмите кнопку ОК. В результате на террасе второго этажа появится ограждение (рис. 3.65).
Читать дальше
Конец ознакомительного отрывка
Купить книгу