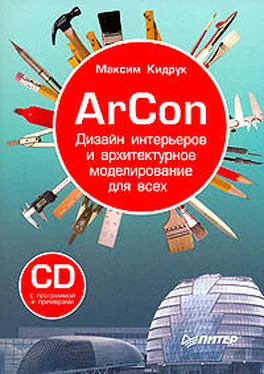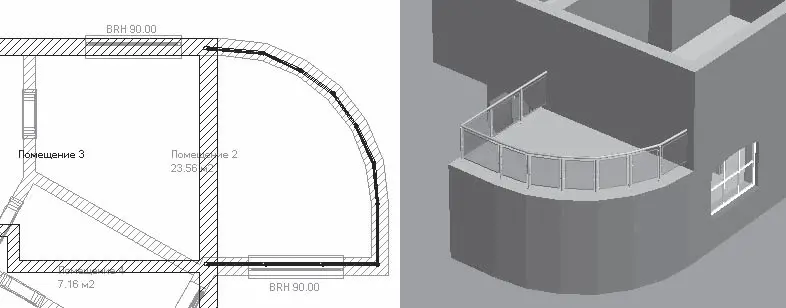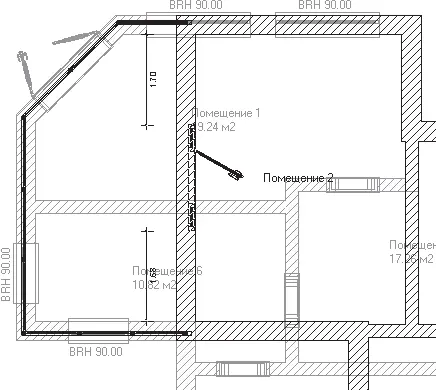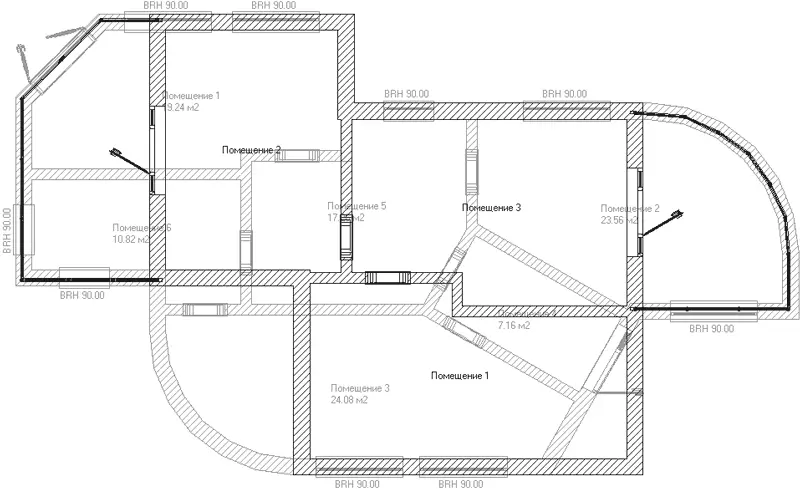Рис. 3.65. Перила в трехмерной модели здания
2. Вызовите еще раз команду Установить перила и постройте еще одни перила на втором этаже в правой части здания возле комнаты Помещение 3 (рис. 3.66). Для этого при построении привязывайтесь к характерным точкам круговой стены (как вы помните, круговая стена на самом деле состоит из шести прямолинейных участков, поэтому точками, к которым следует выполнять привязку, как раз и являются крайние точки этих стен). По окончании завершите выполнение команды.
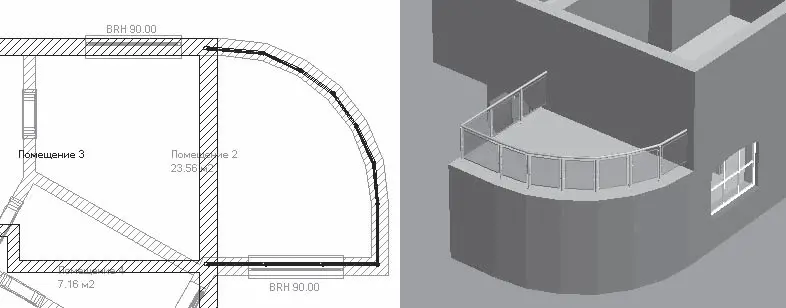
Рис. 3.66. Добавление перил в левой части здания
Дальнейший порядок доработки этажа не будет отличаться от порядка, принятого при формировании первого этажа: сначала будут расставлены двери (арочные проходы в стенах и выходы на террасы), после чего на внешние стены будут добавлены окна.
3. В группе кнопок для построения дверей нажмите кнопку

В настройках двери ничего изменять не нужно: просто подведите указатель приблизительно к середине стены Помещения 2, граничащей с террасой (рис. 3.67).
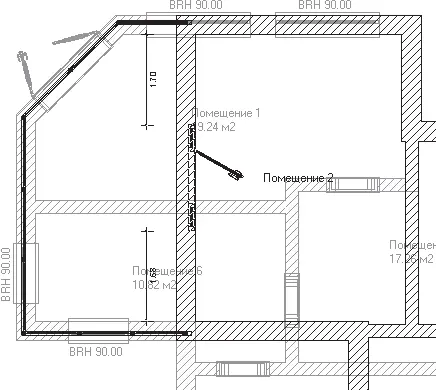
Рис. 3.67. Установка двери для выхода на террасу
Щелкните кнопкой мыши, чтобы зафиксировать дверь, после чего, не выходя из команды построения, установите еще одну такую же дверь на второй террасе.
4. Теперь отыщите и нажмите кнопку с пиктограммой

в группе кнопок для построения дверей (мы ее уже использовали при создании проходов между комнатами первого этажа). Последовательно щелкая кнопкой мыши на внутренних стенах, разделяющих комнаты второго этажа, создайте в них арочные проемы (всего их должно быть два). Нажмите клавишу Esc для выхода из команды. В результате ваш план должен выглядеть, как показано на рис. 3.68.
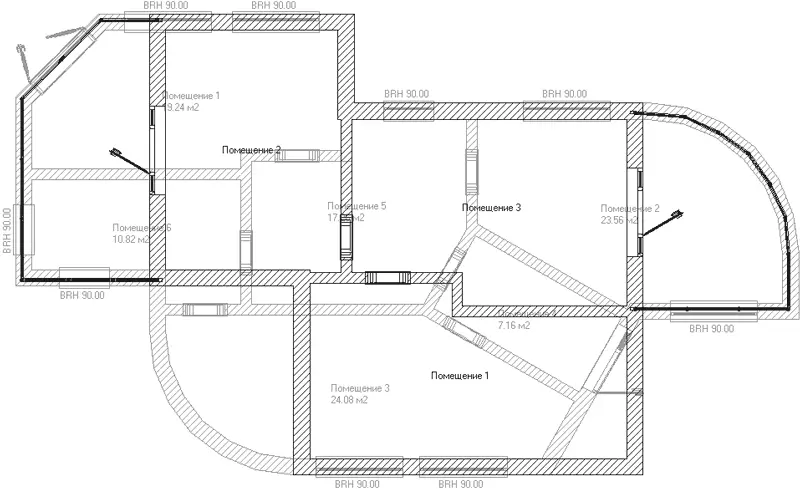
Рис. 3.68. Расстановка дверей в плане второго этажа
Как отмечалось ранее, двери и окна, как, впрочем, и любые объекты в программе, можно редактировать с помощью двойного щелчка кнопкой мыши. Однако для того, чтобы изменить размещение двери или окна в пределах стены, достаточно перетащить его с помощью мыши. Попробуйте таким способом переместить чуть ниже вдоль стены на плане дверь на левую террасу (двери в комнате Помещение 2). В другой части стены мы чуть позже расположим окно.
Примечание
При перетаскивании дверей или окон вдоль стен, на которых они размещаются, размерные надписи, обозначающие расстояние от окна до крайних точек стен, не отображаются.
Теперь, как и планировалось, приступим к построению окон. С целью унификации конструкции, а также для ее лучшего внешнего вида рекомендую при построении использовать те же типы окон с теми же настройками, которые использовались при планировке первого этажа. Если вы не прерывали сеанса работы с программой, вам достаточно просто вновь вызвать эти команды и создать соответствующие окна. В противном случае придется вводить все настройки заново.
Однако есть более простой и удобный способ, который мы применим для создания однотипных окон на втором и первом этажах.
1. Активируйте первый этаж с помощью соответствующей команды меню Этаж → Актуальный этаж или же выберите пункт Первый этаж в раскрывающемся списке этажей справа на горизонтальной панели инструментов. Щелчком кнопки мыши выделите любое из больших окон, скажем, одно из двух в комнате Помещение 3, при этом оно должно подсветиться красным цветом. Нажмите сочетание клавиш Ctrl+C. Вернитесь назад во второй этаж, выполнив команду Этаж → Актуальный этаж-2.1. Верхний этаж или выбрав пункт 1. Верхний этаж в раскрывающемся списке этажей на горизонтальной панели инструментов.
2. Нажмите сочетание клавиш Ctrl+V. При этом будет вызвана соответствующая команда для построения окна со всеми настройками, отвечающими настройкам окна, скопированного в буфер обмена. Далее уже известным вам способом разместите и зафиксируйте окна на внешних стенах второго этажа. Предлагаю расположить окна этого типа на втором этаже следующим образом:
Читать дальше
Конец ознакомительного отрывка
Купить книгу