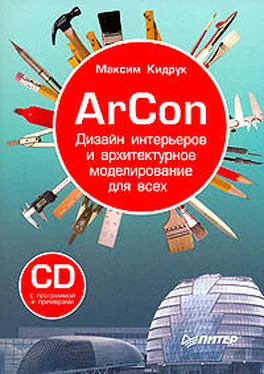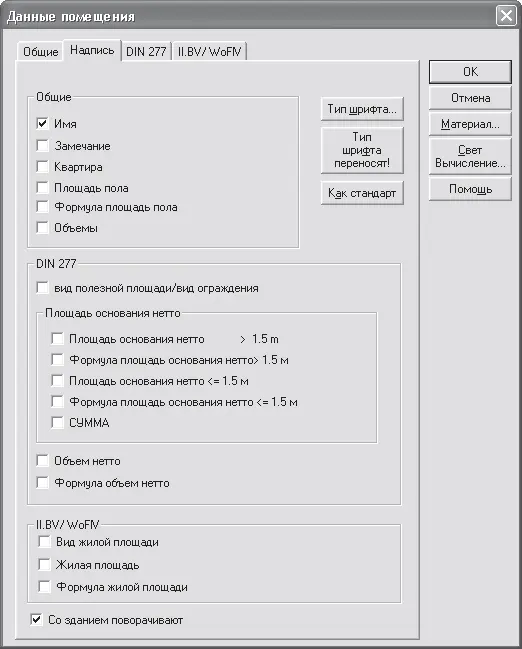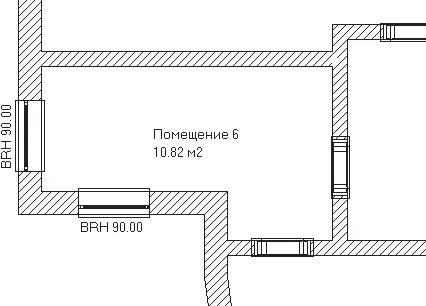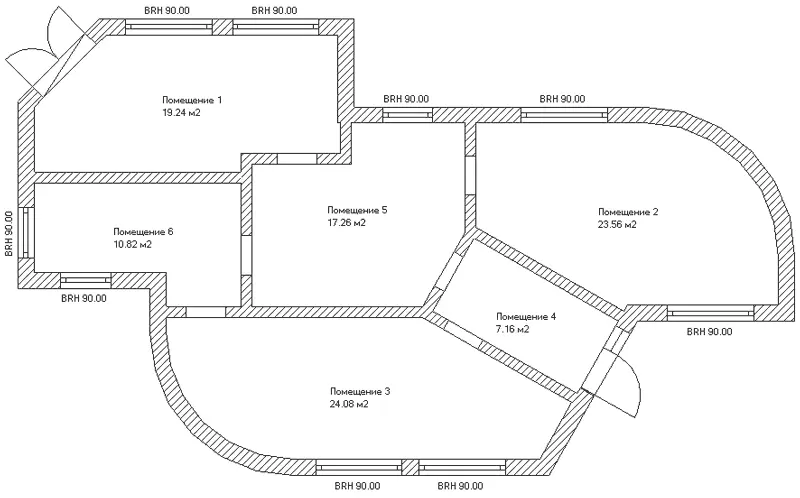• В поле Замечание вводятся произвольные комментарии, касающиеся данного помещения.
• В области Статистика собраны данные о выделенном помещении, а именно площадь пола, количество стен, дверей, окон, количество объектов и пр.
• Флажки Наверх открыто и Вниз открыто в области Пол/потолок управляют видимостью пола и потолка в комнате. Если флажки установлены, то плиты пола и потолка удалены из данного помещения. Эта функция предполагает, что вы сами создадите фундаментную плиту и перекрытие любой нужной конфигурации с помощью соответствующих команд вертикальной панели инструментов.
• В области 2D-изображение устанавливается цвет контурной линии, ограничивающей помещение, а также способ его заливки (раскрывающийся список Образец заполнения). По умолчанию все помещения ограничиваются сплошными тонкими линиями черного цвета (контуры стен), а внутренняя область прорисовывается без заливки. В раскрывающемся списке Образец заполнения вы можете выбрать какую-либо штриховку, что будет использоваться в качестве заливки внутренней области.
Вкладка Надпись (рис. 3.45) предназначена для редактирования состава надписи, отображаемой в центре каждого из помещений на плане. По умолчанию в состав этой надписи включено только имя (название) помещения. Используя многочисленные флажки данной вкладки, вы можете добавлять к этой надписи прочие элементы. При этом, правда, не стоит забывать, что слишком громоздкие надписи лишь засоряют план. Поэтому рекомендую, кроме флажка Имя, в области Общие установить еще флажок Площадь пола, а все остальные настройки оставить установленными по умолчанию.
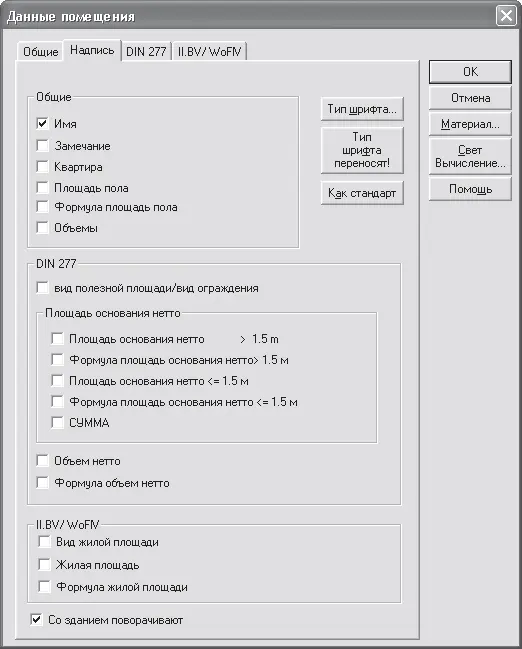
Рис. 3.45. Настройка состава подписи помещений
После установки флажка Площадь пола и подтверждения изменений в окне Данные помещения подпись комнаты будет более информативной (рис. 3.46). Однако следует учитывать тот факт, что изменить состав подписи за один раз можно лишь для одной комнаты.
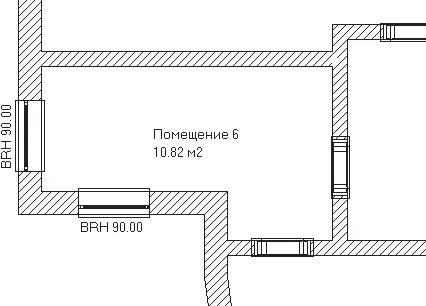
Рис. 3.46. Добавление информации о площади пола в подпись помещения
Еще одна важная возможность настройки, предоставляемая в данном окне, касается изменения текстур пола и потолка редактируемого помещения. Для этого необходимо нажать кнопку Материал, в результате чего должно появиться уже знакомое вам окно Пол и потолок (рис. 2.53), в котором отдельно для пола и потолка выбираются текстуры. Таким образом реализуется возможность задания различных текстур для полов и перекрытий отдельных комнат (забегая наперед, скажу, что это далеко не главный способ установки текстур, в программе есть и более удобные).
После того как главные строительные элементы добавлены на план, можете переключиться в режим правильного архитектурного представления с помощью кнопки Правильное архитектурное представление вкл./выкл.

(рис. 3.47).
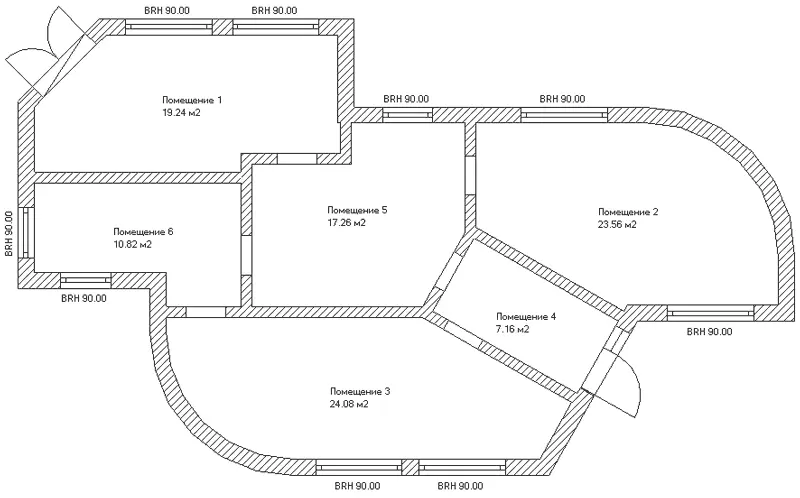
Рис. 3.47. Разработанный чертеж в режиме правильного архитектурного представления
Надеюсь, что вы еще не забыли, что в самом начале мы договаривались построить двухэтажный коттедж. Теперь самое время перейти к разработке второго этажа нашего дома.
Команды, предназначенные для создания, удаления и редактирования параметров этажей, собраны в меню Этаж (рис. 3.48). Это меню доступно как в режиме конструирования, так и в режиме дизайна, что означает, что добавлять или удалять этажи можно и прямо в окне трехмерного представления проекта. В режиме дизайна добавлять этажи не совсем удобно, однако намного более наглядно.

Рис. 3.48. Меню Этаж
Данное меню включает в себя следующие команды.
• Актуальный этаж – представляет собой группу пунктов меню, с помощью которых устанавливается активный этаж здания. Состав этой группы и наименования пунктов меню отвечают количеству и названию этажей здания.
Под активным (или, как его называют в программе, актуальным) этажом следует понимать этаж, с которым в данный момент ведется работа (строятся, редактируются или удаляются стены, размещаются на стенах окна и двери, добавляются объекты интерьера и пр.). Неактивные этажи в это время недоступны для редактирования. Все элементы неактивных этажей, включая объекты интерьера или экстерьера, отображаются в светло-серых тонах.
Читать дальше
Конец ознакомительного отрывка
Купить книгу