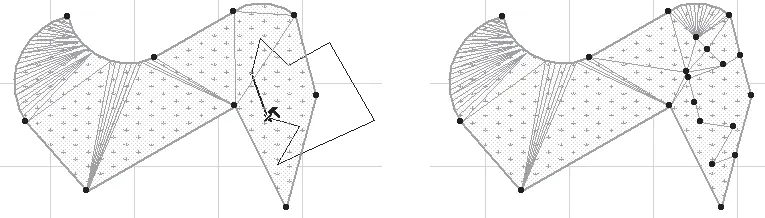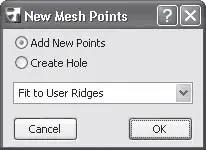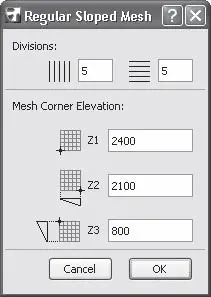Совет
Чтобы получить впадину или опустить ребро ниже уровня создаваемой поверхности, введите в поле Height (Возвышение) отрицательное значение.
11. Установите новое возвышение выделенного ребра.
12. Переключитесь в окно просмотра объемного изображения объекта и оцените результат выполнения операции.
13. Проделайте эту операцию для произвольной точки контура и посмотрите результат ее выполнения.
Для добавления на имеющуюся сетку точек другой сетки или удаления части поверхности сетки выполните следующие действия.
1. Выделите контур, к которому необходимо добавить новые точки или удалить какую-либо его часть.
2. Кнопкой Mesh (Сетка) палитры инструментов активизируйте инструмент построения сеток.
3. Выберите необходимый метод построения сетки.
4. Постройте новый контур так, чтобы он находился внутри или хотя бы пересекал выделенный контур (рис. 4.68).
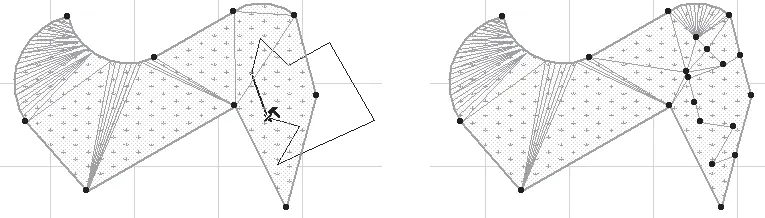
Рис. 4.68. Создания нового контура
5. Для завершения построения контура дважды щелкните кнопкой мыши в конечной точке контура. На экране появится окно New Mesh Points (Новые точки сетки) (рис. 4.69).
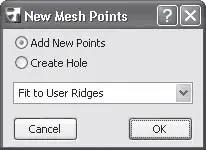
Рис. 4.69. Добавление/удаление новых точек сетки
6. Установите переключатель в положение Add New Points (Добавить новые точки). Если необходимо удалить часть старого контура, совпадающую с новым, переключатель должен быть установлен в положение Create Hole (Создать отверстие).
7. Из раскрывающегося списка выберите способ связи точек нового контура с существующими точками старого. Таких способов три:
· No Surface Fitting (Не подгонять под поверхность) – точки вновь построенного контура размещаются на высоте, введенной в свойствах строящейся сетки; ребра нового контура при пересечении с ребрами старого контура тоже сохраняют свое возвышение;
· Fit to User Ridges (Совместить с ребрами, введенными пользователем) – точки вновь созданного контура размещаются на поверхности старого; ребра контура, введенного пользователем, также сохраняют свое возвышение; ребра старого контура подгоняются под ребра нового;
· Fit to All Ridges (Совместить все ребра) – точки вновь построенного контура размещаются на поверхности старого; ребра контура, введенного пользователем, при пересечении с ребрами старого контура, подгоняются под ребра старого.
8. Щелкните на кнопке OK. Точки нового контура будут добавлены к поверхности старого в соответствии с выбранным способом связи точек.
Для добавления на созданную сетку отдельных точек, не принадлежащих другому контуру, необходимо после выделения контура, к которому нужно добавить точку, активизировать инструмент Mesh (Сетка) и дважды щелкнуть кнопкой мыши в нужном месте в пределах контура. Затем нажать кнопку OK в появившемся окне New Mesh Points (Новые точки сетки) (см. рис. 4.69).
Построение прямоугольных сеток мы рассматривать не будем, поскольку оно является упрощенным вариантом рассмотренного метода. Опишем четвертый способ создания сеток, вызываемый щелчком на кнопке

– последней в ряду кнопок, которые позволяют выбрать способ построения сеток.
После щелчка на этой кнопке необходимо указать две точки, являющиеся начальной и конечной точками диагонали проекции сетки на плоскость этажа.
После фиксации последней точки на экране появляется окно Regular Sloped Mesh (Правильная наклонная сетка) (рис. 4.70).
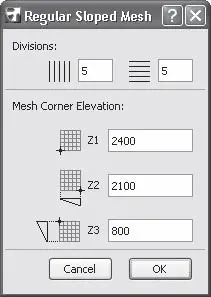
Рис. 4.70. Окно для построения правильной наклонной сетки
В полях окна необходимо ввести параметры сетки в следующих областях:
• Divisions (Количество линий) – содержит два поля для ввода количества горизонтальных и вертикальных линий;
• Mesh Corner Elevation (Высота углов сетки) – в полях Z1, Z2 и Z3 указываются значения общего возвышения, возвышения правого нижнего и левого верхнего углов соответственно.
После щелчка на кнопке OK строится сетка с заданными значениями параметров, причем узловые точки, которые можно редактировать обычными средствами ArchiCAD, расположены не только на пересечении линий контура, но и внутри контура, на пересечении линий сетки.
Строить и редактировать трехмерные поверхности можно и в окне просмотра объемного изображения объекта, вызываемого клавишей F3.
Читать дальше
Конец ознакомительного отрывка
Купить книгу