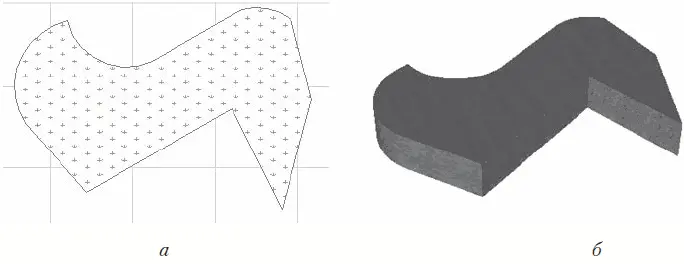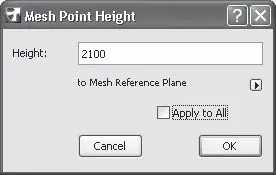В области Model (Модель) окна Mesh Default Settings (Настройки параметров сетки по умолчанию) выбирается материал для отображения поверхности, граней и основания сетки. Переключатель, расположенный справа от кнопок выбора материала, позволяет задать способ сглаживания ребер сетки. Он имеет три положения:
• All Ridges Sharp (Все ребра острые) – сглаживания ребер не производится;
• User Defined Sharp (Выбранные пользователем острые) – не сглаживаются ребра, определенные пользователем, остальные сглаживаются по алгоритму, имеющемуся в ArchiCAD;
• All Ridges Smooth (Все ребра сглаженные) – все ребра между гранями создаваемой сетки будут сглаженными.
Остальные элементы управления параметрами сетки знакомы вам по настройкам предыдущих объектов.
Построение сетки
Построение поверхностей вручную – неблагодарное занятие. При создании реальных проектов используются данные геодезических съемок, а в последнее время – данные геоинформационных систем (ГИС), которые, в принципе, можно получить и другими способами, например аэрофотосьемкой или съемками из космоса. Но знание принципов построения сложных поверхностей поможет вам на первых порах создавать хотя бы приблизительное соответствие ландшафта вашего проекта ландшафту местности и тем самым представлять результат разработки в наиболее приближенном к натуральному виде.
Примечание
Применение инструмента Mesh (Сетка) не ограничивается построением ландшафта. Вы можете использовать его везде, где нужно создать сложную пространственную структуру.
В области выбора методов построения сеток расположены четыре кнопки. Три из них хорошо вам знакомы по созданию плоских примитивов и трехмерных объектов: это построение произвольного контура, прямоугольного контура и прямоугольного контура с поворотом на заданный угол.
Для примера создадим сетку с использованием метода построения произвольного контура. Выполните следующие действия.
1. Перейдите в окно создания двумерных объектов.
2. Кнопкой Mesh (Сетка) палитры инструментов активизируйте инструмент построения сеток.
3. Щелчком на кнопке Settings Dialog (Окно настроек)

откройте окно параметров сетки.
4. Установите переключатель вида сетки в положение Create Skirted Superficies (Создать полую сетку)

5. В области Model (Модель) установите переключатель выбора способа сглаживания ребер сетки в положение All Ridges Sharp (Все ребра острые). Закройте окно.
6. На информационной палитре выберите метод построения сетки с произвольным контуром, щелкнув на кнопке

7. Используя элементы управления палитры редактирования, постройте произвольный контур (рис. 4.66, а ).
8. Переключитесь в окно просмотра и редактирования трехмерных объектов и оцените, как выглядит созданный контур в объемном виде (рис. 4.66, б ).
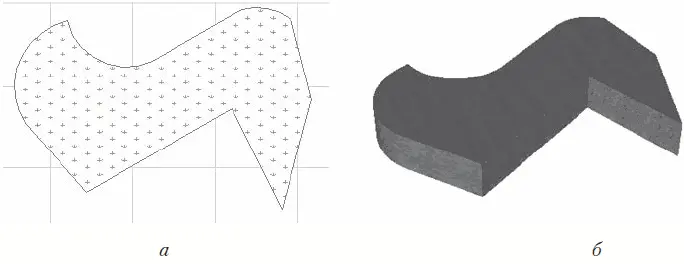
Рис. 4.66. Построение сетки
Примечание
С созданным контуром вы можете выполнять те же действия, что и с обычной полилинией или контуром стены, перекрытия, крыши, то есть изменять положение контура или его точек, скруглять прямолинейные сегменты, осуществлять логическое сложение и вычитание контуров и т. п.
9. Переключитесь в окно построения двумерных объектов и выделите созданный контур.
10. Щелкните кнопкой мыши на ребре выделенного контура. На экране появится палитра редактирования. К уже известным кнопкам редактирования контуров добавилась кнопка Elevate Mesh Point (Возвышение точки поверхности)

позволяющая изменить возвышение выделенного элемента. Щелкните на этой кнопке. На экране появится окно Mesh Point Height (Возвышение точки сетки) (рис. 4.67).
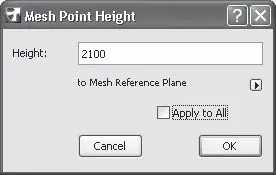
Рис. 4.67. Окно изменения возвышения ребра или точки сетки
Примечание
Можно изменить возвышение не только ребра, но и точки. Для изменения возвышения точки необходимо при выборе элемента щелкнуть кнопкой мыши на узловой точке объекта.
Возвышение элемента сетки можно установить относительно возвышения основания сетки, а также относительно уровня этажа, на котором построена сетка, относительно нулевого уровня проекта или специально заданных уровней. Выбрать нужный вариант можно из раскрывающегося списка, который появляется при щелчке на кнопке со стрелкой, расположенной в правой части окна. Установка флажка Apply to All (Применить ко всем) приведет к тому, что действие операции будет применено ко всем элементам сетки.
Читать дальше
Конец ознакомительного отрывка
Купить книгу