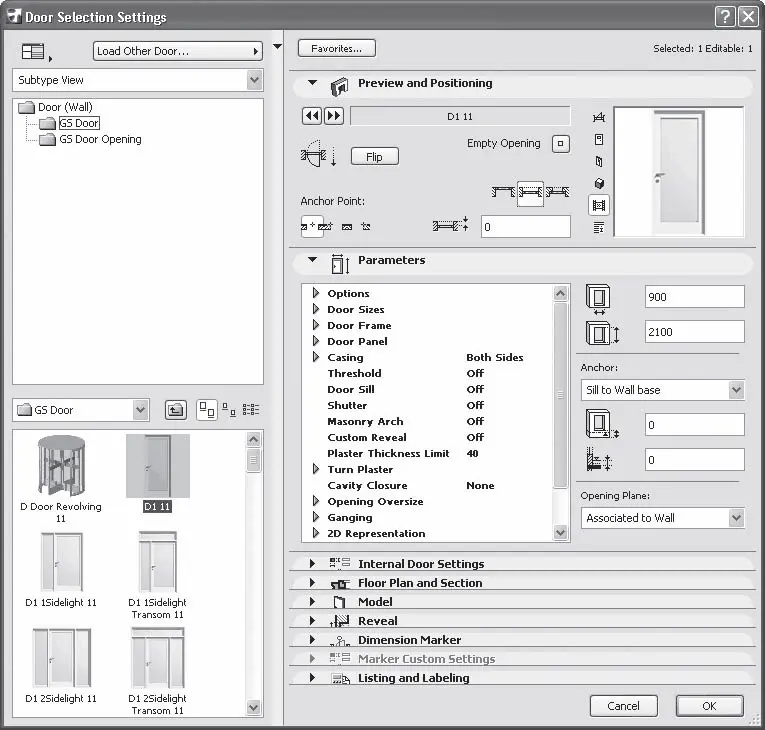если в правой, то

Это признак того, что активизирован режим вращения объекта. Последующие щелчки кнопкой мыши в области окна будут приводить к повороту изображения объекта на определенный угол по часовой или против часовой стрелки соответственно.
Внимание!
Повороты объекта действуют не только в окне просмотра, но и в окне проекта, то есть объект будет вставлен в выбранное место именно с тем углом поворота, который он имел в окне просмотра.
Обратите особое внимание на показ вида объекта в плане. При этом способе просмотра можно увидеть и изменить точку вставки объекта, которая помечена квадратиком. Щелчок кнопкой мыши на одной из характеристических точек объекта, помеченных косым крестиком, сделает ее точкой вставки.
Рассмотрев основные принципы работы с библиотекой объектов ArchiCAD, перейдем к непосредственной работе с основными объектами, входящими в эту библиотеку.
Для создания дверей в ArchiCAD существует специальный инструмент, кнопка активизации которого – Door (Дверь)

– находится на палитре ToolBox (Палитра инструментов). При щелчке на этой кнопке на информационной палитре появляются параметры данного объекта (рис. 5.4).

Рис. 5.4. Настройки двери на информационной палитре
Настройка параметров двери
Если щелкнуть на кнопке Settings Dialog (Окно настроек)

то на экране откроется окно настройки параметров двери по умолчанию (рис. 5.5).
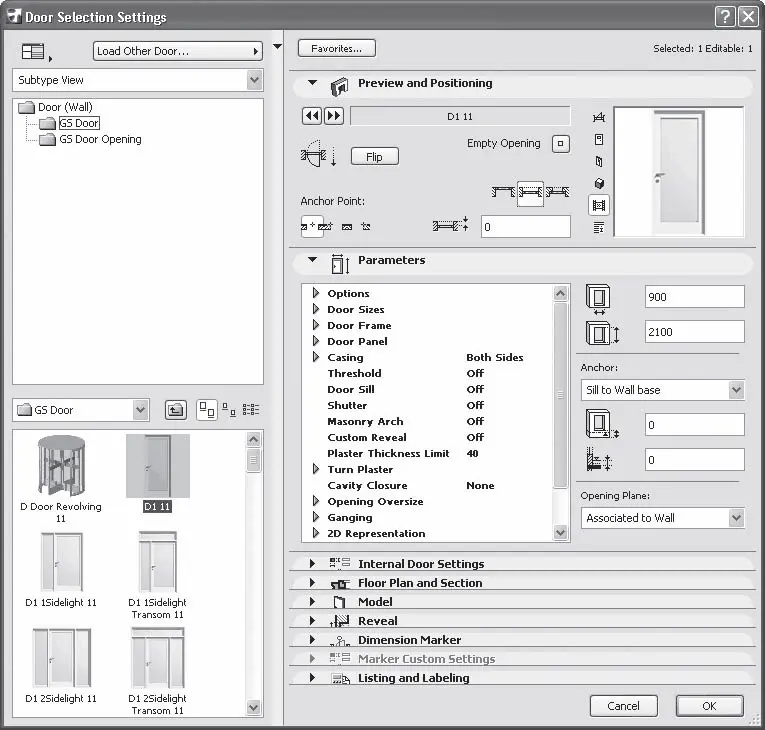
Рис. 5.5. Окно настроек двери
Беглый взгляд на многообразие элементов управления поначалу может напугать, но попробуйте подойти к этому с другой стороны: ArchiCAD предоставляет пользователю исключительно гибкий инструментарий, который позволяет воплотить в жизнь практически любую фантазию. Мы рассмотрим только основные параметры дверей, остальные вы можете изучить самостоятельно и убедиться в разнообразии параметрических объектов ArchiCAD.
В области Preview and Positioning (Просмотр и размещение), во-первых, можно выбрать вид двери, листая с помощью кнопок

и

список имеющихся объектов. Кнопками Anchor Point (Точка привязки) задается способ привязки двери к стене. Справа от этих кнопок расположены кнопки выбора способа монтажа двери в стену:
•

– заподлицо с плоскостью стены;
•

– с отступом в толщу стены, без четвертей;
•

– с отступом в толщу стены, с четвертями.
При выборе любого из двух последних способов становится доступным расположенное под этими кнопками поле, в котором можно указать глубину монтажа двери в стену.
Если вы изменяете в окне параметры уже имеющейся в проекте двери (для этого она должна быть выделена), то становится доступной кнопка Flip (Зеркально), щелчок на которой изменит сторону открытия двери на противоположную.
Кнопка Empty Opening (Проем) служит для вставки в стену пустого проема.
В правой части области Parameters (Параметры) расположены поля для ввода высоты и ширины двери. С помощью раскрывающегося списка Anchor (Привязка) можно определить привязку двери к основанию стены (to Wall Base) или уровню этажа (to Story), причем в качестве точки привязки можно выбрать основание (Sill) или притолоку (Header) двери. При необходимости можно добавить к высоте привязки постоянную величину, введя ее значение в поле, расположенное под полем для ввода высоты точки привязки.
В левой части области собраны все параметры объекта. При необходимости можно корректировать их непосредственно в этом окне, но удобнее делать это в специально предназначенных окнах соответствующих областей.
Рассмотрим самую, пожалуй, интересную область – Internal Door Settings (Параметры внутренней двери). Основной элемент управления – кнопка, щелчок на которой вызывает меню разделов данной области (рис. 5.6).
Читать дальше
Конец ознакомительного отрывка
Купить книгу