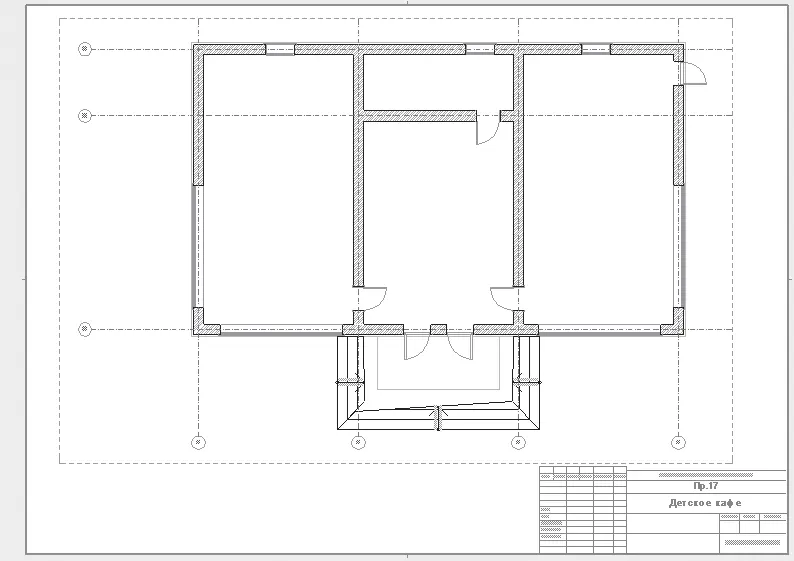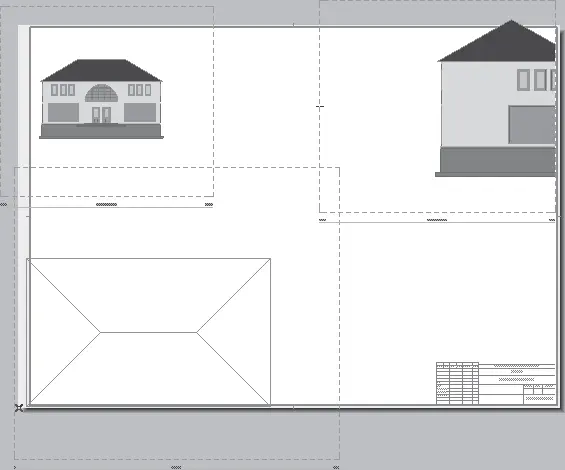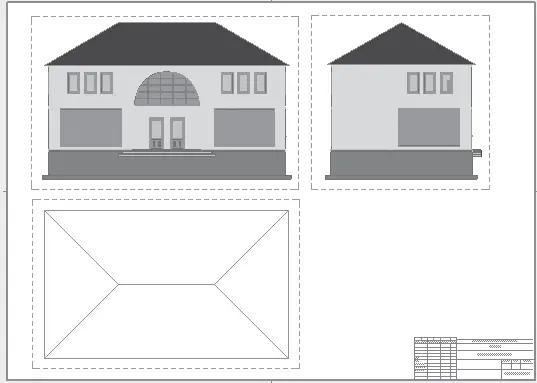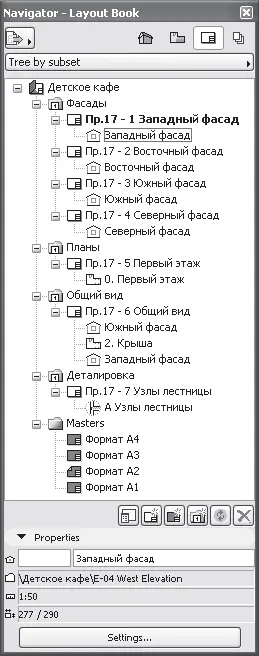Теперь уменьшим размеры области вида.
1. Щелкните кнопкой мыши на характеристической точке правого верхнего угла выделенного чертежа. На экране появится палитра редактирования.
2. Нажмите кнопку

Adjust polygon outline (Изменить границу области вида).
3. Переместите правую границу по горизонтали влево, отрезав ненужные фрагменты вставляемого вида, и щелкните кнопкой мыши.
4. Повторите эту операцию для верхней и нижней границ области вида, «придвигая» их к границам вставляемого изображения.
5. Выполните ту же операцию для левой границы, но только сместив ее влево так, чтобы открыть маркеры конструкторской сетки.
6. Наконец, передвиньте вставленный вид в необходимое место, воспользовавшись операцией перемещения (рис. 13.15).
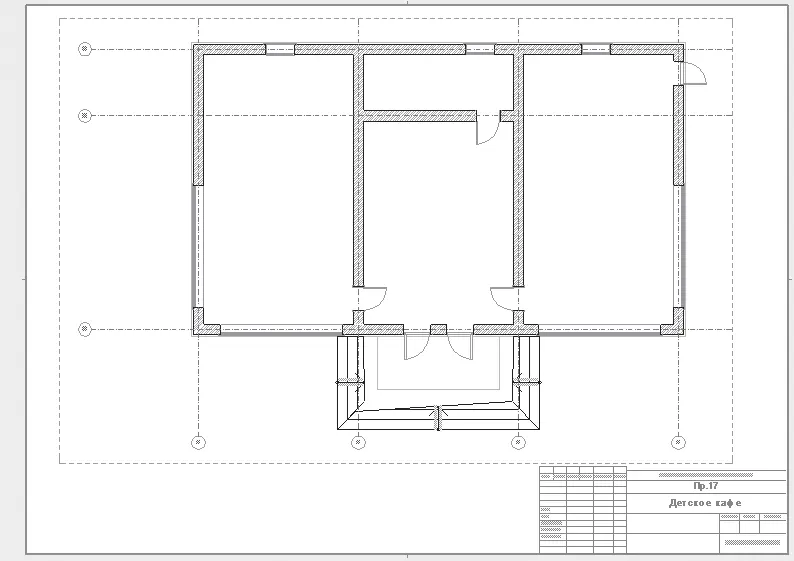
Рис. 13.15. Результат вставки вида на чертеж
Примечание
Если в процессе редактирования положения, размеров или формы вставляемого вида нарушается его отображение, щелкните кнопкой мыши на кнопке Update (Обновить)

Чтобы закрепить навыки размещения видов на листах чертежа и понять принципы формирования чертежей, состоящих из нескольких видов, рассмотрим процесс создания общего вида.
1. В подмножестве Общий вид создайте новый чертеж, назвав его Общий вид и связав с форматом А1.
2. Активизируйте карту Project Map (Карта проекта).
3. Активизируйте фасад South Elevation (Южный фасад).
4. Нажмите сочетание клавиш Alt+F7. На экране появится шаблон формата А1.
5. Щелкните кнопкой мыши в поле формата. Выбранный вид вставится в указанное место.
6. Повторите пункты 2–5 для фасада West Elevation (Западный фасад) и плана крыши (рис. 13.16).
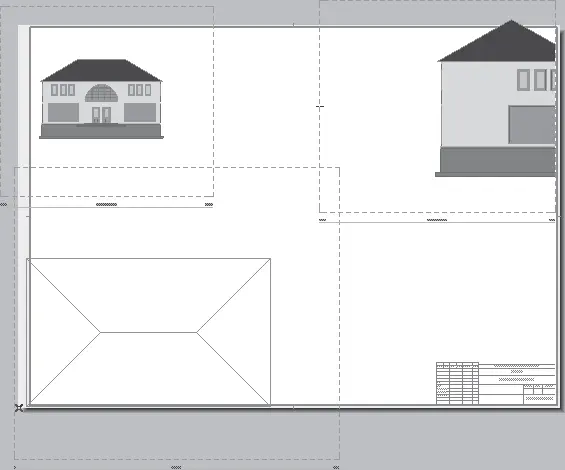
Рис. 13.16. Размещение нескольких видов в шаблоне формата
7. Используя необходимые инструменты, такие как изменение масштаба вида, отключение видимости штриховки (для крыши), уменьшение области вида и т. д., скомпонуйте необходимый чертеж (рис. 13.17).
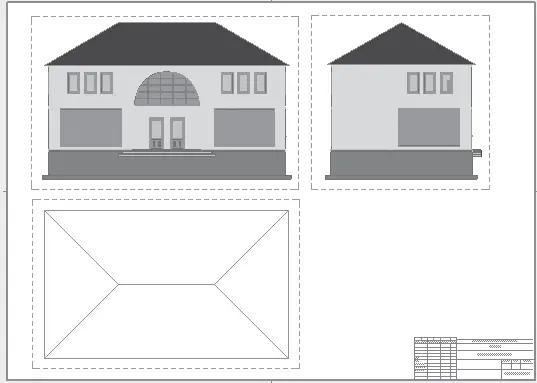
Рис. 13.17. Формирование сложного чертежа
Совет
Для выравнивания видов используйте сетку ArchiCAD, настроив соответствующим образом ее параметры.
8. Проделайте необходимые операции для формирования всей нужной документации проекта, применяя рассмотренные технологии.
В поле листа чертежа можно не только помещать разнообразные изображения, включая виды ArchiCAD, внешние чертежи и рисунки, но и создавать собственные изображения с помощью инструментов создания двумерных объектов.
Посмотрите на палитру навигатора, переключив ее в режим отображения книги чертежей (рис. 13.18). Книга чертежей рассматриваемого проекта состоит из четырех подмножеств: Фасады, Планы, Общий вид и Деталировка. В подмножестве Фасады находятся четыре чертежа: Пр.17 – 1 Западный фасад, Пр.17 – 2 Восточный фасад, Пр.17 – 3 Южный фасад, Пр.17 – 4 Северный фасад, на каждом из которых расположено по одному виду. По-другому выглядит подмножество Общий вид. В нем находится один чертеж, на котором расположены три вида. По одному чертежу с одним видом на каждом содержат подмножества Планы и Деталировка. В разделе Masters (Шаблоны) определены четыре шаблона листа чертежа.
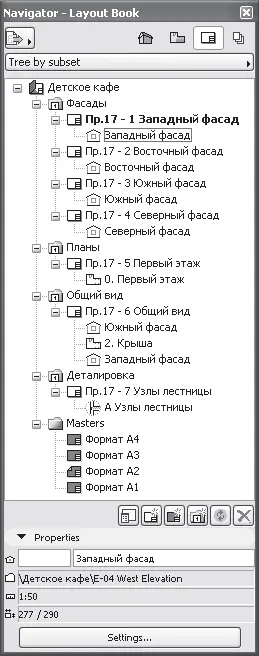
Рис. 13.18. Сформированная книга чертежей
В нижней части палитры Navigator (Навигатор), в области Properties (Свойства), расположены элементы управления объектами книги чертежей. Состав и количество этих элементов зависят от типа объекта. Для всех типов доступны поля, с помощью которых можно изменить идентификатор и наименование выделенного объекта, и кнопка Settings (Параметры), вызывающая окно настройки объекта. При выборе чертежа появляется кнопка изменения шаблона, связанного с этим чертежом. Остальные поля являются информационными.
Одним из удобных механизмов работы с книгой чертежей является перетаскивание объектов. С помощью перетаскивания можно выполнять следующие операции:
• для однотипных объектов (виды внутри чертежей, чертежи внутри подмножеств, подмножества внутри книги чертежей) – можно менять порядок их расположения, выстраивая их так, как требуется разработчику;
Читать дальше
Конец ознакомительного отрывка
Купить книгу