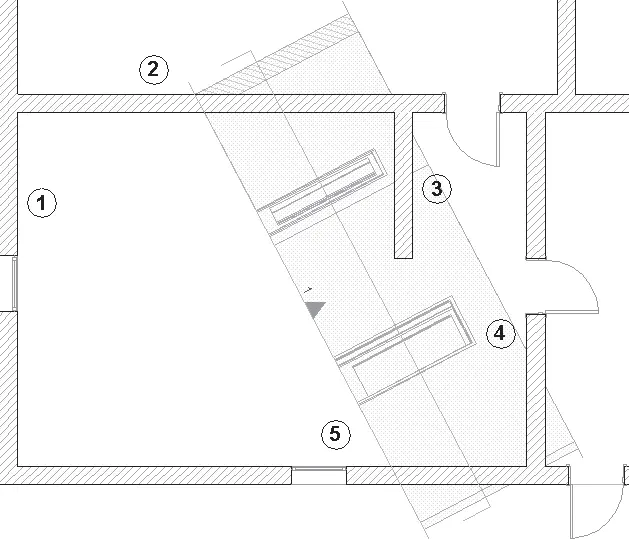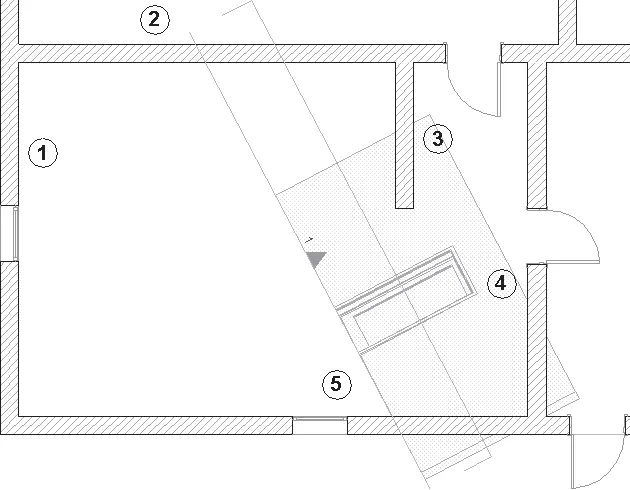8. Нажмите клавишу F2. Активизируется окно плана этажа с измененным связанным видом (рис. 11.33).
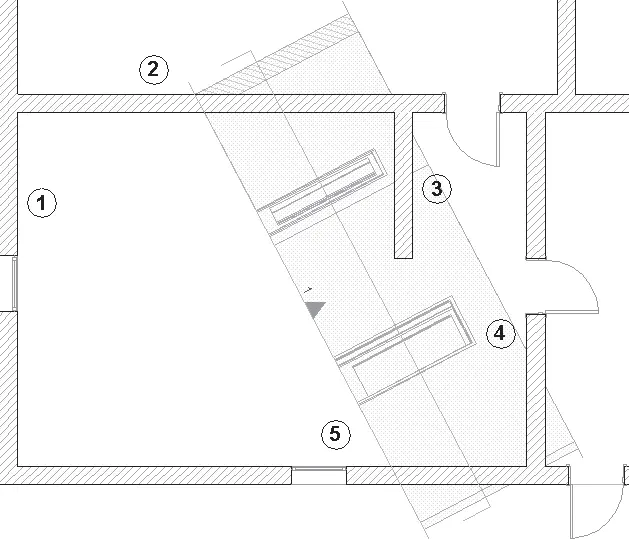
Рис. 11.33. Убирание блокирующей стены
Теперь видны изменения и на связанном виде: на нем появилась дверь, расположенная в стене 2, то есть стена 3 стала как бы прозрачной. Таким образом можно убирать мешающие стены с интерьерных видов, не трогая их реально.
А теперь рассмотрим действие другого флажка. Для этого повторите операции, описанные в пунктах 1–8, но вместо флажка Exclude View Blocking Walls (Убрать мешающие стены) установите флажок Hide Cut Elements (Скрыть рассеченные элементы) (рис. 11.34).
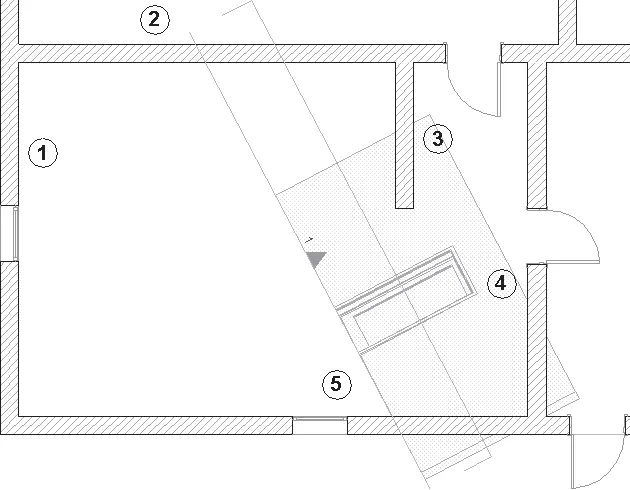
Рис. 11.34. Скрытие пересеченных стен
Теперь на виде интерьера осталась только одна стена – 4. Стена 3 не отображается, так как установлен флажок Exclude View Blocking Walls (Убрать мешающие стены). А установка флажка Hide Cut Elements (Скрыть рассеченные элементы) привела к исчезновению стен 2 и 5, поскольку обе они пересекаются линией интерьера.
Примечание
Вместе со стенами, естественно, исчезают и расположенные в них объекты, такие как двери и окна.
Для обновления видов разрезов, фасадов и интерьеров в контекстных меню этих объектов имеются следующие команды.
• Rebuild (Обновить) – используется для обновления видов, имеющих статус Manual Rebuild Model (Ручное обновление модели).
• Rebuild from Model (Обновить) – обновляет выделенный вид, перестраивая его в соответствии с изменениями виртуальной модели. Используется для обновления видов, имеющих статус Autorebuild Model (Автообновление модели).
Следующие команды становятся доступными из контекстного меню разделов палитры Navigator (Навигатор).
• Rebuild All X from Model (Обновить все X по модели) – обновляются все виды раздела X.
Примечание
Символ X здесь заменяет название конкретного раздела навигатора: Sections (Разрезы), Elevations (Фасады) или Interior Elevations (Интерьеры).
• Rebuild All Model X from Model (Обновить все виды X модели). Обновляются все виды раздела X, имеющие статус Autorebuild Model (Автообновление модели) и Manual Rebuild Model (Ручное обновление модели).
• Rebuild All Drawing X from Model (Обновить все чертежи X). Используется для обновления видов, имеющих статус Drawing (Чертеж).
Изображение любого построенного вида можно поместить на лист чертежа. Эта операция выполняется выбором команды Save View and Place on Layout (Сохранить вид на чертеже) из контекстного меню вида. Альтернативная комбинация клавиш – Alt+F7.
Команда помещения объектов на лист чертежа используется для любых видов, которые могут являться частью документации проекта. Подробно она будет рассмотрена в гл. 13.
Маркеры рассмотренных объектов можно удалять обычным порядком. При этом удаляются и связанные с ними виды. Действительна и обратная зависимость: при удалении вида из его раздела удаляется и изображение его маркера с плана этажа. Операция удаления вида необратима, поэтому система перед ее выполнением выдает соответствующее предупреждение.
Видимость связанных видов можно отключить/включить нажатием клавиши F2.
Глава 12
Визуализация элементов проекта: двумерные и трехмерные изображения
• Деталировочные чертежи
• Рабочие листы
• Вставка изображений
• Текстуры
• Построение трехмерных изображений
В предыдущей главе мы познакомились с принципами и процессами создания плоских изображений, строящихся по виртуальной трехмерной модели: разрезами, фасадами и интерьерами. Продолжим рассмотрение инструментов ArchiCAD, предназначеных для визуализации проекта.
Виртуальная модель проекта строится в натуральную величину, поэтому при его разработке на планах этажей, разрезах и прочих видах нет смысла помещать, например, мелкие детали, такие как детали крепления, закладные изделия и т. д. То же самое относится и к разнообразным схемам: утепления, армирования, закладки фундаментов и т. д. Однако даже если все подробности есть на виртуальной модели, при наличии большого количества мелких деталей очень сложно, скажем, проставить размеры. В этом случае чертеж станет плохо читаемым. Такие подробности, которые не нужны для построения виртуальной модели здания, но необходимы для его возведения, при проектировании вручную или использовании универсальных САПР выносятся в отдельные виды на листы чертежей с соответствующими примечаниями. Поскольку цель разработки проекта – создание документации для строительства объекта, возможность получения подобных видов есть и в ArchiCAD.
Читать дальше
Конец ознакомительного отрывка
Купить книгу