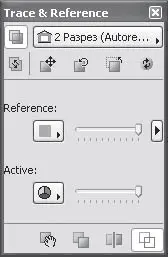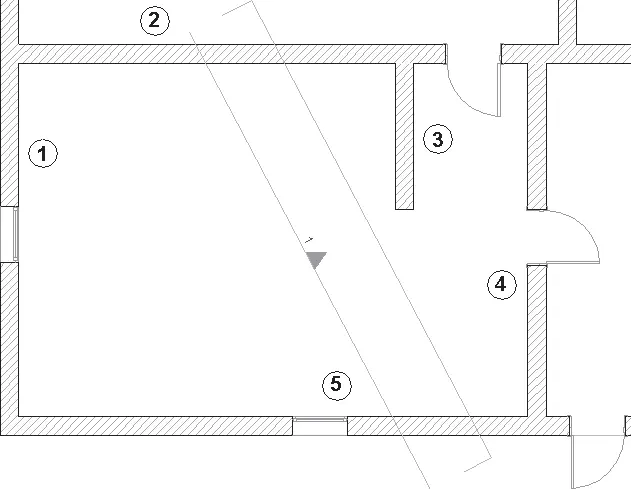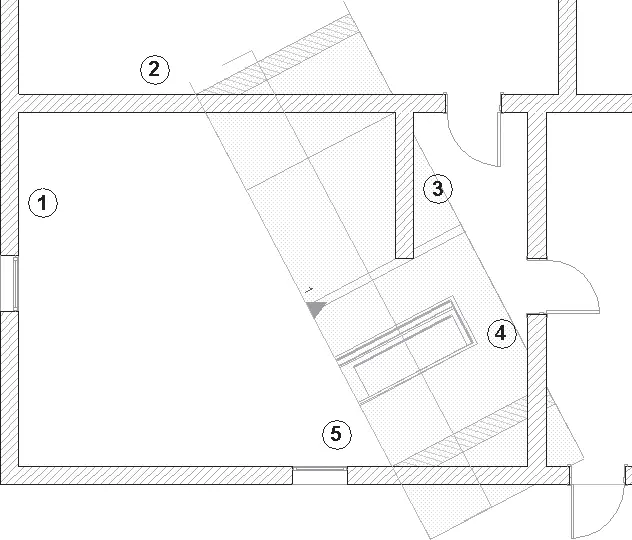• Show/Hide Splitter (Показать/скрыть разделитель). Операция, применяемая в том случае, когда нужно посмотреть изображение связанного вида, которое закрыто элементами активного. При активизации команды на границах рабочего окна появляются элементы управления, имеющие вид

со стрелками, направленными к центру рабочего окна. Указатель мыши при установке на такой элемент принимает вид двунаправленной стрелки. Если нажать левую кнопку мыши и перемещать мышь, то происходит временное «стирание» изображения активного вида соответствующей границей рабочего окна и открытие связанного вида. При отпускании кнопки мыши изображения возвращаются в исходное положение.
• Reference on Top (Связанный вид сверху) – меняет изображения активного и связанного видов местами.
• Transparent Fills and Zones (Прозрачность штриховок и зон) – делает прозрачным фоновые области штриховок и зон.
• Trace & Reference (Связанные виды) – активизирует палитру связанных видов (рис. 11.30).
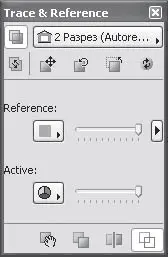
Рис. 11.30. Элементы управления связанными видами
Палитра связанных видов состоит из трех областей. В верхней и нижней областях расположены кнопки активизации рассмотренных выше команд. В центральной области палитры находятся элементы управления, с помощью которых можно настроить цвета и степень прозрачности изображений активного и связанного видов.
Кнопка со стрелкой, которая расположена у правой границы центральной области палитры, вызывает список типов объектов виртуальной модели проекта. Видимость того или иного типа на связанном виде можно определить, установив соответствующий флажок.
Для иллюстрации возможностей инструмента связывания видов и действия флажков Exclude View Blocking Walls (Убрать мешающие стены) и Hide Cut Elements (Скрыть рассеченные элементы), расположенных в разделе CUT ELEMENTS (Элементы сечения) области Model Display (Вид модели) окна параметров интерьеров, рассмотрим пример. Выполните следующие действия.
1. На плане левой нижней комнаты предыдущего примера (см. рис. 11.8) постройте стену 3 перпендикулярно стене 2, как показано на рис. 11.31.
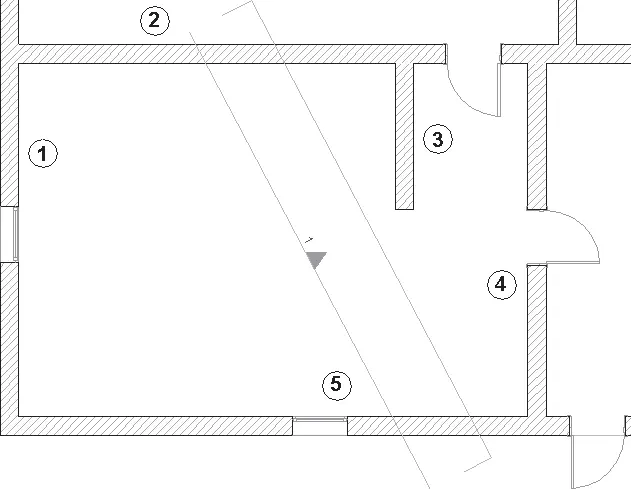
Рис. 11.31. Построение односегментного интерьера
2. Активизируйте инструмент построения интерьеров щелчком на кнопке

палитры инструментов.
3. Выберите метод построения односегментного интерьера, щелкнув на кнопке

информационной палитры.
4. Постройте интерьер, линия которого пересекает стены 2 и 5 (см. рис. 11.31).
Теперь свяжем изображение построенного интерьера с линией интерьера.
1. Откройте контекстное меню построенного интерьера, щелкнув правой кнопкой мыши на его названии в разделе Interior Elevations (Интерьеры) палитры Navigator (Навигатор).
2. Выберите команду Show as Trace Reference (Показать как связанный). Указанный интерьер будет не только определен в качестве связанного вида для активного плана этажа, но и привяжется к линии интерьера (рис. 11.32).
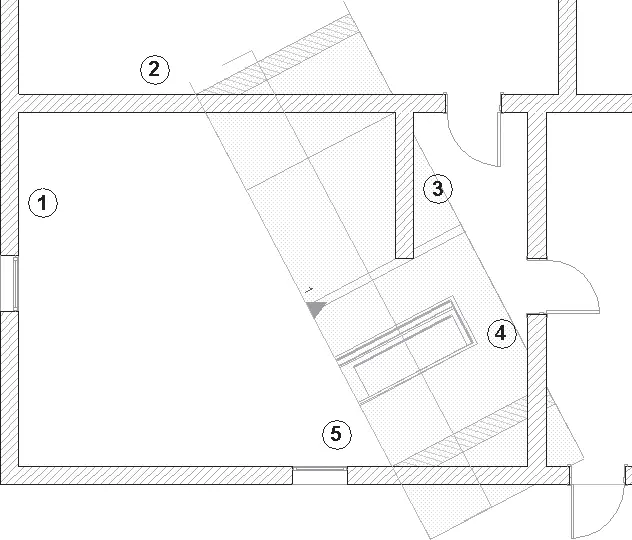
Рис. 11.32. Отображение интерьера в качестве связанного вида
Пользу такого представления трудно переоценить. Помимо того что ArchiCAD мгновенно и безошибочно строит необходимые разрезы, он предоставляет разработчику возможность определять подробности представления построенных видов. Изменим параметры построенного вида.
1. Выделите построенный интерьер щелчком кнопки мыши на его линии или контуре.
2. Щелкните на кнопке

информационной палитры.
3. Откройте область Model Display (Вид модели), щелкнув на соответствующем заголовке окна параметров интерьера.
4. В разделе CUT ELEMENTS (Элементы сечения) установите флажок Exclude View Blocking Walls (Убрать мешающие стены).
5. Закройте окно щелчком на кнопке OK. На рабочем поле никаких изменений не произошло. Для получения визуального эффекта необходимо обновить вид интерьера.
6. Щелкните правой кнопкой мыши на названии интерьера на палитре Navigator (Навигатор).
7. Из контекстного меню выберите команду Rebuild from Model (Обновить по модели). Будет открыто окно построенного интерьера и перестроен его вид в соответствии с установленным флажком.
Читать дальше
Конец ознакомительного отрывка
Купить книгу