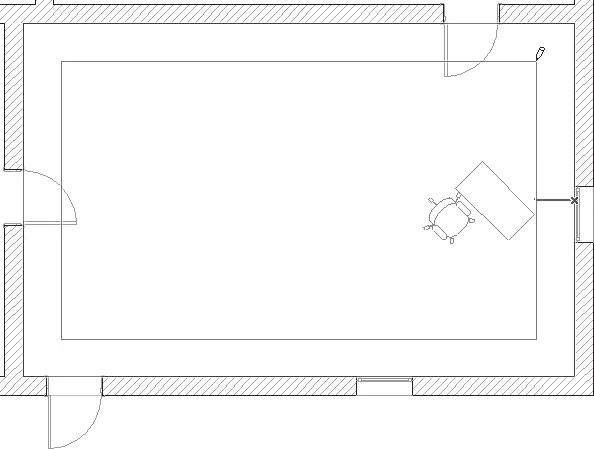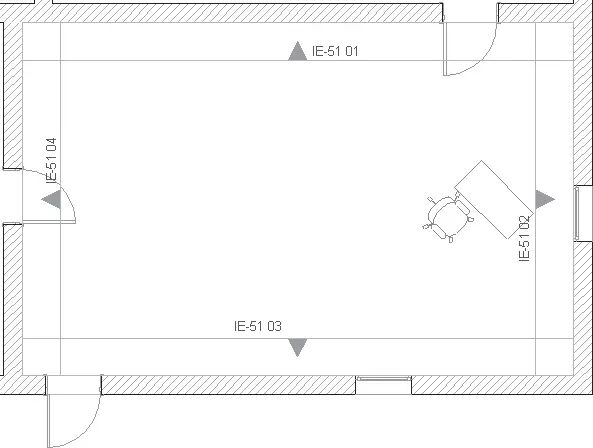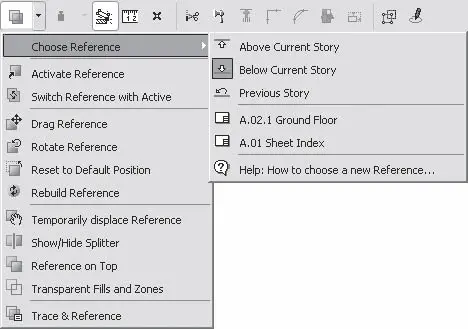3. Последовательно щелкните кнопкой мыши на двух диагонально противоположных углах комнаты.
4. Переместите указатель мыши внутрь комнаты, определив таким образом точки зрения, то есть положение линий, с которых будет осуществляться взгляд на стены (рис. 11.27).
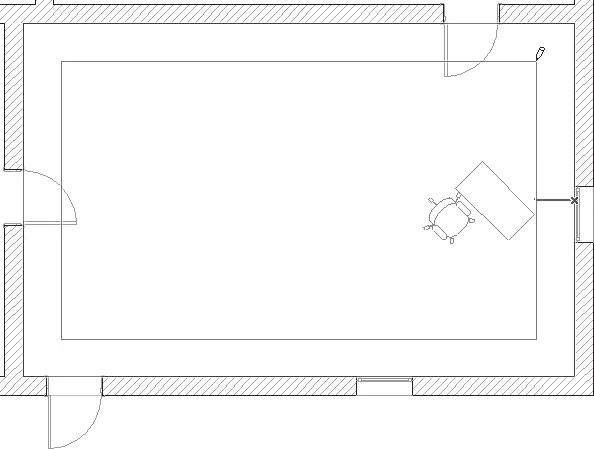
Рис. 11.27. Построение прямоугольного интерьера
5. Щелкните кнопкой мыши в необходимой точке. На плане этажа будут размещены четыре маркера интерьера (рис. 11.28). В разделе Interior Elevations (Интерьеры) палитры Navigator (Навигатор) появится группа из четырех интерьерных видов.
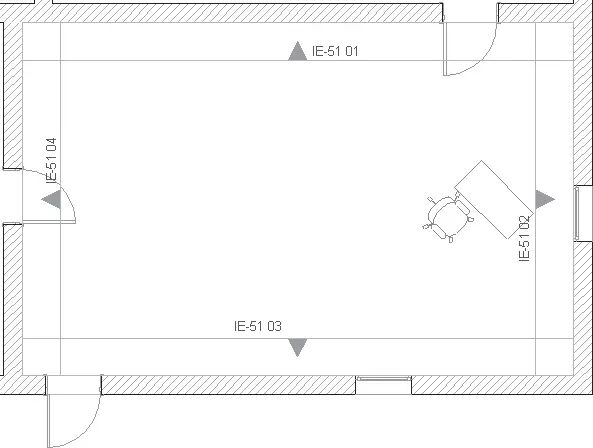
Рис. 11.28. Результат построения интерьеров
Полигональный интерьер строится так же, как и ломаная линия, то есть последовательными щелчками кнопки мыши. В конечной точке последнего сегмента щелчок кнопкой мыши производится дважды. Преимущество полигонального интерьера состоит в произвольном задании углов между сегментами, что дает возможность строить разнообразные панорамные виды, в том числе и для непрямоугольных комнат.
Просматриваются и редактируются интерьеры по общим принципам. Чтобы выделить на плане этажа отдельный вид интерьера, необходимо щелкнуть кнопкой мыши на линии зрения, помеченной маркером. Щелчок кнопкой мыши на любой из линий контура интерьера, то есть линии, противоположной линии зрения, выделит всю группу связанных видов построенного интерьера.
Название инструмента не должно вводить вас в заблуждение. С помощью интерьеров можно строить наружные виды, если указать линии зрения снаружи контура интерьера, а также разрезы, пересекая линиями контура или зрения объекты виртуальной модели. Как было отмечено в начале главы, инструменты построения разрезов, фасадов и интерьеров выполняют схожие действия, поэтому выбирайте инструмент для построения видов в соответствии с поставленной задачей.
Среди инструментов визуализации ArchiCAD существует механизм, назначение которого – одновременное совместное отображение двух различных видов. Какой в этом смысл?
Необходимость в этом возникает довольно часто. Например, для визуальной привязки объектов одного этажа к элементам другого. Это построение стен на фундаментных блоках, размещение сантехнического оборудования по отношению к стоякам и т. п.
В таком случае проще всего отобразить на плане активного этажа план смежного с ним. Именно это и позволяет делать рассматриваемый механизм. Активный вид в данном случае подобен кальке, сквозь которую видно изображение связанного вида. В качестве связанного вида можно использовать любое построенное изображение, в частности разрез, сечение, фасад, деталировочный чертеж, чертеж документации и т. п.
С изображениями связанного вида нельзя работать как с объектами, но можно использовать их элементы для решения задач точной привязки, в качестве границ подрезки и растягивания, копировать их параметры с помощью механизма захвата параметров и т. д.
Чтобы назначить активному виду связанный, щелкните правой кнопкой мыши на выбранном элементе палитры Navigator (Навигатор) и из контекстного меню выберите команду Show as Trace Reference (Показать как связанный). В рабочей области появится изображение выбранного вида.
Другой способ – нажатие кнопки

расположенной на панели инструментов Standard (Стандартная). Щелчок на стрелке этой кнопки открывает меню команд управления связанными видами (рис. 11.29).
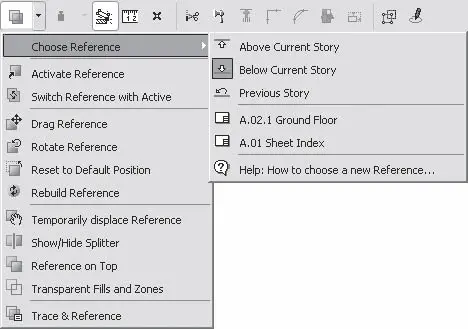
Рис. 11.29. Меню управления связанными видами
Рассмотрим назначение команд меню.
• Rotate Reference (Повернуть связанный вид) – активизирует операцию поворота связанного вида.
• Reset to Default Position (Вернуть в первоначальную позицию) – возвращает связанный вид в первоначальную позицию, вне зависимости от выполнявшихся над ним операций перемещения и поворота.
• Rebuild Reference (Обновить связанный вид) – если объекты, по которым был построен связанный вид, были изменены, то эта команда приведет связанный вид в соответствие с изменениями.
• Temporarily displace Reference (Временное перемещение связанного вида) – активизирует механизм перемещения связанного вида. Отличается от команды Drag Reference (Переместить связанный вид) тем, что после первого щелчка кнопкой мыши изображение связанного вида перемещается синхронно с перемещением указателя мыши, а второй щелчок возвращает связанный вид на первоначальное место. Это дает возможность временного сдвига связанного вида, например, если нужно посмотреть детали изображения активного вида, плохо различимые из-за совмещения с элементами связанного.
Читать дальше
Конец ознакомительного отрывка
Купить книгу