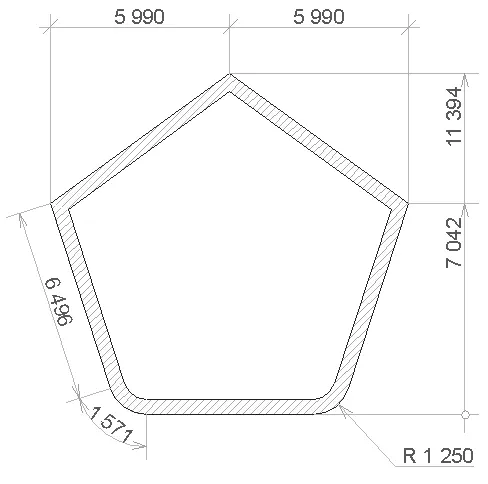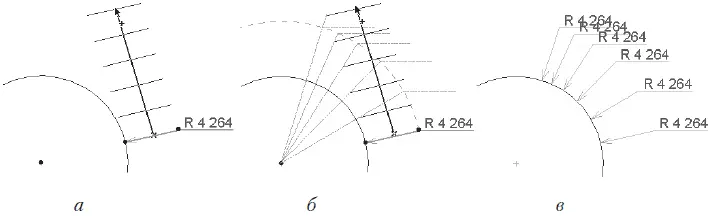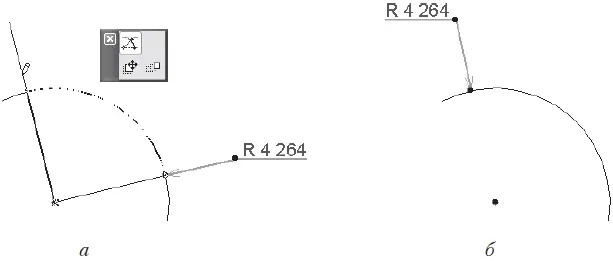4. Щелкните на внешнем ребре дуги сопряжения. Из точки щелчка будет восстановлен перпендикуляр к касательной к дуге в месте щелчка кнопкой мыши. Длину этого перпендикуляра можно изменять, перемещая указатель мыши. По линии перпендикуляра будет отрисована выносная линия радиального размера.
5. Переместите указатель мыши за пределы пятиугольника в точку предполагаемого размещения выносной линии.
6. Щелкните кнопкой мыши. Радиальный размер с указанными параметрами построен (рис. 10.12).
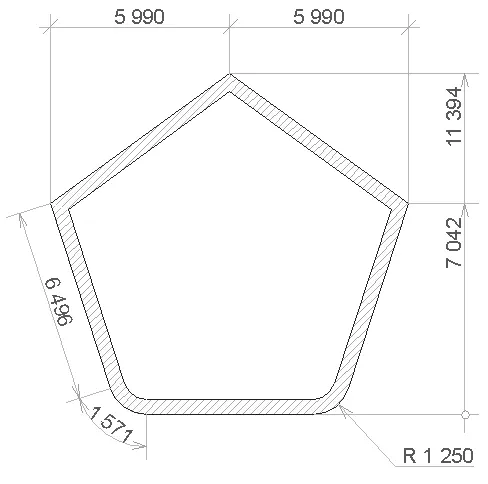
Рис. 10.12. Построение радиального размера дуги
Редактирование радиальных размеров
После того как радиальный размер построен, расположение его элементов можно изменять с помощью операций палитры редактирования, которая появляется при щелчке кнопкой мыши на узловых точках выносной линии радиального размера.
При щелчке на любой узловой точке выносной линии доступны операции ее перемещения и тиражирования.
Принцип изменения расположения радиального размера рассмотрим на примере тиражирования. Щелчок кнопкой мыши на кнопке Multiply (Тиражирование)

вызывает окно параметров тиражирования (см. рис. 3.61). После настройки необходимых значений, закрытия окна, указания положения копий объектов (рис. 10.13, а ) и щелчка кнопкой мыши выполняется операция тиражирования. Особенность этой операции для радиального размера заключается в том, что выносная линия должна всегда быть привязана маркерным концом к измеряемой дуге и направлена к центру этой дуги. По этой причине принцип размещения радиального размера заключается в соединении маркерных концов копий выносной линии с центром измеряемой дуги (рис. 10.13, б ) и отрисовкой выносной линии по этому соединению с учетом ее постоянной длины (рис. 10.13, в ).
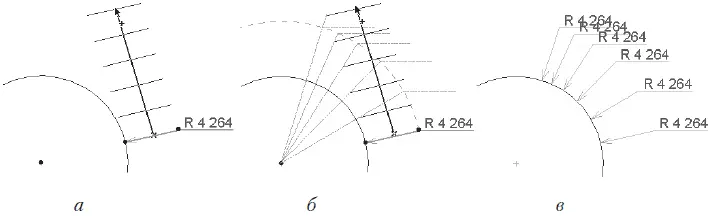
Рис. 10.13. Тиражирование радиальных размеров
При щелчке кнопкой мыши на характеристической точке маркерного конца выносной линии на панели редактирования становится доступной кнопка Move radial dimension (Перемещение радиального размера)

Щелчок на этой кнопке вызывает операцию углового перемещения радиального размера. Двигая указатель мыши, необходимо определить угол перемещения (рис. 10.14, а ), а затем нужно щелкнуть кнопкой мыши для его фиксации. Радиальный размер переместится в новое место (рис. 10.14, б ).
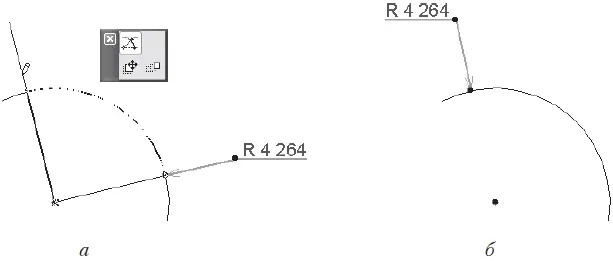
Рис. 10.14. Угловое перемещение радиального размера
Примечание
При указании угла, выходящего за пределы измеряемой дуги, радиальный размер будет привязан к середине дуги.
При щелчке кнопкой мыши на характеристической точке конца, смежного с размерной полкой, на панели редактирования появляется кнопка Stretch radial dimension (Перемещение размерной полки)

При ее нажатии запускается операция перемещения размерной полки. После щелчка кнопкой мыши на этой кнопке необходимо указать новое место размерной полки (рис. 10.15, а ), а затем нужно щелкнуть кнопкой мыши для ее фиксации. Размерная полка переместится в новое место (рис. 10.15, б ).

Рис. 10.15. Перемещение размерной полки
При выделении размерной надписи в ее левом нижнем углу появляется характеристическая точка. Щелчок на ней вызывает панель редактирования с операциями перемещения, поворота, зеркального отображения и тиражирования. Особенность выполнения этих операций (кроме последней) заключается в том, что при изменении положения размерной надписи изменяется длина размерной полки, которая становится такой, чтобы проекция размерной надписи не выходила за ее пределы.
Для нанесения угловых размеров предназначен инструмент Angle Dimension (Угловой размер)

который расположен в разделе More (Дополнительно) палитры Toolbox (Палитра инструментов). После щелчка на этом инструменте на информационной палитре появляются настройки угловых размеров (рис. 10.16).
Читать дальше
Конец ознакомительного отрывка
Купить книгу