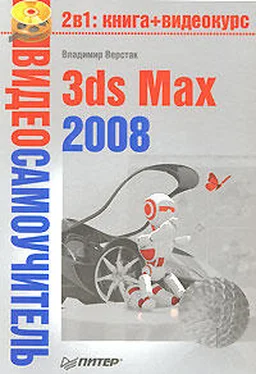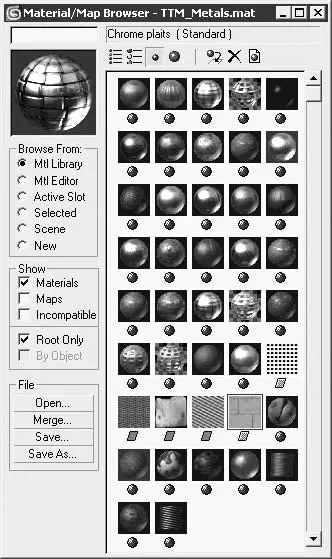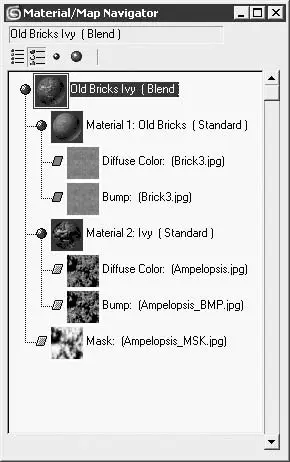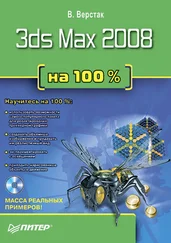Ниже окна с именем и кнопки выбора типа материала находится область свитков текущего материала, состав которой изменяется в зависимости от выбранного типа.
Использование Material/Map Browser (Окно выбора материалов и карт)
Окно диалога Material/Map Browser(Окно выбора материалов и карт) (рис. 3.3), предназначенное для просмотра и выбора материалов и текстурных карт, открывается в трех случаях:
• при выборе нового материала или текстурной карты;
• при использовании кнопки Type(Тип) для замены текущего подматериала или карты;
• при нажатии кнопки Get Material(Установить материал).
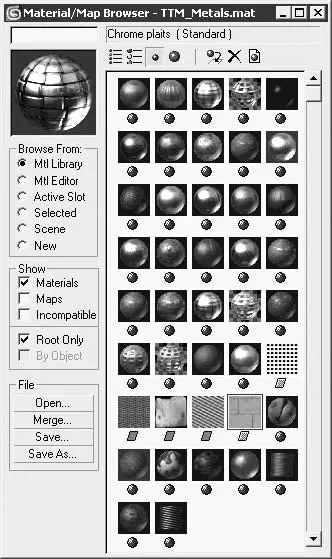
Рис. 3.3.Окно Material/Map Browser (Окно выбора материалов и карт)
В Material/Map Browser(Окно выбора материалов и карт) хранятся материалы в наборах, именуемых библиотеками. Как уже говорилось выше, библиотеки могут храниться в составе файла сцены или в отдельном файле с расширением MAT. В окне диалога Material/Map Browser(Окно выбора материалов и карт) материалы помечены значком в виде сферы, а текстурные карты – параллелограммом.
В данном окне можно выбрать материал, который хранится в библиотеке материалов, присутствует в сцене, является текущим в Material Editor(Редактор материалов), или создать собственный материал. При установке переключателя Browse From(Выбирать из) в одно из положений происходит следующее:
• Mtl Library(Библиотека материалов) – показывает текущую библиотеку материалов и текстур. При установке переключателя в данное положение в левой части окна появляется область кнопок File(Файл) для работы с файлами библиотек, позволяющая загружать, объединять и сохранять библиотеки материалов;
• Mtl Editor(Редактор материалов) – позволяет просматривать материалы и текстуры, используемые в настоящий момент в Material Editor(Редактор материалов); при этом отображаются все 24 образца материала;
• Active Slot(Активная ячейка) – открывает для просмотра материал из активной ячейки образца;
• Selected(Выделенные объекты) – позволяет просматривать только те материалы и текстуры, которые принадлежат выделенным объектам сцены;
• Scene(Сцена) – служит для просмотра материалов и карт текстур текущей сцены, независимо от того, присутствуют они в Material Editor(Редактор материалов) или нет;
• New(Создать) – открывает список всех доступных типов материалов и карт текстур, которые можно использовать для создания новых образцов.
Выбрав один или несколько вариантов в области Show(Показывать) окна Material/Map Browser(Окно выбора материалов и карт), можно ограничить отображение материалов и текстурных карт:
• Materials(Материалы) – включает отображение в окне просмотра материалов;
• Maps(Карты текстур) – задает отображение в окне просмотра текстурных карт;
• Incompatible(Несовместимые) – включает отображение несовместимых с текущим визуализатором материалов и текстурных карт, в частности, материалы визуализатора mental ray не совместимы со стандартным визуализатором и при установке флажка Incompatible(Несовместимые) отображаются серым цветом;
• Root Only(Только результат) – задает отображение только верхнего уровня материалов в окне просмотра;
• By Object(По объектам) – включает режим сортировки списка материалов, при котором их названия будут упорядочены по алфавиту.
Кнопки, расположенные в верхней части окна Material/Map Browser(Окно выбора материалов и карт), позволяют изменять режим отображения материалов и выполнять некоторые стандартные операции.
Окно Material/Map Navigator (Путеводитель по материалам и картам)
Каждый материал сцены может содержать любое количество подматериалов, которыми могут быть другие материалы или текстурные карты. Подматериалы можно редактировать при помощи свитков, в которых они содержатся, но более простым и визуально понятным способом является использование окна Material/Map Navigator(Путеводитель по материалам и картам) (рис. 3.4).
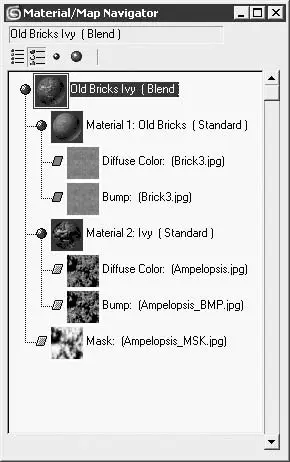
Рис. 3.4.Окна Material/Map Navigator (Путеводитель по материалам и картам)
Окно Material/Map Navigator(Путеводитель по материалам и картам) является составной частью Material Editor(Редактор материалов) и предоставляет возможность для изучения дерева материалов. Как и в окне Material/Map Browser(Окно выбора материалов и карт), кружки символизируют материалы, а параллелограммы – текстурные карты. Щелчок на каждом символе настроит Material Editor(Редактор материалов) на определенный материал или карту на данном уровне. Это облегчает навигацию внутри или между сложными материалами.
Читать дальше
Конец ознакомительного отрывка
Купить книгу