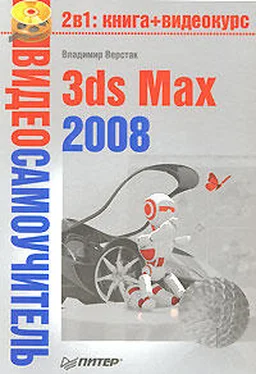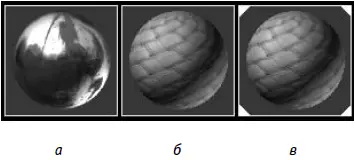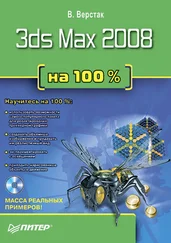В Material Editor(Редактор материалов) доступны 24 ячейки материалов. По умолчанию отображается только шесть из них. Просмотреть остальные ячейки можно, используя вертикальную и горизонтальную полосы прокрутки либо изменив в настройках окна количество отображаемых ячеек. Для этого нажмите кнопку Options(Параметры) (в правой части окна Material Editor(Редактор материалов)) или выполните команду Options→ Options(Параметры → Параметры) и в появившемся окне Material Editor Options(Параметры редактора материалов) установите переключатель Slots(Слоты) в одно из положений – 3× 2, 5× 3или 6× 4.
В зависимости от своего назначения сцене материалы 3ds Max имеют три «температуры»: «горячую», «теплую» и «холодную». Если материал применяется в сцене, он считается «горячим», если является копией материала, используемого в сцене, – «теплым», а если не используется – «холодным» (рис. 3.2).
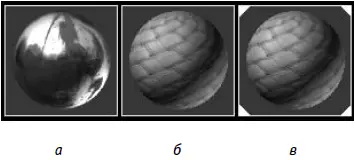
Рис. 3.2.Ячейки образцов материалов: «холодного» (а) , «теплого» (б) и «горячего» (в)
«Горячие» материалы отмечены в окнах образцов материалов четырьмя белыми треугольниками. «Теплым» материал становится при копировании материала с помощью кнопки Make Material Сору(Сделать копию материала) или перетаскивания образца материала из одной ячейки в другую. Скопированный («теплый») материал имеет то же имя, что и оригинал, но не связан напрямую со сценой. Его редактирование не влияет на текущее состояние сцены. «Холодный» материал отличается от «теплого» только тем, что не разделяет имя с уже существующим в текущей сцене и не присвоен ни одному объекту сцены.
Совет
При редактировании «горячего» (назначенного) материала рекомендуется использовать его «теплую» версию. Для этого делается копия образца материала, производятся все изменения и затем она назначается соответствующему объекту в сцене как новый «горячий» материал.
После выбора ячейки с образцом материала, можно присвоить его объекту, выделенному в окне проекции. Для этого щелкните на кнопке Assign Material to Selection(Назначить материал выделенным объектам), расположенной ниже ячеек с образцами материалов, или выполните команду Material→ Assign to Selection(Материал → Назначить выделенным объектам). Существует более простой и наиболее применяемый способ: перетащить материал из ячейки образца на объект расположенный в окне проекции.
Как только материал присваивается объекту сцены, он автоматически попадает в библиотеку материалов, которая сохраняется вместе с файлом сцены. Находясь в этой библиотеке, он может не отображаться в ячейках с образцами материала.
Совет
При необходимости вы можете просмотреть все материалы, включенные в сцену, установив в окне Material/Map Browser (Окно выбора материалов и карт) переключатель Browse From (Выбирать из) в положение Scene (Сцена).
При желании вы можете создавать и сохранять для загрузки собственные библиотеки материалов.
Интерфейс окна Material Editor (Редактор материалов)
Окно Material Editor(Редактор материалов) содержит собственную панель инструментов, расположенную снизу и справа от ячеек с материалами:



Sample Type(Тип образца) – определяют форму отображаемого в ячейке образца (сфера, цилиндр, параллелепипед);

Backlight(Подсветка сзади) ( L) – включает или выключает заднюю подсветку образца материала в выбранной ячейке;

Background(Фон) ( B) – изменяет фон ячейки на шахматное поле или подгружаемую текстуру, например для лучшего отображения прозрачных материалов;




Sample UV Tiling(Плитки образцов в плоскости UV) – устанавливает количество повторений текстурной карты на образце материала (1 × 1, 2 × 2, 3 × 3, 4 × 4);

Video Color Check(Контроль цветности) – включает режим контроля соответствия цветов стандартам PAL и NTSC для текущего материала;
Читать дальше
Конец ознакомительного отрывка
Купить книгу