С помощью элементов управления, расположенных в этой категории, вы можете изменить тип выравнивания, размер внутренних полей, повернуть текст на 90 градусов или разместить его в нескольких столбцах.
В других категориях диалогового окна Параметры анимациидоступны параметры для изменения цвета заливки и контура текста, для добавления к тексту тени и т. д.
Кроме того, вы можете создать красочную надпись с помощью инструмента WordArt, предназначенного для быстрого создания ярких и броских надписей, например заголовков. Библиотека стилей WordArt содержит форматированные образцы текста, к которым применены различные эффекты. Конечно, используя текстовые блоки, создаваемые при помощи фигур, вы самостоятельно можете создать любые надписи, выбрать для них цвет заливки и подходящие эффекты, но инструмент WordArt позволяет сделать это быстрее.
1. Перейдите на вкладку Вставкаленты.
2. Нажмите кнопку WordArt, расположенную в группе Текст. Появится галерея стилей WordArt (рис. 10.10).
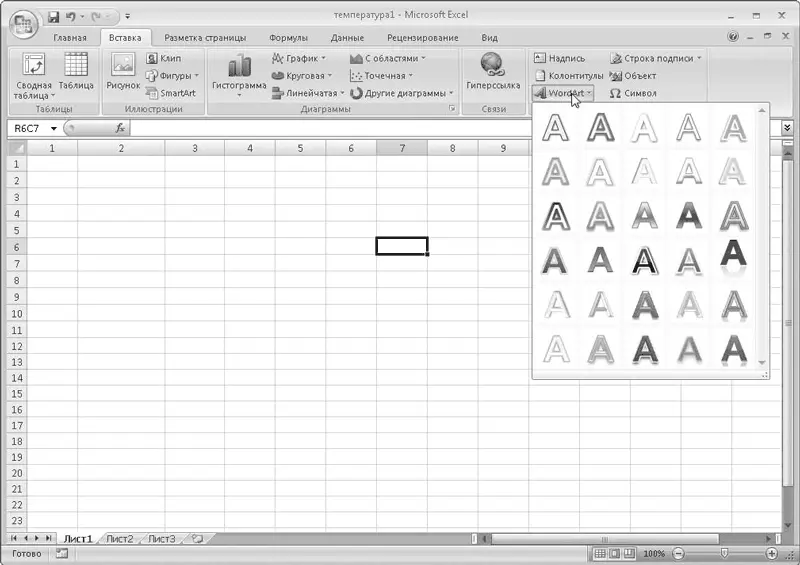
Рис. 10.10.Галерея стилей WordArt
3. Щелкните кнопкой мыши на подходящем образце. Галерея будет закрыта, а на листе Excel появится объект WordArt.
4. Выделите текст, расположенный внутри рамки объекта WordArt, и введите свой (рис. 10.11).

Рис. 10.11.Объект WordArt на листе книги
К созданному объекту вы можете применить большинство стилей и эффектов, присущих графическим объектам, в любой момент изменить стиль текста WordArt, выбрав другой стиль в галерее WordArt. Кроме того, вы можете присвоить различные стили разным фрагментам текста объекта. Для этого следует просто выделить фрагмент текста и применить к нему стиль.
Инструмент SmartArt является новшеством в программах пакета Microsoft Office 2007. Этот инструмент позволяет в считанные минуты создать красочную схему, график, список или иллюстрированный циклический процесс, которые могут служить как украшением вашего документа, так и информационным блоком.
Инструмент SmartArt содержит множество заготовок, которые могут быть использованы в качестве иллюстраций к документам. Любую из заготовок вы можете править, добавлять в нее элементы или, наоборот, удалять, изменять свойства элементов, текст и т. д.
В качестве примера мы создадим выразительный список вкладок ленты программы Excel с кратким описанием назначения каждой из них. Не будем включать в этот список все вкладки, а ограничимся лишь тремя.
1. Создайте новую книгу Excel.
2. Перейдите на вкладку Вставкаленты.
3. Нажмите кнопку SmartArt, расположенную в группе Иллюстрации. Появится диалоговое окно Выбор рисунка SmartArt(рис. 10.12).
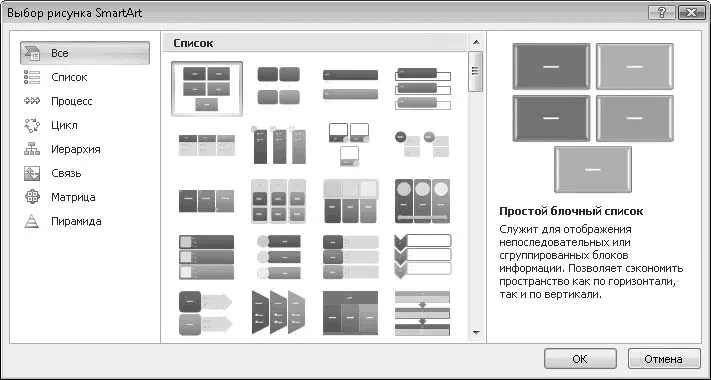
Рис. 10.12.Диалоговое окно Выбор рисунка SmartArt
4. В списке, расположенном в левой части диалогового окна, выберите категорию Список.
5. В правой части диалогового окна выберите образец Иерархический список.
6. Нажмите кнопку ОК. На листе появится объект SmartArt (рис. 10.13).
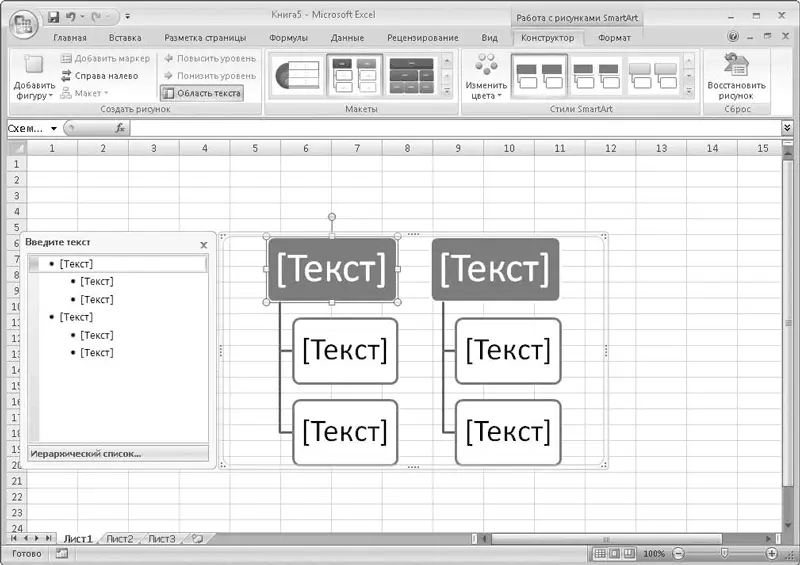
Рис. 10.13.Объект SmartArt на листе
Объект SmartArt представляет собой совокупность графических объектов, связанных друг с другом. Сначала вам предстоит изменить надписи в блоках SmartArt.
• Щелкните кнопкой мыши на верхнем блоке первого столбца и введите текст Главная. Это название первой вкладки ленты Excel.
• В поля, расположенных ниже, введите поочередно следующий текст: Буфер обмена и Форматирование (рис. 10.14). Обратите внимание, что размер текста адаптируется под размеры блока.
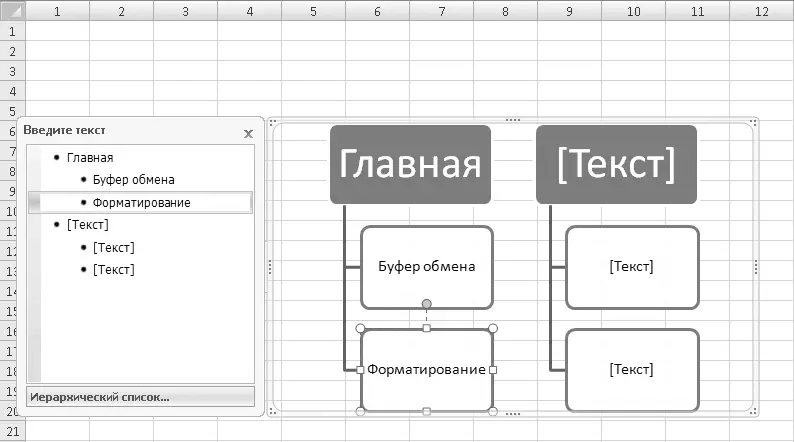
Рис. 10.14.Ваш текст в блоках SmartArt
Двух подчиненных блоков нам явно недостаточно, чтобы описать назначение вкладки Главная, поэтому нужно добавить блок.
1. Перейдите на вкладку Конструкторленты.
2. Щелкните кнопкой мыши на левом нижнем блоке.
3. Нажмите кнопку Добавить фигуру, расположенную в группе Создать рисунок, и в появившемся списке выполните команду Добавить фигуру после. Под выделенной фигурой появится дополнительный блок (рис. 10.15).
Читать дальше
Конец ознакомительного отрывка
Купить книгу

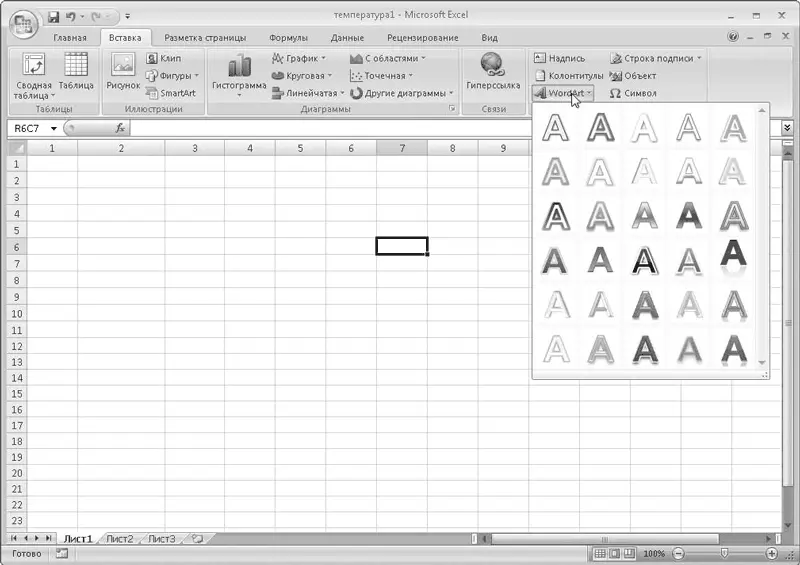

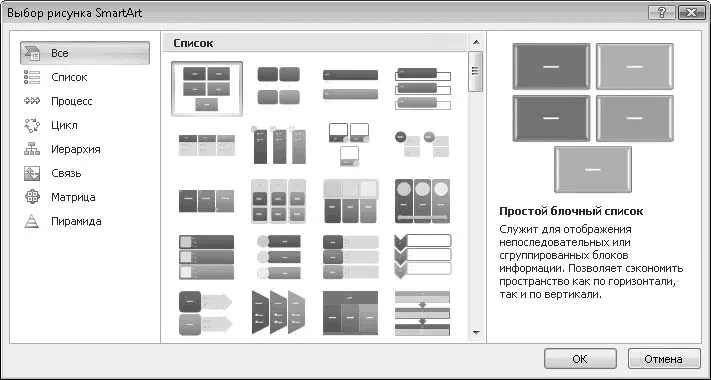
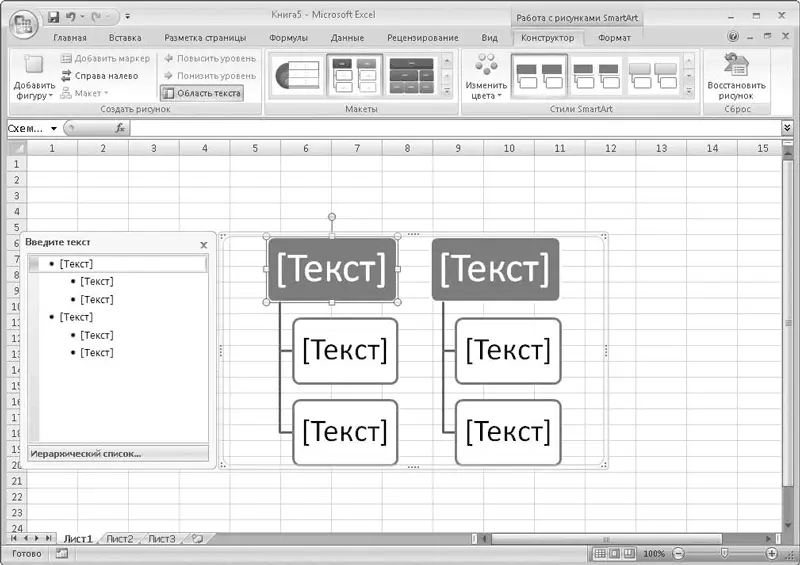
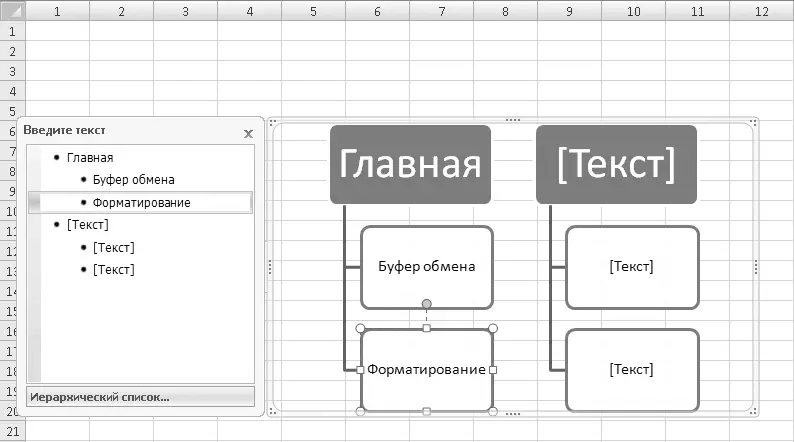






![Олег Будницкий - Терроризм в Российской Империи. Краткий курс [калибрятина]](/books/387725/oleg-budnickij-terrorizm-v-rossijskoj-imperii-kra-thumb.webp)




