Чтобы удалить соединительную линию, достаточно выделить ее щелчком кнопки мыши и нажать клавишу Delete.
Попробуйте самостоятельно соединить фигуры с помощью линии Скругленная соединительная линия. Результат будет тем же, только вид линии будет другим. Некоторые соединительные линии так же, как и фигуры, содержат желтый ромбовидный маркер, позволяющий изменить их форму.
При изменении формы фигуры используют желтые ромбовидные маркеры, однако сфера их применения ограничена. Вы можете изменить геометрию фигуры в более широком диапазоне, преобразовав ее в полилинию.
1. Выделите прямоугольник.
2. Нажмите кнопку Изменить фигуру, расположенную в группе Вставить фигурывкладки Формат.
3. В появившемся списке выполните команду Преобразовать в полилинию.
4. Вновь щелкните на кнопке Изменить фигуруи выполните команду Начать изменение узлов.
По периметру фигуры появятся маленькие черные маркеры, которые обозначают узлы полилинии, то есть места, где линия меняет свое направление. В нашем примере таких маркеров 4 – по углам прямоугольника.
5. Нажав и удерживая кнопку мыши на одном из маркеров, переместите угол внутрь прямоугольника. У вас должен получиться четырехугольник неправильной формы. При этом на сторонах, смежных с перемещенным углом, появились небольшие белые маркеры (рис. 10.5).
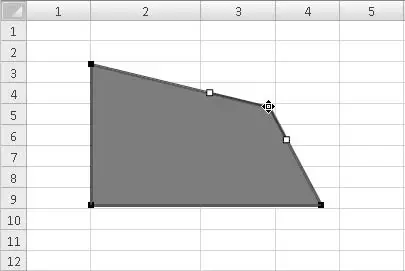
Рис. 10.5.Угол прямоугольника изменен
6. Попробуйте переместить один из белых маркеров. На стороне четырехугольника появится изгиб (рис. 10.6).
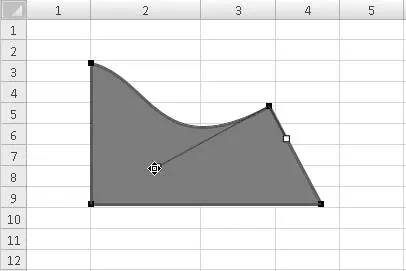
Рис. 10.6.Создание изгиба линии
7. Установите указатель мыши на любую сторону получившейся фигуры и щелкните правой кнопкой мыши.
8. В открывшемся контекстном меню выполните команду Добавить узел. В этой точке появится новый (черный) маркер узла.
9. Переместите добавленный узел с помощью его маркера.
Таким образом, добавляя новые узлы и изменяя положение черных и белых маркеров, вы можете придать вашей фигуре практически любую форму (рис. 10.7).
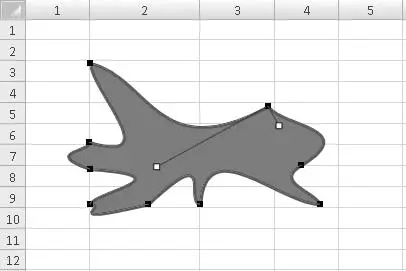
Рис. 10.7.Вы можете создать любую геометрическую фигуру
Такие методы создания геометрических фигур позаимствованы из редакторов векторной графики.
Добавление в фигуру текста
Почти в любую фигуру, созданную на листе книги Excel, можно поместить текст. Для следующего примера нарисуйте какую-либо фигуру (прямоугольник, ромб или круг).
1. Выделите созданную фигуру.
2. Нажмите кнопку Надпись, расположенную в группе Вставить фигурывкладки Формат. Указатель мыши примет вид текстового курсора.
3. Щелкните кнопкой мыши внутри созданной фигуры. В фигуре появится текстовый курсор.
4. Введите нужный текст (рис. 10.8).

Рис. 10.8.В прямоугольник помещен текст
Методы форматирования текста внутри фигуры ничем не отличаются от методов форматирования текста в ячейках таблицы. Вы можете изменить шрифт, его размер и атрибуты, а также метод выравнивания. Текст перемещается вместе с фигурой. Таким образом, вы создали текстовый блок, форма которого зависит от выбранной вами фигуры.
К тексту в фигуре вы также можете применить стили WordArt, выбрав подходящий образец в галерее, расположенной в группе Стили WordArtвкладки Формат. Попробуйте самостоятельно применить несколько стилей и посмотрите на характер изменения свойств текста.
Измените свойства фигуры (стиль, цвет заливки), примените к ней эффекты, и вы увидите, что все изменения не отражаются на свойствах текста.
Если вы щелкнете правой кнопкой мыши на выделенном тексте в фигуре и выберете пункт Параметры анимацииконтекстного меню, появится диалоговое окно Параметры анимации, открытое в категории Надпись(рис. 10.9).
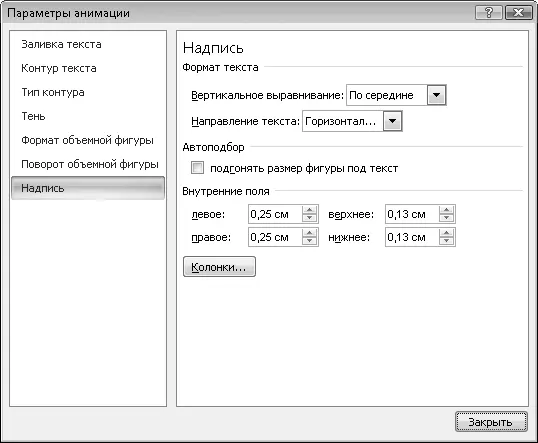
Рис. 10.9.Категория Надпись диалогового окна Параметры анимации
Читать дальше
Конец ознакомительного отрывка
Купить книгу

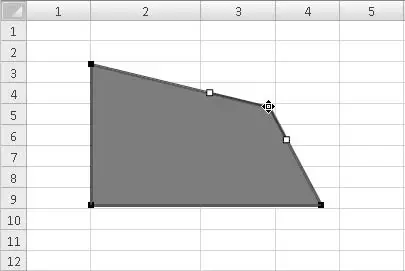
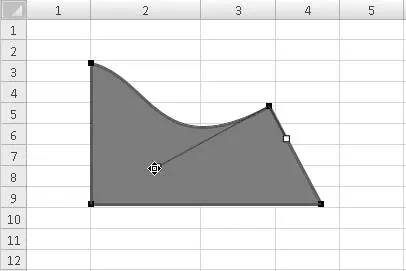
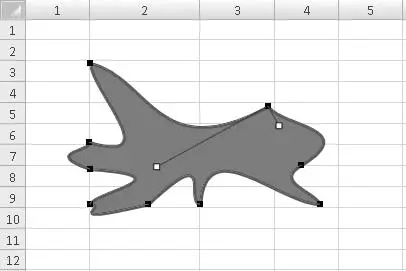

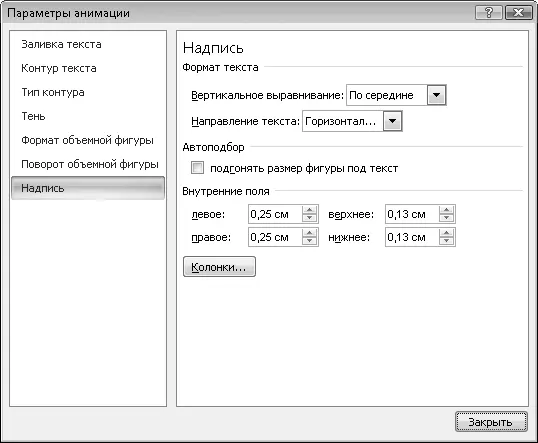






![Олег Будницкий - Терроризм в Российской Империи. Краткий курс [калибрятина]](/books/387725/oleg-budnickij-terrorizm-v-rossijskoj-imperii-kra-thumb.webp)




