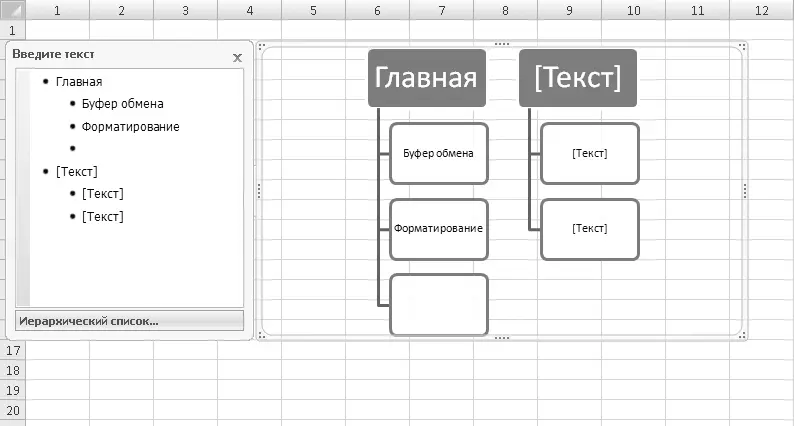
Рис. 10.15.В первый столбец добавлен новый блок
4. Введите в появившийся блок текст Поиск и замена.
Создадим описание назначения второй вкладки ленты.
1. Щелкните кнопкой мыши на верхнем блоке второго столбца и введите текст Вставка. Это название второй вкладки ленты Excel.
2. В блоки, расположенных ниже, введите текст Иллюстрации и Диаграммы.
3. Способом, описанным выше, добавьте во второй столбец объекта SmartArt дополнительный блок и введите в него текст Связи.
Теперь нам предстоит создать описание третьей вкладки, но наш объект SmartArt содержит всего два столбца. Добавим новый столбец.
1. Выделите нижний блок второго столбца и нажмите кнопку Добавить фигурувкладки Конструктор. Во втором столбце появится еще один подчиненный блок.
2. Нажмите кнопку Повысить уровень, расположенную в группе Создать рисуноквкладки Конструктор. Блок будет перемещен вверх и станет основанием третьего столбца (рис. 10.16).
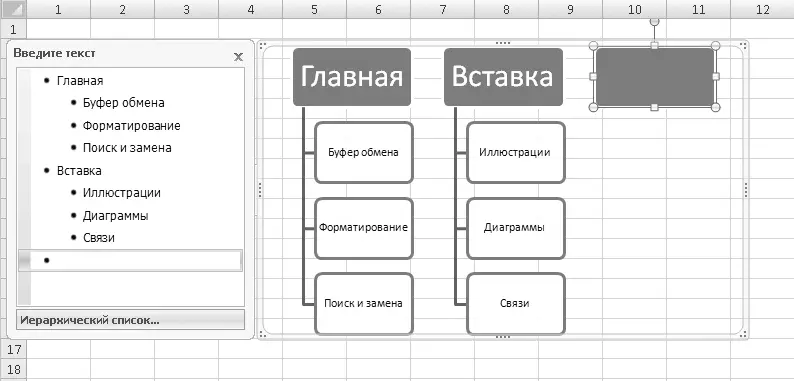
Рис. 10.16.Новый блок первого уровня
3. Введите текст Разметка страницы в добавленный блок.
4. Создайте несколько блоков второго уровня в третьем столбце и введите в них текст Темы, Параметры страницы и Упорядочить.
Ваш объект SmartArt должен быть похож на изображенный на рис. 10.17.
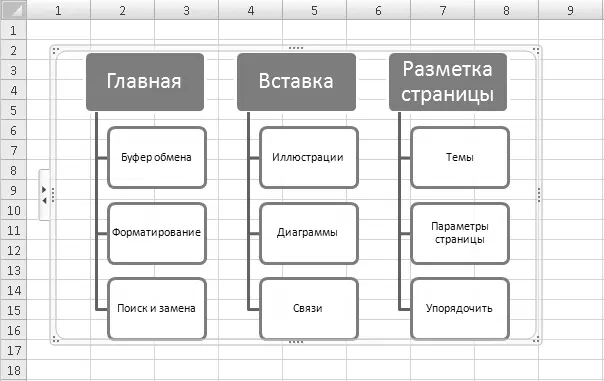
Рис. 10.17.Готовый объект SmartArt
ПРИМЕЧАНИЕ
В данной схеме блоки объекта SmartArt имеют уровни: верхние блоки являются блоками первого уровня, а блоки, расположенные ниже, – второго, то есть подчиненными первому уровню.
Таким образом, добавляя новые блоки и выбирая для них уровень, вы создаете объект SmartArt с нужными уровнями подчинения. В свою очередь, вы можете создать не два, а несколько уровней подчинения. В некоторых шаблонах SmartArt при этом будут создаваться новые блоки, в нашем примере – в блоках второго уровня будет создаваться иерархический список.
Попробуйте самостоятельно добавить в список информацию о следующих двух вкладках ленты Excel. Как вы убедились, в создании объектов SmartArt нет ничего сложного: добавляете или удаляете стандартные блоки, присваиваете им уровень и вводите в них текст.
Вы можете полностью изменить макет объекта SmartArt, выбрав другой шаблон, при этом данные, которые вы уже указали в блоках, будут сохранены. Более того, в ряде случаев будет сохранена и структура подчиненности списка.
Выберите в галерее Макеты, расположенной на вкладке Конструктор, макет Вертикальный список. Вид вашего объекта полностью изменится, но структура подчиненности будет сохранена, несмотря на то что она представлена в несколько ином виде (рис. 10.18).
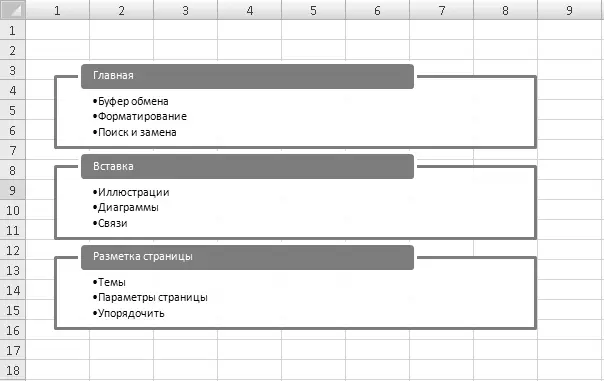
Рис. 10.18.Макет Вертикальный список
Выберите макет Целевой список, и вы увидите, что иерархия списка также сохранилась при полном изменении макета объекта SmartArt (рис. 10.19).
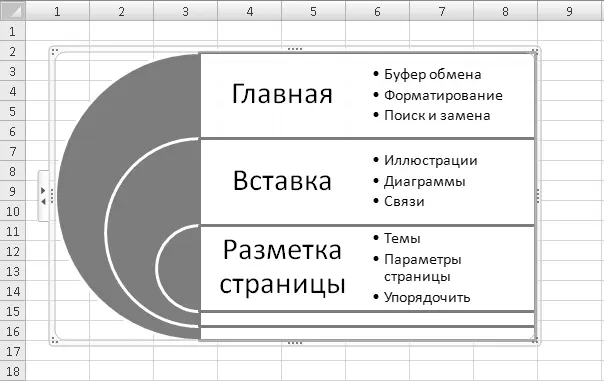
Рис. 10.19.Макет Целевой список
Теперь настало время придать объекту SmartArt подходящий вид.
1. Щелкните кнопкой мыши на рамке объекта SmartArt.
2. Перейдите на вкладку Конструктор.
3. Нажмите кнопку Изменить цвета, расположенную в группе Стили SmartArt, и в появившейся галерее выберите подходящую цветовую схему созданного вами объекта.
4. Откройте галерею Стили SmartArtи поэкспериментируйте, выбирая различные стили для созданного вами объекта. На рис. 10.20 представлен объект SmartArt с применением стиля Металлический.

Рис. 10.20.К объекту SmartArt применен стиль Металлический
Как мы уже говорили, объект SmartArt – это совокупность графических объектов, каждый блок и элемент которой – обычная геометрическая фигура (о них мы говорили в этой главе). Это значит, что вы можете изменить свойства любого компонента объекта SmartArt.
Читать дальше
Конец ознакомительного отрывка
Купить книгу

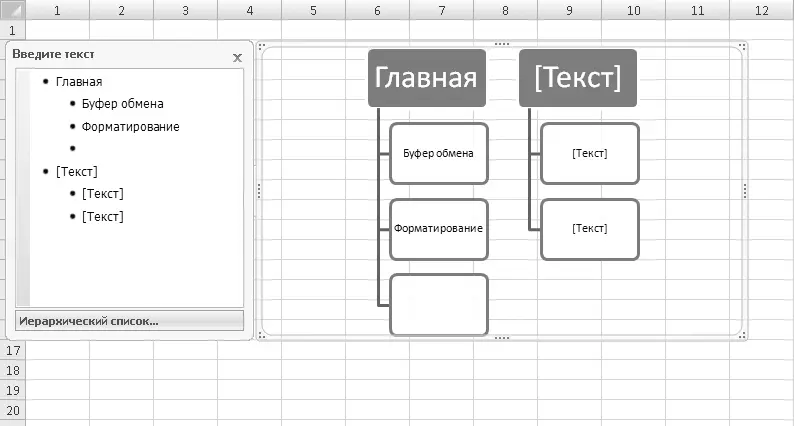
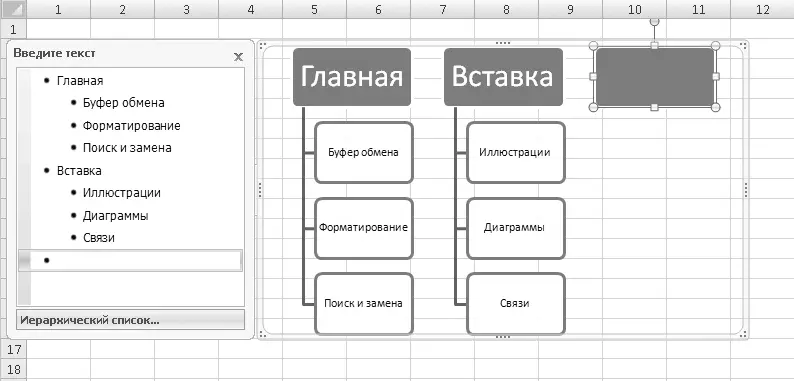
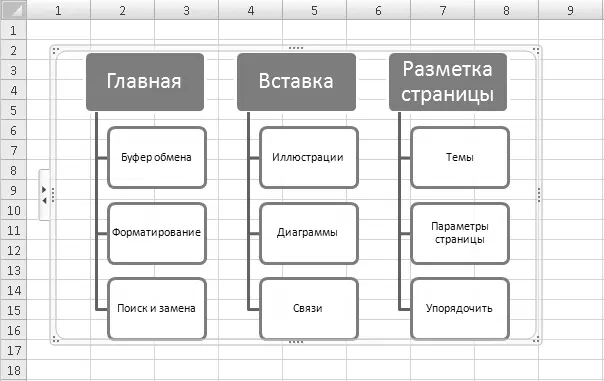
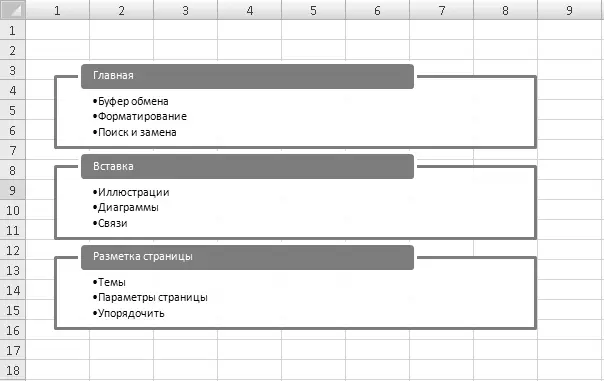
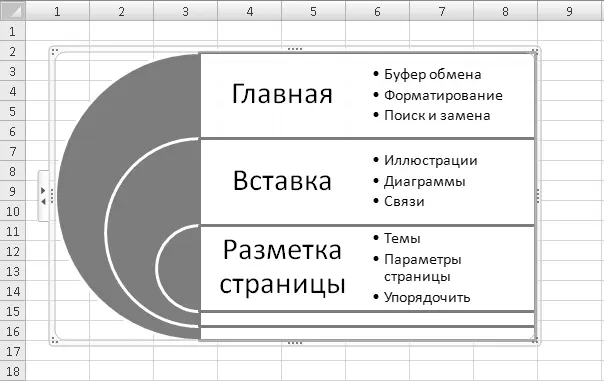







![Олег Будницкий - Терроризм в Российской Империи. Краткий курс [калибрятина]](/books/387725/oleg-budnickij-terrorizm-v-rossijskoj-imperii-kra-thumb.webp)




