Здесь все просто: вам следует в соответствующих полях вкладки задать в сантиметрах отступы печатаемой области и колонтитулов от краев страниц.
Если установить флажок Горизонтально, печатаемый фрагмент будет расположен равноудаленно от левого и правого полей, в противном случае печатаемая область будет прижата к границе левого поля. Если установлен флажок Вертикально, печатаемый фрагмент центрируется относительно верхнего и нижнего поля.
Перейдем на вкладку Колонтитулы(рис. 11.3). Колонтитул – это информация, которая выводится в верхней или нижней (или и в верхней, и в нижней) части каждого листа. Примером колонтитула может быть номер страницы или название главы книги.
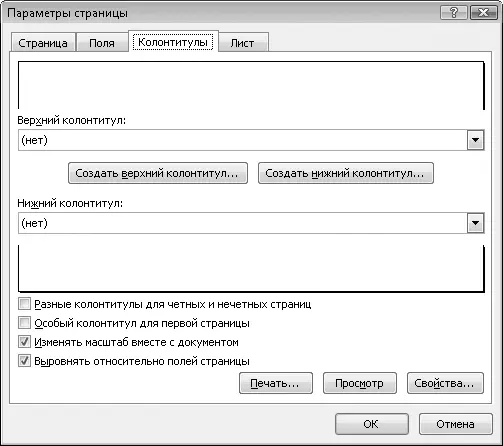
Рис. 11.3.Вкладка Колонтитулы диалогового окна Параметры страницы
Чтобы создать колонтитул, следует нажать кнопку Создать верхний колонтитулили Создать нижний колонтитул. При этом появится диалоговое окно Верхний колонтитулили Нижний колонтитул(рис. 11.4).
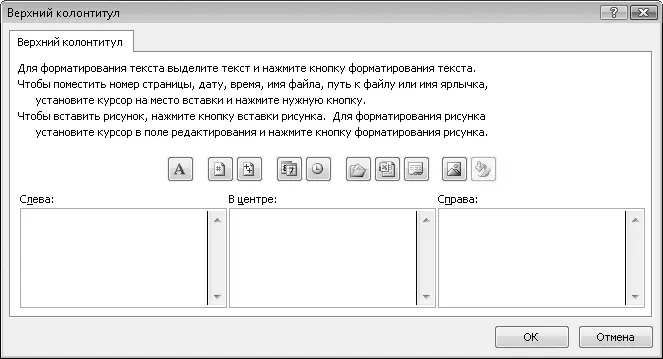
Рис. 11.4.Диалоговое окно Верхний колонтитул
В верхней и нижней части листа колонтитул может содержать три составляющие, которые размещаются в левой, средней и правой части, причем в каждой части можно добавить несколько составляющих. Выше расположены кнопки, с помощью которых в колонтитулы вставляется нужная информация.
Например, чтобы в левую часть верхнего колонтитула добавить информацию о текущей странице, нужно установить курсор ввода в поле Слева, а затем нажать кнопку Вставить номер страницы(вторая слева кнопка). В поле Слевапоявится значение &[Страница], но при печати документа в левой верхней части страницы будет выводиться не это значение, а актуальный номер страницы.
С помощью кнопок вы можете вставить в колонтитулы следующую служебную информацию:
• номер текущей страницы;
• общее количество страниц документа;
• текущую дату;
• текущее время;
• путь к печатаемому файлу;
• имя файла;
• имя листа;
• рисунок.
В любое из полей можно ввести собственный текст, который будет отображаться в колонтитулах.
Чтобы вывести на печать подготовленный документ, нужно нажать Кнопку «Office»и в появившемся меню выполнить команду Печать_ Быстрая печать.
Документ будет распечатан на принтере, который является принтером по умолчанию.
Если требуется распечатать документ на другом принтере или задать особые параметры печати, следует в меню Кнопки «Office»выполнить команду Печать → Печать. При этом появится диалоговое окно Печать(рис. 11.5).
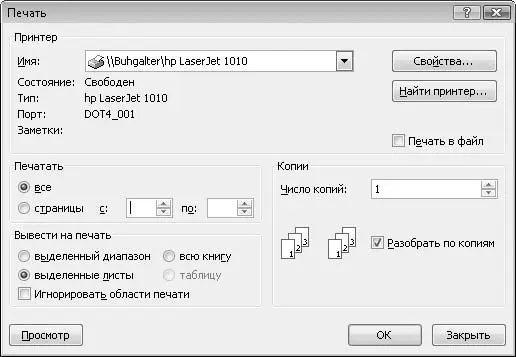
Рис. 11.5.Диалоговое окно Печать
В раскрывающемся списке Имявыберите принтер, на который нужно отправить документ. Нажав кнопку Свойства, вы отобразите диалоговое окно свойств принтера, в котором изменяются те или иные параметры печати. Набор параметров у разных принтеров может различаться.
В поле Число копийуказывают количество копий документа, которое требуется напечатать. При этом на принтер сначала будет выведено указанное вами количество первых листов документа, потом такое же количество вторых листов и т. д. Если же установить флажок Разобрать по копиям, то сначала будет напечатана первая копия всего документа, потом вторая и т. д.
Если требуется напечатать определенный диапазон страниц документа, то переключатель Печататьнужно установить в положение страницыи в полях, расположенных правее, указать начальную и конечную страницу печатаемого диапазона.
Обратите внимание на переключатель Вывести на печать. С помощью данного переключателя задают область печати.
• Всю книгу. Будет распечатана вся книга.
• Выделенные листы. Будут распечатаны только выделенные листы (чтобы выделить несколько листов, следует, удерживая клавишу Ctrl, щелкнуть кнопкой мыши на их ярлыках).
• Выделенный диапазон. Будет распечатан только предварительно выделенный на листе диапазон ячеек.
Читать дальше
Конец ознакомительного отрывка
Купить книгу

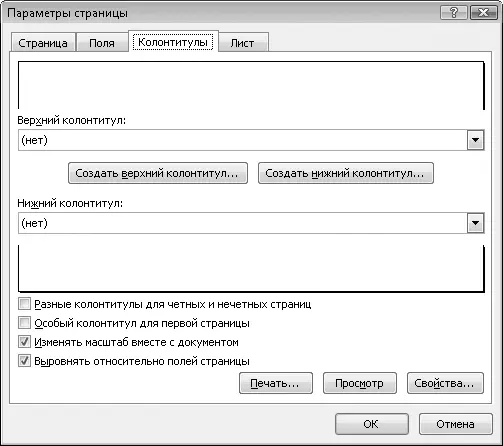
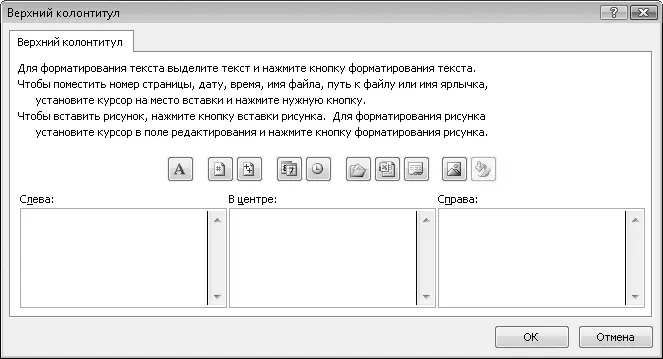
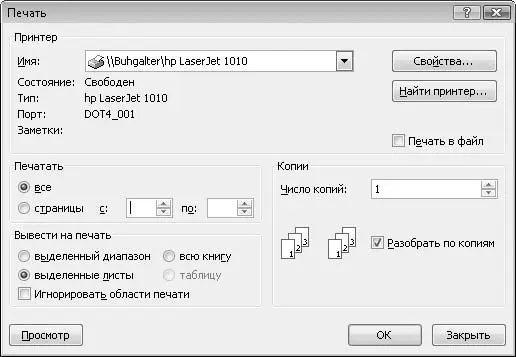






![Олег Будницкий - Терроризм в Российской Империи. Краткий курс [калибрятина]](/books/387725/oleg-budnickij-terrorizm-v-rossijskoj-imperii-kra-thumb.webp)




